Benutzerberechtigungen und Visual Studio
Aus Sicherheitsgründen sollten Sie Visual Studio nach Möglichkeit als typischen Benutzer ausführen.
Warnung
Stellen Sie sicher, dass Sie keine Visual Studio-Lösung kompilieren, starten oder debuggen, die nicht von einer vertrauenswürdigen Person oder einem vertrauenswürdigen Speicherort stammt.
Sie können fast alles in der Visual Studio-IDE als typischer Benutzer ausführen. Sie benötigen Administratorberechtigungen, um die folgenden Aufgaben auszuführen:
| Fläche | Aufgabe | Weitere Informationen |
|---|---|---|
| Installation | Erstinstallation und Konfiguration von Visual Studio | Installieren von Visual StudioKonfigurieren von Visual Studio-Richtlinien |
| Installation | Ändern oder Aktualisieren von Visual Studio. Erfordert standardmäßig Administratorberechtigungen, kann aber an Standardbenutzerkonfiguriert und delegiert werden. | Aktualisieren von Visual Studio, Ändern von Visual Studio- |
| Hilfe | Installieren, Aktualisieren oder Entfernen lokaler Hilfeinhalte. | Installieren und Verwalten lokaler Hilfeinhalte |
| Werkzeugkasten | Fügen Sie klassische COM-Steuerelemente zu Toolbox-hinzu. | Werkzeugkasten |
| Gebäude | Verwenden Sie Postbuildereignisse, die eine Komponente registrieren, oder fügen Sie beim Erstellen von C++-Projekten einen Registrierungsschritt ein. | Grundlegende Informationen zu benutzerdefinierten Buildschritten und Buildereignissen |
| Fehlersuche | Debuggen Sie Anwendungen, die mit erhöhten Berechtigungen ausgeführt werden. | Debuggereinstellungen und Vorbereitungseinstellungen |
| Debuggen | Debuggen Sie Anwendungen, die unter einem anderen Benutzerkonto ausgeführt werden, z. B. ASP.NET Websites. | Debug-ASP.NET- und AJAX-Anwendungen |
| Fehlersuche | Debuggen in Zone für XAML-Browseranwendungen (XBAP). | WPF-Host (PresentationHost.exe) |
| Debuggen | Verwenden Sie den Emulator, um Clouddienstprojekte für Microsoft Azure zu debuggen. | Debuggen eines Clouddiensts in Visual Studio |
| Fehlersuche | Konfigurieren Sie eine Firewall für das Remotedebugging. | Remotedebuggen |
| Leistungstools | Anfügen an eine Anwendung mit erweiterten Berechtigungen | Messen der Anwendungsleistung |
| Profilierung | Verwenden Sie den GPU-Profiler. | GPU-Profilerstellung |
| Einsatz | Stellen Sie eine Webanwendung in den Internet Information Services (IIS) auf einem lokalen Computer bereit. | ASP.NET Webbereitstellung mit Visual Studio |
| Entwicklung | Entwickeln von SharePoint-Lösungen. | Erstellen von SharePoint-Lösungen |
Ausführen von Visual Studio als Administrator
Wenn Sie Visual Studio als Administrator ausführen müssen, gehen Sie wie folgt vor:
Verwenden des Startmenüs
Führen Sie abhängig von der verwendeten Windows-Version eine der folgenden Schritte aus:
- Öffnen Sie in Windows 10das Menü Start, und scrollen Sie dann zu Visual Studio.
- Wählen Sie in Windows 11die Schaltfläche "Start" aus, und geben Sie dann im Feld SuchenVisual Studioein.
Klicken Sie als Nächstes mit der rechten Maustaste auf Visual Studio 2019 oder Visual Studio 2022, und wählen Sie dann Als Administrator ausführenaus.
Wenn Visual Studio gestartet wird, wird (Administrator) nach dem Produktnamen in der Titelleiste angezeigt, und ADMIN- wird oben rechts im Visual Studio-Fenster in dem Bereich angezeigt, in dem VORSCHAU- angezeigt wird, wenn Sie einen Vorschaubuild von Visual Studio verwenden. Sie können auf diese Schaltfläche klicken, um das Info-Dialogfeld anzuzeigen.
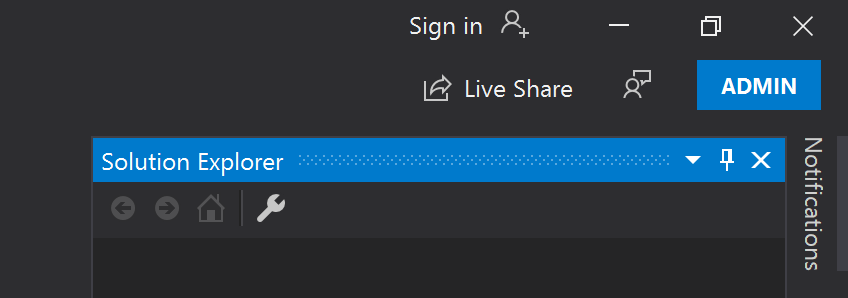
Ändern der Verknüpfung
Sie können die Anwendungsverknüpfung ebenfalls so ändern, dass die Anwendung immer mit Administratorberechtigungen ausgeführt wird. Gehen Sie dazu wie folgt vor:
Windows 10
Öffnen Sie das Menü Start, scrollen Sie zu der von Ihnen verwendeten Version von Visual Studio, und wählen Sie dann Mehr>Dateispeicherort öffnen aus.
Suchen Sie im Datei-Explorer die Visual Studio-Verknüpfung für die Version, die Sie verwenden. Klicken Sie dann mit der rechten Maustaste auf die Verknüpfung, und wählen Sie Senden an>Desktop (Verknüpfung erstellen) aus.
Klicken Sie auf dem Windows 10-Desktop mit der rechten Maustaste auf die Visual Studio-Verknüpfung, und wählen Sie dann Eigenschaften aus.
Klicken Sie auf die Schaltfläche Erweitert, und aktivieren Sie dann das Kontrollkästchen Als Administrator ausführen.
Wählen Sie OKaus, und wählen Sie dann erneut OK aus.
Windows 11
Wählen Sie die Schaltfläche Start aus, und geben Sie dann im Feld SuchenVisual Studioein.
Klicken Sie in den Suchergebnissen mit der rechten Maustaste auf Visual Studio 2019 oder Visual Studio 2022, und wählen Sie dann Dateispeicherort öffnenaus.
Suchen Sie im Datei-Explorer die Visual Studio-Verknüpfung für die Version, die Sie verwenden. Klicken Sie dann mit der rechten Maustaste auf die Verknüpfung, und wählen Sie Weitere Optionen anzeigen>Senden an>Desktop (Verknüpfung erstellen).
Klicken Sie auf dem Windows 11-Desktop mit der rechten Maustaste auf die Visual Studio-Verknüpfung, und wählen Sie dann Eigenschaften aus.
Aktivieren Sie als Nächstes die Schaltfläche Erweitert, und wählen Sie dann das Kontrollkästchen Als Administrator ausführen aus.
Wählen Sie OK zweimal aus, um das Dialogfeld zu schließen.