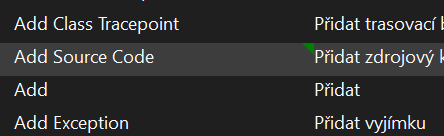Verwalten von Anwendungsressourcen
Ressourcendateien sind Dateien, die Teil einer Anwendung sind, jedoch noch nicht kompiliert sind, beispielsweise Symboldateien oder Audiodateien. Da diese Dateien nicht Teil des Kompilierungsprozesses sind, können Sie sie ändern, ohne Ihre Binärdateien neu zu kompilieren. Wenn Sie beabsichtigen, die Anwendung zu lokalisieren, verwenden Sie beim Lokalisieren Ressourcendateien für alle Zeichenfolgen und anderen Ressourcen, die geändert werden müssen.
Achtung
Ressourcen in .resx-Dateien können mithilfe von BinaryFormatter serialisiert werden, was nicht sicher ist. Schließen Sie nur die .resx-Dateien in Ihren Buildprozess ein, denen Sie vertrauen.
Weitere Informationen zu Ressourcen in .NET-Apps finden Sie unter Ressourcen in .NET-Apps.
Arbeiten mit Ressourcen
Öffnen Sie das Projekteigenschaftenfenster in einem Projekt mit verwaltetem Code. Sie können das Eigenschaftenfenster öffnen, indem Sie Folgendes durchführen:
- Klicken Sie im Projektmappen-Explorer mit der rechten Maustaste auf den Projektknoten, und wählen Sie dann Eigenschaften aus.
- Geben Sie im Suchfeld, das Sie über STRG+Q aufrufen, den Begriff Projekteigenschaften ein.
- Drücken von ALT+EINGABE im Projektmappen-Explorer
Wählen Sie die Registerkarte Ressourcen aus. Sie können eine RESX-Datei hinzufügen, wenn das Projekt noch keine enthält, sowie verschiedene Arten von Ressourcen hinzufügen und löschen und vorhandene Ressourcen ändern.
Verbesserungen des Ressourcen-Explorers in Visual Studio 2022 und höher
Ab Visual Studio 2022, Version 17.11, wurde der Ressourcen-Explorer erheblich verbessert. Siehe Einführung in den überarbeiteten Visual Studio-Ressourcen-Explorer.
Um den neuen Ressourcen-Explorer zu verwenden, müssen Sie über ein .NET-Projekt verfügen, das eine oder mehrere Ressourcendateien (.resx) enthält. Um den Ressourcen-Explorer zu öffnen, klicken Sie mit der rechten Maustaste auf eine beliebige Ressourcendatei im Projektmappen-Explorer, und wählen Sie Öffnen mit>Ressourcen-Explorer aus. Alternativ können Sie auch die Tastenkombination Strg+Alt+R drücken.
Wenn Sie den neuen Ressourcen-Explorer öffnen, sehen Sie auf der linken Seite eine Übersicht über alle Ressourcen, die Sie zusammen mit den Gebietsschemas für jede Datei gespeichert haben. Sie können konfigurieren, welche Gebietsschemas im Datenraster sichtbar sind. Diese Schnittstelle ermöglicht es Ihnen, Übersetzungen nebeneinander zu vergleichen und an Ort und Stelle zu bearbeiten.
Suchen nach Ressourcenzeichenfolgen
Oben links im Raster können Sie das Suchfeld verwenden, um eine Textsuche aller Ressourcendateien durchzuführen. Um nach einer Ressource zu suchen, geben Sie Text in das Suchfeld auf der Symbolleiste ein, und drücken Sie die EINGABETASTE. Im Datenraster werden nur die Ressourcen angezeigt, die in ihrem Namen, Wert oder Kommentar Ihrer Abfrage entsprechen. Mit Platzhaltern (*) können Sie nach Teilübereinstimmungen suchen und mit Anführungszeichen (") nach genauen Übereinstimmungen.
Hinzufügen von Kommentaren zu bestimmten Übersetzungen einer Ressource
Kommentare sind eine nützliche Möglichkeit, weitere Informationen oder Kontext für eine Ressource bereitzustellen, z. B. die Bedeutung, Verwendung oder den Ton einer Zeichenfolge. Im Ressourcen-Explorer können Sie jeder Übersetzung einer Ressource Kommentare hinzufügen und alle gleichzeitig im Datenraster anzeigen.
Wenn Sie einer Ressource einen Kommentar hinzufügen möchten, wählen Sie die Zelle aus, die der Übersetzung entspricht, die Sie kommentieren möchten, und klicken Sie auf die Schaltfläche Kommentar bearbeiten auf der Symbolleiste, oder drücken Sie UMSCHALT+EINGABETASTE. Unterhalb der Zelle wird ein Kommentarfeld angezeigt, in das Sie Ihren Kommentar eingeben können. Drücken Sie die EINGABETASTE, um den Kommentar zu speichern, oder ESC, um ihn zu verwerfen.
Sie können vorhandene Kommentare bearbeiten oder löschen, indem Sie auf das Kommentarfeld klicken oder dieselbe Tastenkombination verwenden. Um alle Kommentare für eine Ressource anzuzeigen, suchen Sie in der Ecke jeder Zelle mit einem Kommentar nach dem kleinen Dreieckssymbol. Sie können mit dem Mauszeiger auf das Symbol zeigen, um eine QuickInfo mit dem Kommentartext anzuzeigen, oder darauf klicken, um das Kommentarfeld zu öffnen.
Kommentare stehen mehreren Benutzern der Ressourcendateien zur Verfügung. Übersetzer, Entwickler oder Ressourcenmanager können neben den Übersetzungen Notizen, Fragen, Erläuterungen oder Vorbehalte hinterlassen. Ein kleines Symbol in der Ecke jeder Zelle zeigt an, dass ein Kommentar vorhanden ist.
Filtern von Ressourcen
Um Ressourcen zu filtern, klicken Sie auf das Filtersymbol auf der Symbolleiste, und wählen Sie die Kriterien aus, die Sie anwenden möchten. Sie können Ressourcen nach Name, Wert, Kommentar, Typ oder Datei filtern.
| Filter | Beschreibung |
|---|---|
| Name | Zeigen Sie nur die Ressourcen mit einem bestimmten Namen oder Präfix an. |
| Wert | Zeigen Sie nur die Ressourcen an, die einen bestimmten Wert aufweisen oder eine bestimmte Zeichenfolge enthalten. |
| Kommentar | Zeigen Sie nur die Ressourcen an, die einen Kommentar haben oder eine bestimmte Zeichenfolge in ihrem Kommentar enthalten. |
| type | Zeigen Sie nur die Ressourcen mit einem bestimmten Typ an, z. B. Zeichenfolge, Bild oder Symbol. |
| Datei | Zeigen Sie nur die Ressourcen an, die zu einer bestimmten Datei oder Kultur gehören. |
Sie können mehrere Filter kombinieren, um die Ergebnisse einzugrenzen, und die Filter aufheben, indem Sie auf die Schaltfläche „Filter löschen“ klicken.
Validierung und Warnungen
Platzhalter sind spezielle Token, die zur Laufzeit durch dynamische Werte ersetzt werden, z. B. {0}, {1} oder {name}. Wenn Sie Platzhalter in Ihren Ressourcen verwenden, müssen Sie sicherstellen, dass sie in allen Lokalisierungen konsistent sind. Andernfalls treten in Ihrer App möglicherweise Fehler oder unerwartetes Verhalten auf.
Der neue Ressourcen-Explorer überprüft automatisch Platzhalter für jede Ressource und zeigt ein Warnsymbol an, wenn ein Konflikt zwischen der Standardkultur und einer anderen Lokalisierung besteht. Wenn beispielsweise der Standardwert einer Ressource „Hello, {name}!“ lautet und der spanische Wert „Hola, {nombre}!“ lautet, wird ein Warnsymbol angezeigt, das darauf hinweist, dass der Platzhaltername abweicht. Sie können mit dem Mauszeiger auf das Symbol zeigen, um eine QuickInfo mit den Details des Konflikts anzuzeigen, und darauf klicken, um ihn zu beheben.
Fehlende Übersetzungen sind ein weiteres häufiges Problem, das sich auf die Benutzererfahrung Ihrer App auswirken kann. Wenn Sie keine Übersetzung für eine Ressource in einer bestimmten Kultur bereitstellen, fällt die App auf die Standardkultur zurück, was für einige Benutzer möglicherweise nicht angemessen oder wünschenswert ist. Der Ressourcen-Explorer hilft Ihnen, dieses Problem zu vermeiden, indem ein Warnsymbol angezeigt wird, wenn es keinen Wert für eine Ressource in einer bestimmten Kultur gibt. Wenn> Sie beispielsweise eine Ressource mit dem Standardwert File und keinen Wert für die französische Kultur haben, wird ein Warnsymbol angezeigt, das anzeigt, dass die Übersetzung fehlt. Sie können mit dem Mauszeiger auf das Symbol zeigen, um eine QuickInfo mit der Meldung Kein Wert anzuzeigen, und es auswählen, um einen Wert hinzuzufügen.
Anpassungsoptionen
Der Ressourcen-Explorer in Visual Studio 2022 und höher ist mit Bildschirmsprachausgaben und Hilfstechnologien kompatibel, damit Entwickler mit Sehbehinderungen oder anderen Beeinträchtigungen darauf zugreifen können. Sie können Tastenkombinationen verwenden, um durch das Datenraster zu navigieren, Werte und Kommentare zu bearbeiten und gängige Aktionen auszuführen. Sie können auch die Sprachausgabe verwenden, um die Inhalte der einzelnen Zellen sowie die QuickInfos und Warnungen vorlesen zu lassen.
Um den Zoomfaktor anzupassen, verwenden Sie den Zoomschieberegler auf der Symbolleiste oder die Tastenkombinationen Strg+= und Strg+- zum Verkleinern oder Vergrößern. Verwenden Sie Strg+0, um den Zoomfaktor auf den Standardwert zurückzusetzen.
Das Design für den Ressourcen-Explorer stimmt mit der restlichen Visual Studio-Umgebung überein. Sie können zwischen dem hellen, dunklen oder blauen Design wählen, und der Ressourcen-Explorer passt sich entsprechend an. Sie können auch die Schriftart und die Farben des Datenrasters ändern, indem Sie Extras>Optionen>Umgebung>Schriftarten und Farben auswählen.
Ressourcen in anderen Projekttypen
Ressourcen werden in .NET-Projekten anders verwaltet als in anderen Projekttypen. Weitere Informationen zu folgenden Themen finden Sie unter:
- zu Universelle Windows-Plattform-Apps (UWP): App-Ressourcen und das Ressourcenverwaltungssystem
- Informationen zu C++/CLI-Projekten (verwaltet) finden Sie unter Ressourcen in Desktop-Apps
- Weitere Informationen zu C++-Projekten finden Sie unter Arbeiten mit Ressourcendateien und Vorgehensweise: Erstellen einer Ressource.
- Verwenden Sie das Fenster Ressourcen-Ansicht (Ansicht>Ansicht anderer>Windows-Ressourcen), um die in Ihre Projekte eingebundenen Dateien anzuzeigen.
Supportoptionen
Wenn beim Verwalten von Anwendungsressourcen ein Problem auftritt, finden Sie weitere Informationen unter Problembehandlung beim Ressourcen-Editor.