Codierungen und Zeilenenden
Sonderzeichen werden häufig zum Formatieren von Code, Dateidaten und Programmausgabe verwendet. Sie können die TAB-TASTE verwenden, um den Abstand über eine einzelne Zeile zu steuern oder einen weichen oder harten Zeilenumbruch anzuwenden, um mehrzeilige Daten zu formatieren. Visual Studio interpretiert bestimmte Zeichen als Zeilenumbrüche oder Trennzeichen. In der folgenden Tabelle sind die erkannten Zeichen und die entsprechenden Unicode-Werte aufgeführt:
| Zeichen | Beschreibung | Unicode-Wert |
|---|---|---|
| CR LF | Wagenrücklauf und Zeilenvorschub | 000D plus 000A |
| LF | Zeilenvorschub | 000A |
| NEL | Nächste Zeile | 0085 |
| LS | Zeilentrennzeichen | 2028 |
| PS | Absatzseparator | 2029 |
Wenn Sie Text aus einer anderen Datei oder Anwendung kopieren, behält Visual Studio die ursprünglichen Codierungs- und Zeilenumbruchzeichen im kopierten Wert bei. Beispielsweise verwendet Text, der aus einer Notepad-Datei kopiert und in eine Visual Studio-Datei eingefügt wurde, die ursprünglichen Einstellungen, die auf dem Editor angewendet wurden. Wenn Sie eine Datei öffnen, die nicht erkannte Zeilenumbruchzeichen enthält, werden Sie möglicherweise von Visual Studio aufgefordert, die inkonsistenten Zeichen zu normalisieren. Möglicherweise müssen Sie auch den Typ von Zeilenumbrüchen angeben, die auf die importierten Daten angewendet werden sollen.
Konfigurieren der Codierung für Sonderzeichen
Mit dem Dialogfeld Erweiterten Speicheroptionen können Sie den Typ von Zeilenumbruchzeichen angeben, die auf Ihre Daten angewendet werden sollen. Visual Studio wendet die gewünschte Codierung an, wenn Sie Ihre Projektdateien speichern:
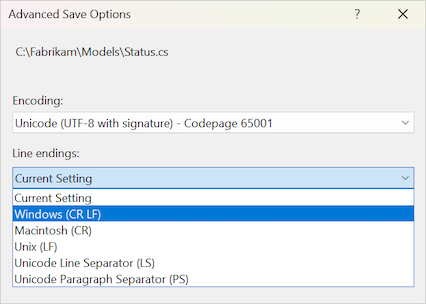
Das Dialogfeld Erweiterte Speicheroptionen ist verfügbar, wenn Sie Datei>Speichern <Dateinamen> alsauswählen. Erweitern Sie im Dialogfeld Datei speichern unter die Dropdownliste Speichern, und wählen Sie Mit Codierung speichern aus:
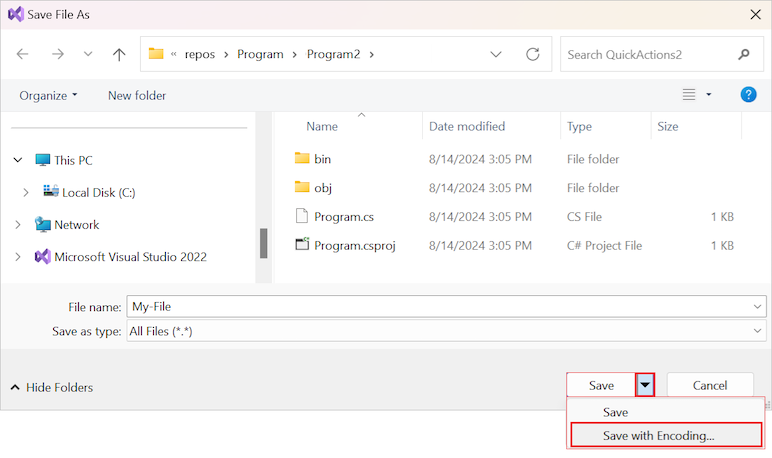
Sie können auch den Befehl erweiterten Speicheroptionen direkt im Menü Datei für den Schnellzugriff platzieren:
- Wählen Sie auf der Visual Studio-Symbolleiste Tools>Anpassenaus.
- Wählen Sie im Dialogfeld Anpassen die Registerkarte Befehle aus.
- Wählen Sie die Option Menüleiste aus, dann in der entsprechenden Dropdownliste Datei und schließlich Befehl hinzufügen.
- Wählen Sie im Dialogfeld Befehl hinzufügen unter Kategorien die Option Datei aus.
- Wählen Sie in der Liste Befehle die Option Erweiterte Speicheroptionenaus und wählen Sie dann OK.
- Wählen Sie im Dialogfeld Anpassen den Befehl Erweiterte Speicheroptionen aus und verwenden Sie die Aktionen Nach oben und Nach unten, um die Position des Befehls im Menü zu ändern.
- Wählen Sie Schließen sie aus, um die Menüänderung anzuwenden.
Weitere Informationen finden Sie unter Anpassen von Menüs und Symbolleisten.