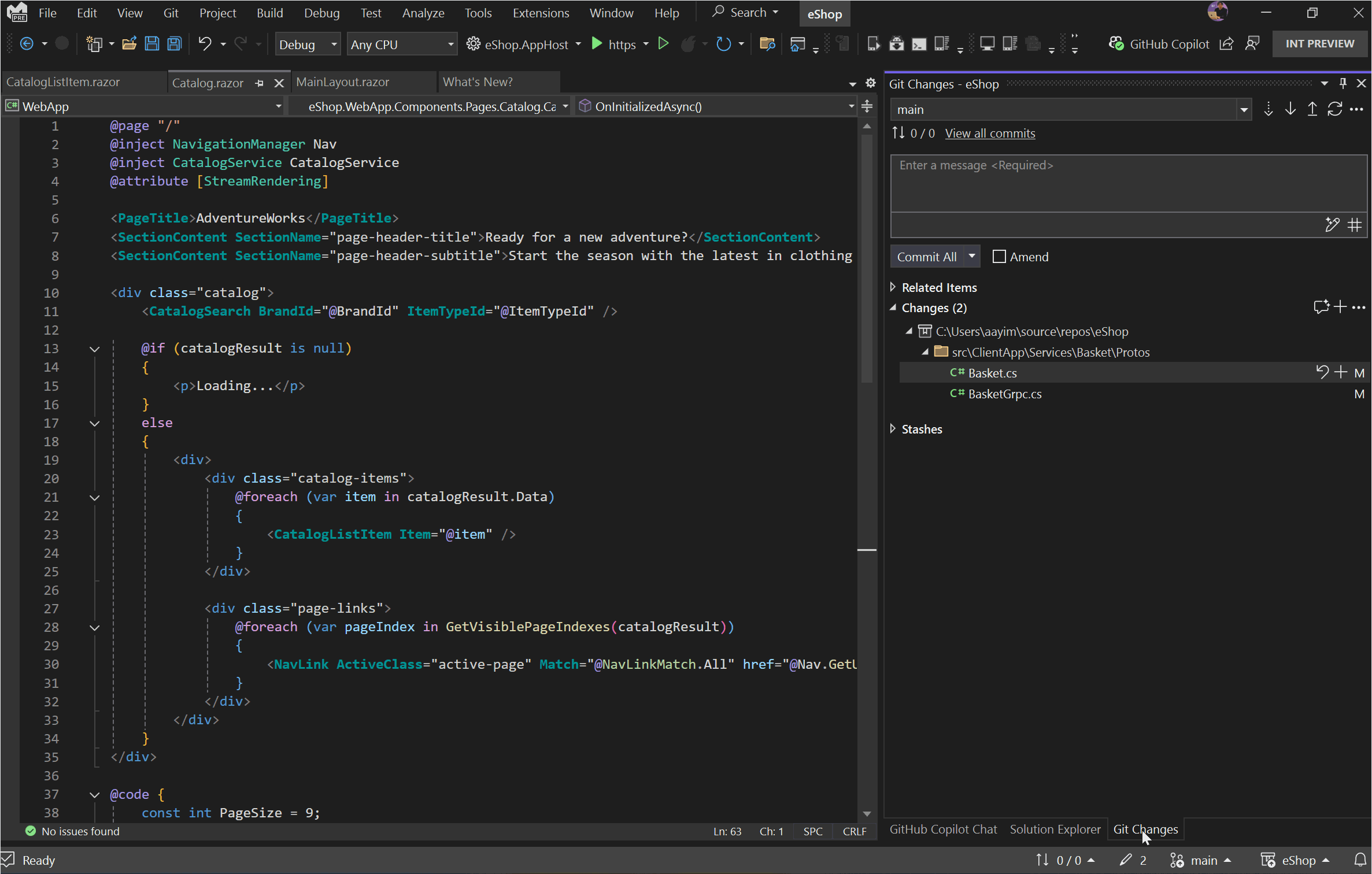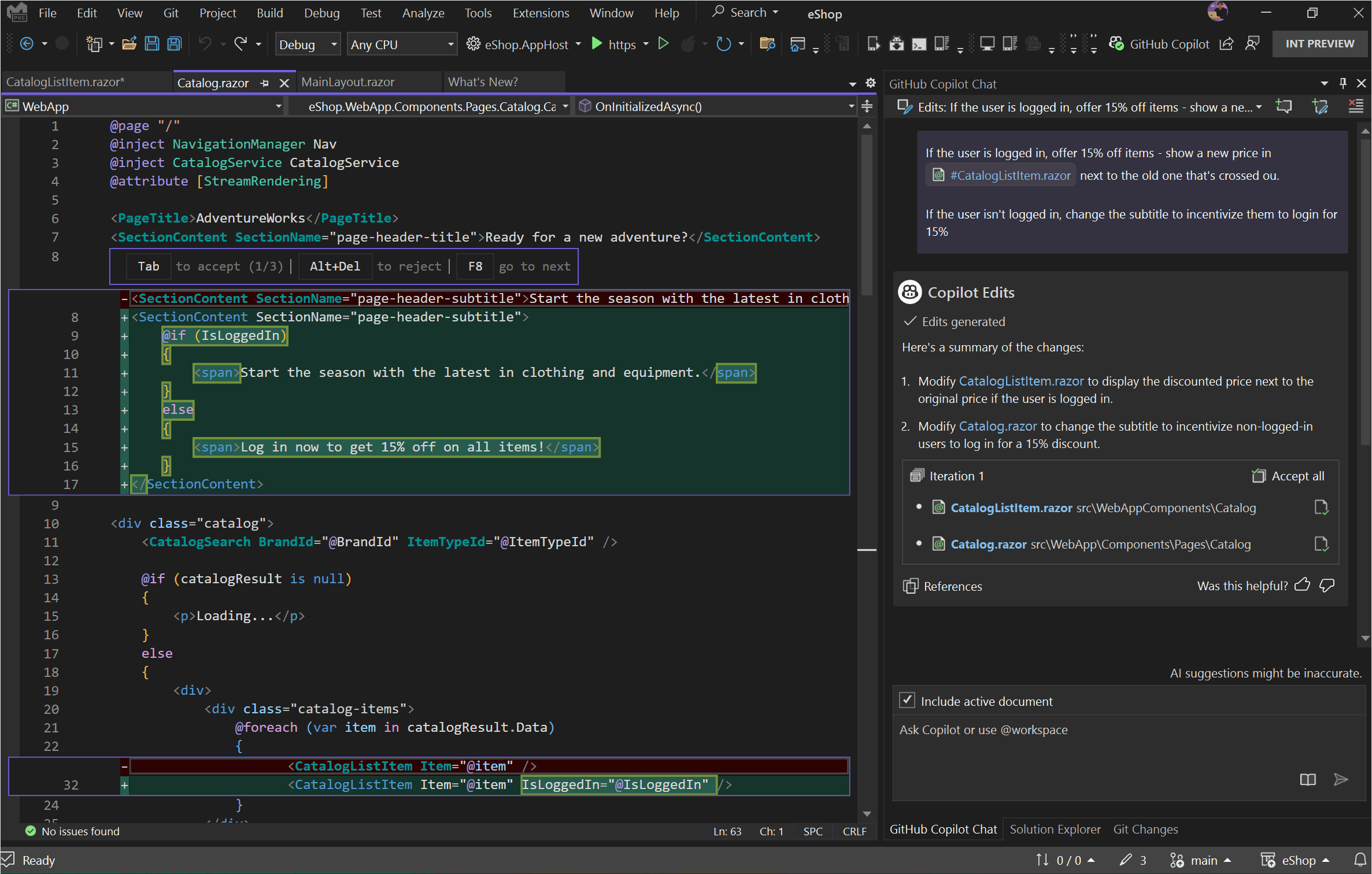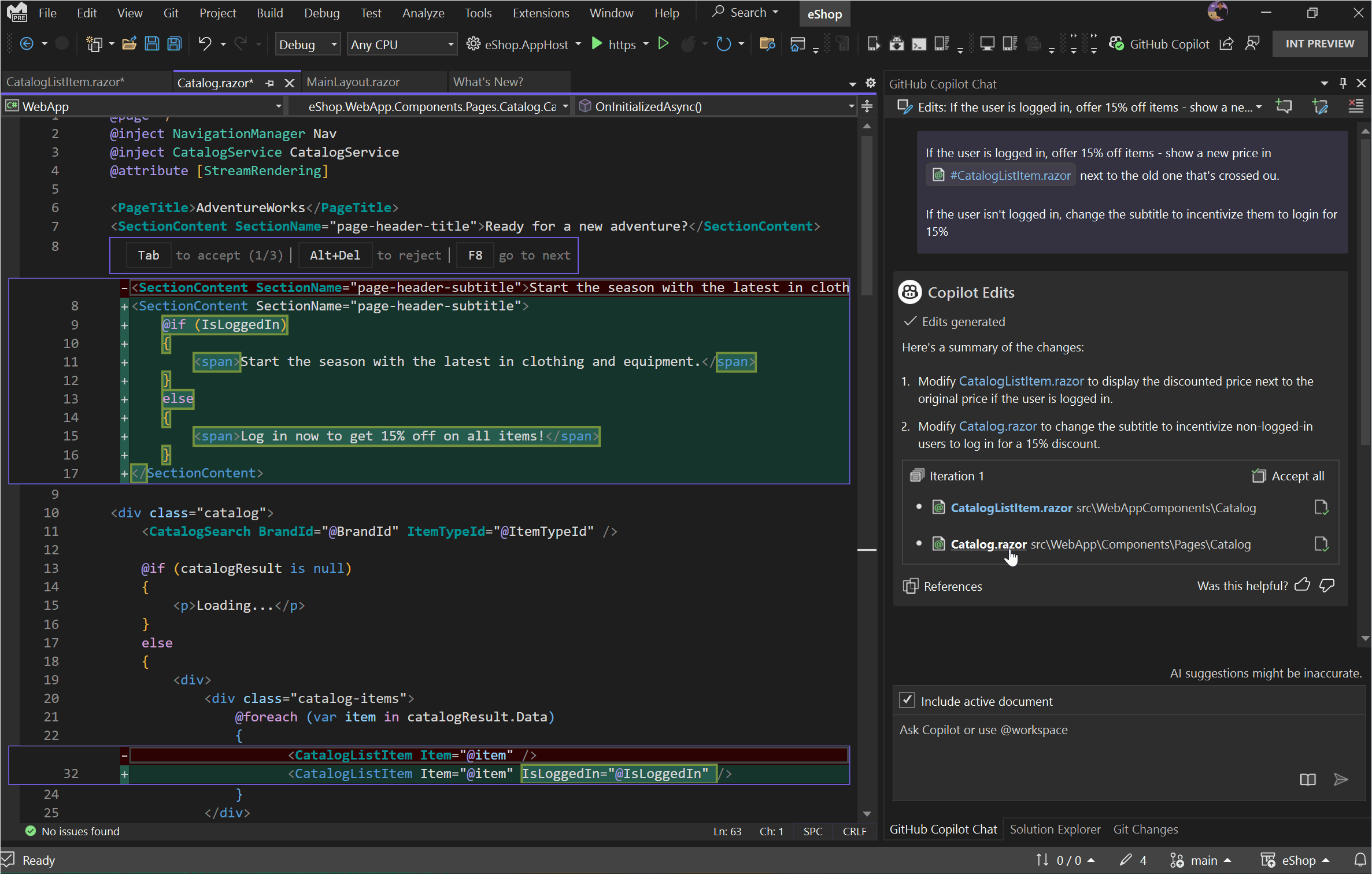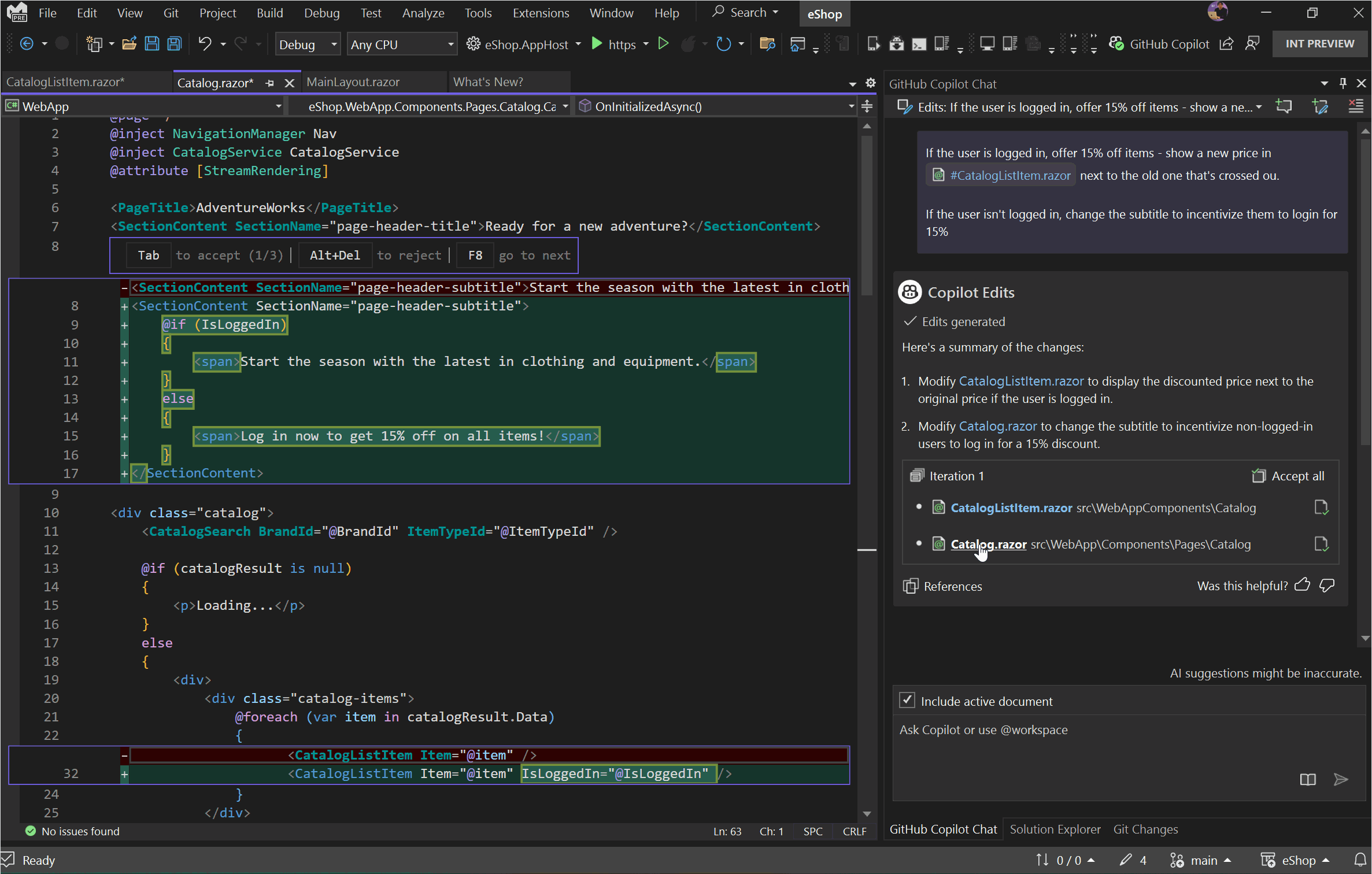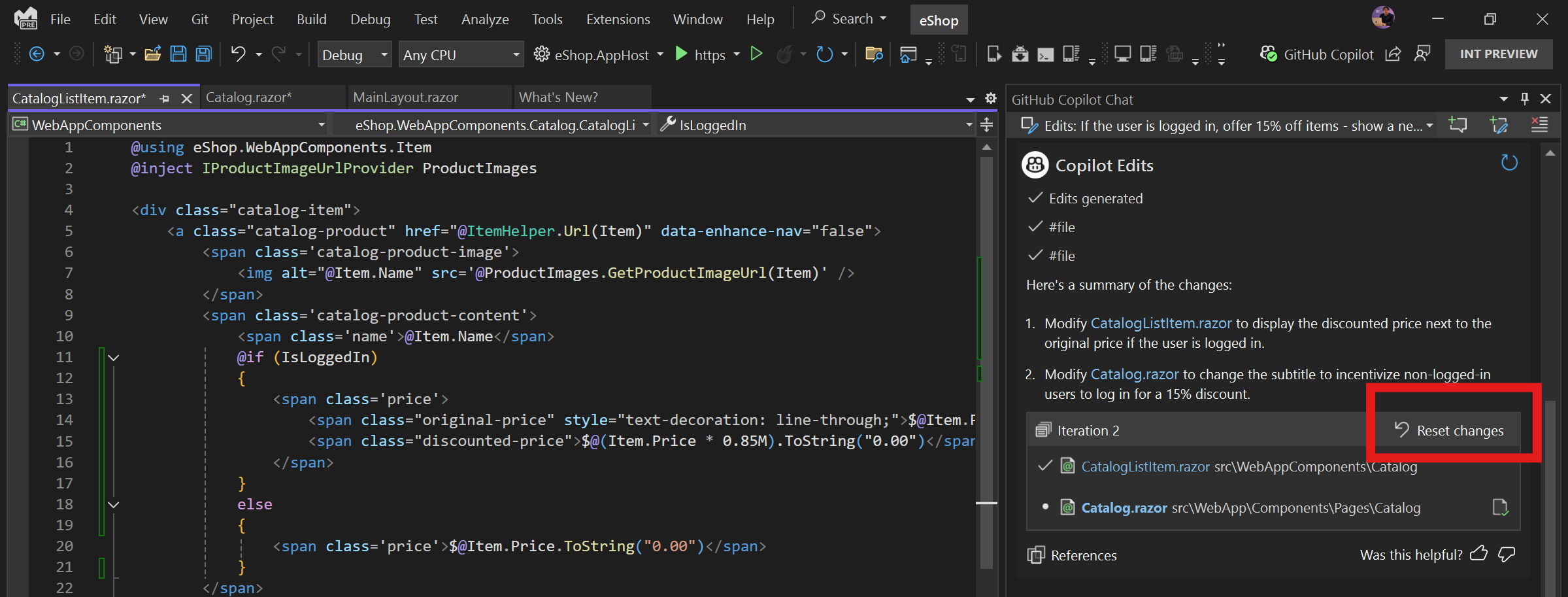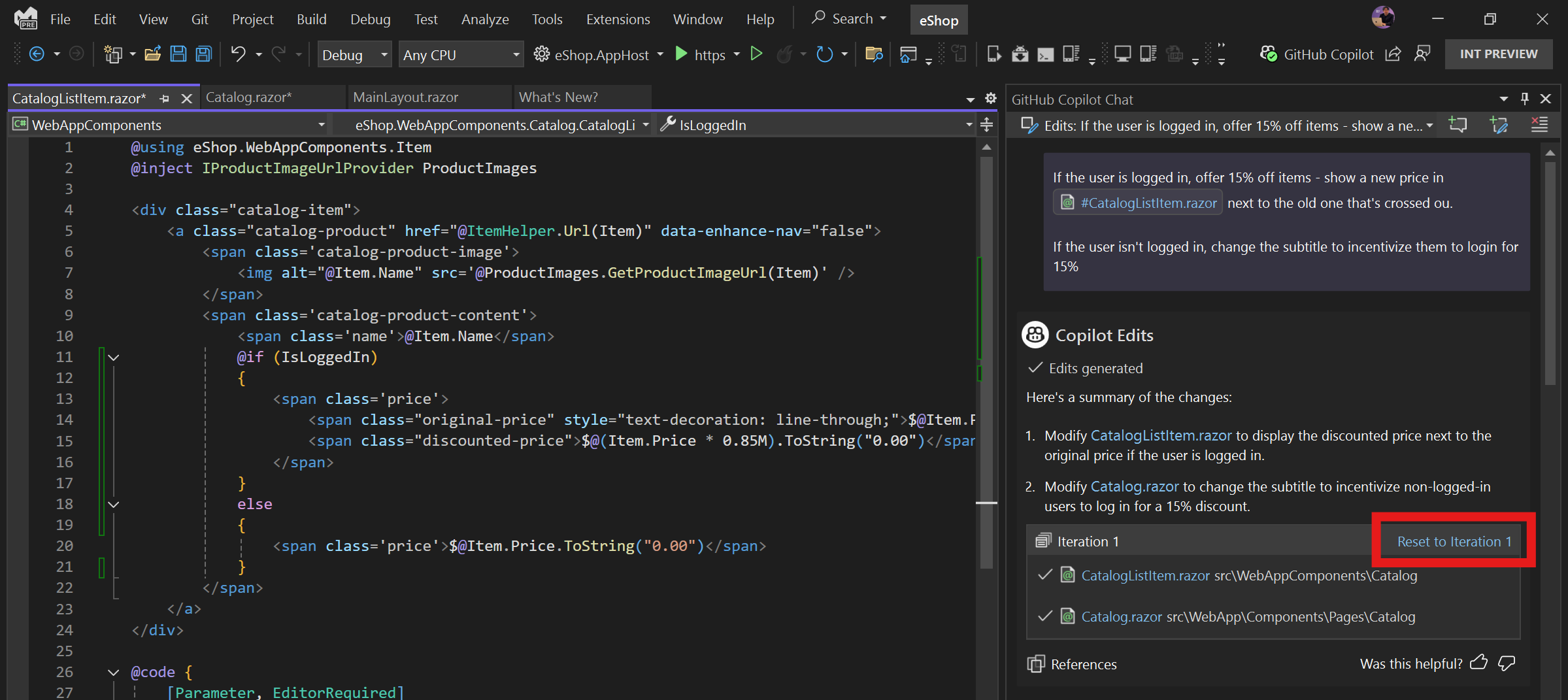Was ist GitHub Copilot Edits (Vorschau)?
GitHub Copilot Edits, ein Vorschaufeature von GitHub Copilot Chat, wurde entwickelt, um die Effizienz beim Bearbeiten mehrerer Dateien zu steigern. Dieses Feature ist als Vorschauumgebung in Visual Studio 2022, Version 17.13 Preview 2 und höher, verfügbar.
Edits kombiniert den Unterhaltungsfluss von Chat und eine Inlineüberprüfungsoberfläche, was die folgenden Vorteile bietet:
- Vorschau mit Klarheit: Wissen Sie genau, was mit einer Zusammenfassung der betroffenen Dateien und den vorgeschlagenen Änderungen geändert wird.
- Überprüfung mit Fluss: Inline-Codediffs anzeigen, direkt in Ihrem Editor Verwenden Sie die
TAB-Taste, um einzelne Änderungen zu akzeptieren, oder dieAlt+Del-Taste, um sie abzulehnen, oder alle auf einmal anzuwenden bzw. abzulehnen. - Mit Vertrauendurchlaufen: Verwenden Sie Prüfpunkte, um frühere Iterationen einer Codedatei zu überprüfen oder jederzeit einen alternativen Ansatz für neue Ideen zu versuchen.
Voraussetzungen
- Visual Studio 2022, Version 17.13 Preview 2 oder höher
- Melden Sie sich bei Visual Studio mit einem GitHub-Konto und Copilot-Zugriffan.
- Sie können GitHub Copilot kostenlos verwenden. Registrieren Sie sich, und nutzen Sie KI, um schneller und effizienter zu codieren.
Wann Copilot Edits gegenüber Copilot Chat zu verwenden sind
| Funktionalität | Copilot Chat | Copilot Edits |
|---|---|---|
| Primärer Anwendungsfall | Allgemeine Schnittstelle für Gespräche zum Verstehen von Programmierkonzepten, zum Stellen von Fragen über Code und zum Erzeugen von Code. | Fokussierte Multidateibearbeitungs-Oberfläche mit Review, Preview in der Datei und Rollbackfunktionalität, um das Arbeiten mit Code in mehreren Dateien zu vereinfachen |
| Vorschau des vorgeschlagenen Codes | Manuell jeden Codeblock auf jede Datei in Ihrer Projektmappe anwenden, um Codediff auszuwerten | Wendet automatisch vorgeschlagene Codediff in jeder Codedatei an, wodurch das Verständnis der vorgeschlagenen Änderungen vereinfacht wird |
| Codeüberprüfungserfahrung | Akzeptieren oder lehnen Sie eine Datei mit Änderungen sofort ab. | Akzeptieren oder lehnen Sie die einzelnen Codeabschnitte in einer Datei ab. |
| Versionsverwaltung | Kann vorhandene Versionssteuerung verwenden. | Fügt eine Rollbackfunktion hinzu, um bearbeitete Dateien in einen vorherigen Zustand zurückzuversetzen Verfolgt alle Änderungen nach – vorgeschlagene, akzeptierte, verworfene und manuelle Änderungen, die an der Datei vorgenommen wurden. Diese Prüfpunkte werden beibehalten, bis der Benutzer Visual Studio schließt. |
Verwenden von Copilot Edits
Starte einen Bearbeitungsthread
Wählen Sie GitHub Copilot Chat->anzeigen aus, um GitHub Copilot Chat zu starten. Sie können es auch über das GitHub Copilot-Statussymbol starten.
Wählen Sie Erstellen einer neuen Bearbeitungssitzung aus, um einen neuen Bearbeitungsthread zu erstellen.
Geben Sie eine Chataufforderung mit natürlicher Sprache zu der gewünschten Bearbeitung ein. Um Copilot Edits dabei zu unterstützen, bessere Codevorschläge bereitzustellen, können Sie Ihrer Aufforderung auch relevanten Kontext hinzufügen. Referenzkontext, indem Sie die
#Befehle eingeben, um auf eine Datei, Ihre Lösung, Fehler oder ein bestimmtes Symbol zu verweisen.
Tipp
Es wird empfohlen, die Änderungen eines Commits jeweils einzeln anzufordern. Je mehr Sie ein Problem analysieren können, desto besser ist das Ergebnis.
Annehmen oder Verwerfen von Bearbeitungen
Nachdem Copilot Edits eine Codeiteration vorschlägt, können Sie diese Vorschläge in Ihren Codedateien in der Vorschau anzeigen. Sie können dann Annehmen auswählen, um die vorgeschlagenen Änderungen zu übernehmen.
Überprüfen sie jede vorgeschlagene Änderung
Klicken Sie zunächst auf einen Dateinamen.
Die Datei wird geöffnet und vorgeschlagene Änderungen werden im Code-Editor als Diff angezeigt.
Verwenden Sie
TAB, um einen Vorschlag anzunehmen,Alt+Deleinen Vorschlag abzulehnen, oderF8, zum nächsten Vorschlag zu wechseln.Wenn Sie einen Vorschlag annehmen oder ablehnen, wechselt der Cursor automatisch zum nächsten Vorschlag.
Annehmen aller vorgeschlagenen Änderungen in einer Datei
Klicken Sie auf das Kontrollkästchen neben einem Dateinamen, um alle vorgeschlagenen Änderungen zu akzeptieren, die für eine Datei spezifisch sind.
Annehmen aller vorgeschlagenen Änderungen in allen Dateien
Wählen Sie Alle akzeptieren aus, um die vorgeschlagenen Codeänderungen in allen Dateien zu akzeptieren, in denen Änderungen verfügbar sind. Dateien mit vorgeschlagenen Änderungen sind fett formatiert.
Rückgängigmachen von Bearbeitungen
Wiederherstellen des ursprünglichen Zustands
Wenn Sie beim Überprüfen von Dateiänderungen einen Codevorschlag akzeptieren oder ablehnen, den Sie nicht gemeint haben, wählen Sie Änderungen zurücksetzen aus, um die aufgelisteten Dateien vor dem Generieren der Iteration auf ihren Zustand zurückzusetzen.
Durch das Zurücksetzen von Änderungen werden auch alle manuellen Änderungen zurückgesetzt, die an den Dateien vorgenommen wurden. Ein Popupdialogfeld bestätigt die Aktion vor dem Zurücksetzen von Dateizuständen
Zurückkehren zu einer früheren Iteration
Sie können jederzeit Auf Iteration zurücksetzen auswählen, um eine vorherige Iteration auszuwählen und alle vorgeschlagenen sowie manuellen Änderungen an den aufgelisteten Dateien zurückzusetzen. Ein Popupdialogfeld bestätigt die Aktion, bevor Dateizustände wiederhergestellt werden.