Herstellen einer Verbindung mit Projekten in Team Explorer
Team Explorer verbindet Visual Studio 2019 und frühere Versionen mit der Team Foundation-Versionskontrolle (TFVC) und Projekten, die auf Azure DevOps Services oder einer lokalen Azure DevOps Server-Instanz (vormals als Team Foundation Server bzw. „TFS“ bekannt) gehostet werden. Sie können Quellcode, Arbeitselemente und Builds verwalten.
Wichtig
Mit der Freigabe von Visual Studio 2019, Version 16.8, ist die Git-Versionskontrolle standardmäßig aktiviert. Wenn Sie mehr darüber erfahren möchten, wie Sie mit Team Explorer vergleichen, finden Sie weitere Informationen auf der Seite Parallelevergleiche zwischen Git und Team Explorer.
Wenn Sie jedoch weiterhin Team Explorer in Visual Studio 2019 verwenden möchten, wechseln Sie zu Extras>Optionen>Umgebung>Vorschaufeatures, und aktivieren Sie das Kontrollkästchen Neue Git-Benutzeroberfläche. (Diese Option ist in Visual Studio 2022 und höher nicht verfügbar.)
Wie Sie den Team Explorer verwenden, um eine Verbindung zu einem Projekt herzustellen, hängt von der Version von Visual Studio 2019 ab, die Sie verwenden.
In Visual Studio 2019, Version 16.8 und höher
Öffnen Sie Visual Studio 2019.
Klicken Sie im Startfenster auf Repository klonen.
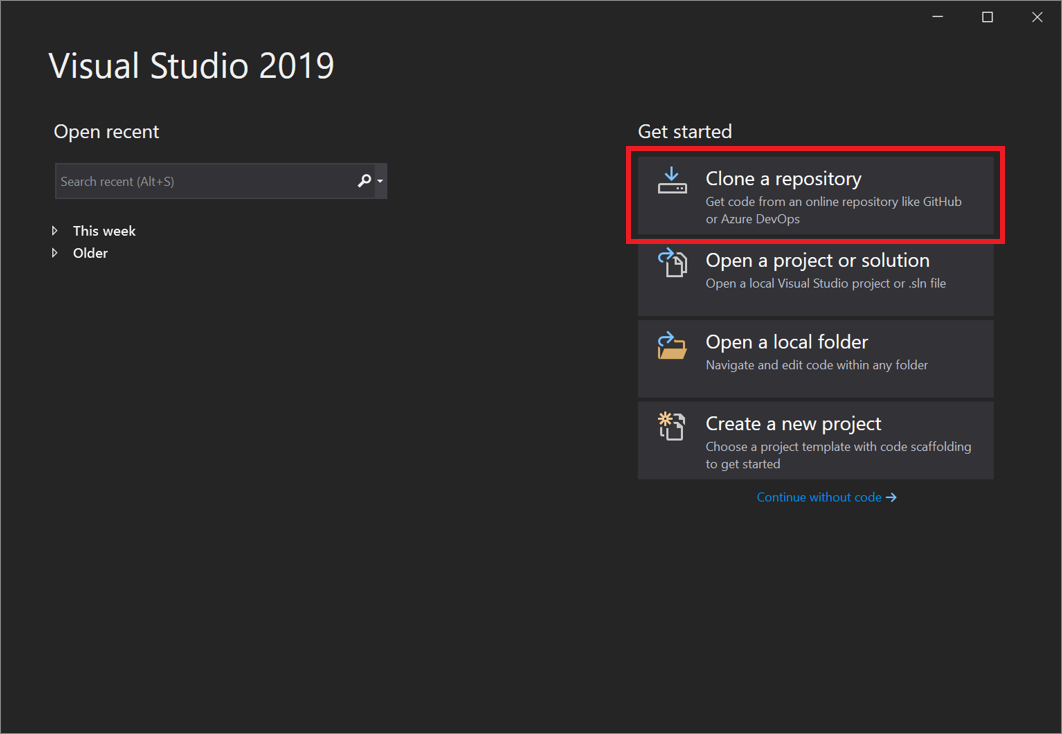
Klicken Sie im Abschnitt Repository durchsuchen auf Azure DevOps.
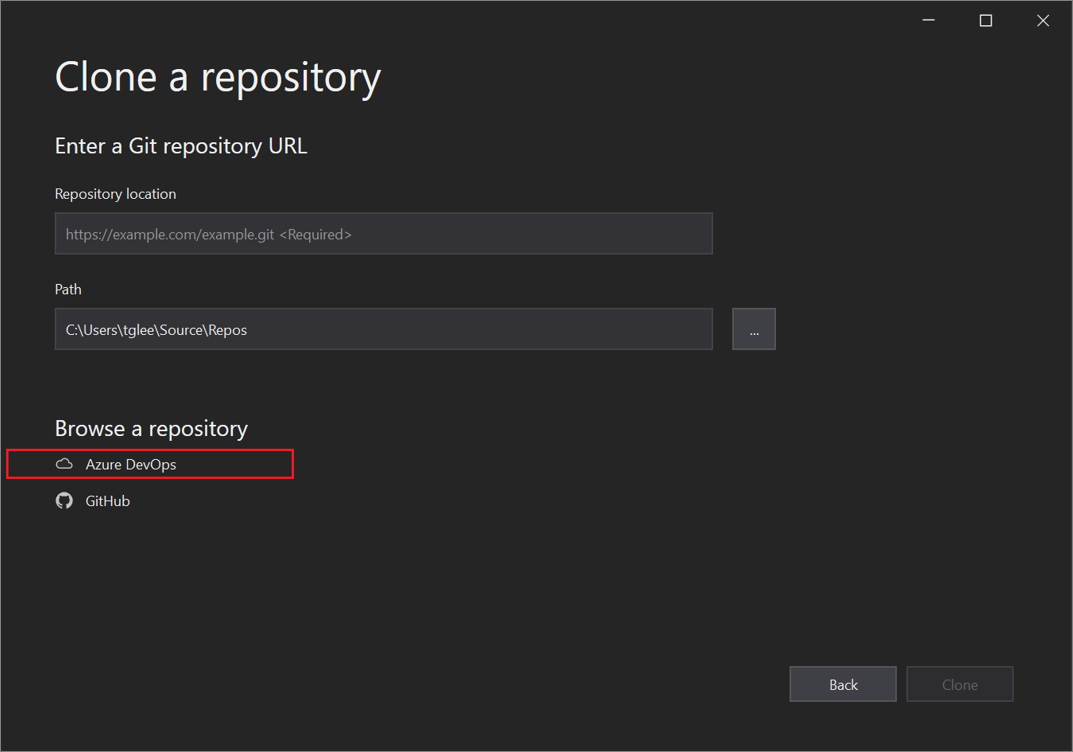
Melden Sie sich mit Ihrem Konto an, wenn ein Anmeldefenster angezeigt wird.
Klicken Sie im Dialogfeld Verbindung mit einem Projekt herstellen erst auf das Repository, mit dem Sie eine Verbindung herstellen möchten, und anschließend auf Klonen.
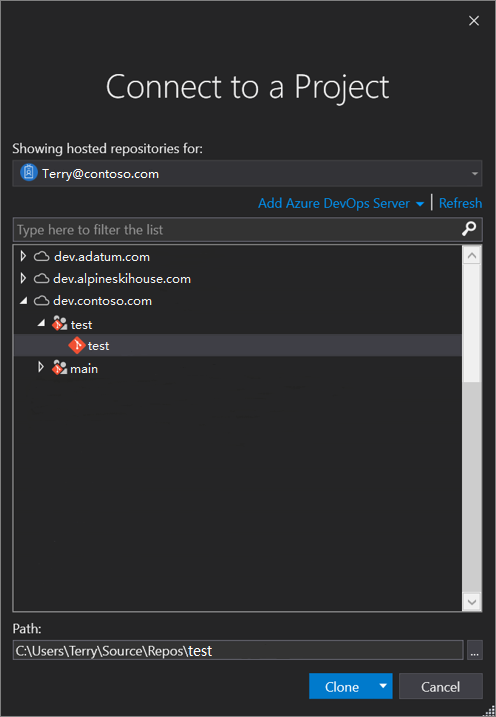
Tipp
Wenn keine vorausgefüllte Liste der Repositorys angezeigt wird, mit denen eine Verbindung hergestellt werden soll, klicken Sie auf Azure DevOps Server hinzufügen, um eine Server-URL einzugeben. Alternativ wird Ihnen möglicherweise die Eingabeaufforderung „Keine Server gefunden“ angezeigt, die Links zum Hinzufügen eines vorhandener Azure DevOps Server-Instanz oder zum Erstellen eines Azure DevOps-Kontos enthält.
Im nächsten Schritt öffnet Visual Studio den Projektmappen-Explorer, in dem die Ordner und Dateien angezeigt werden.
Wählen Sie die Registerkarte Team Explorer aus, damit die Azure DevOps-Aktionen angezeigt werden.
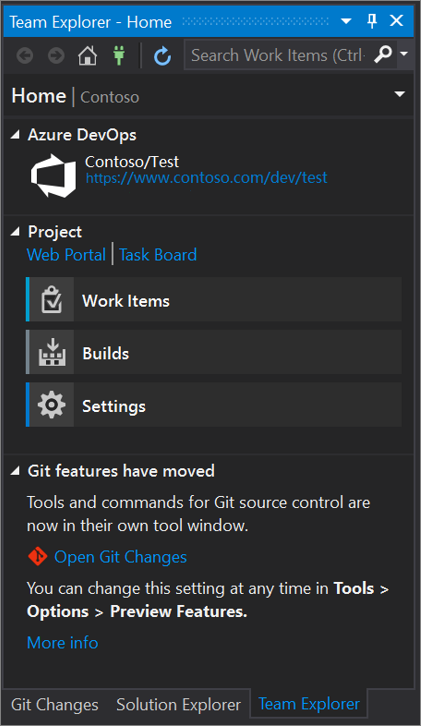
In Visual Studio 2019, Version 16.7 und früher
Öffnen Sie Visual Studio 2019.
Klicken Sie im Startfenster auf Code klonen oder auschecken.
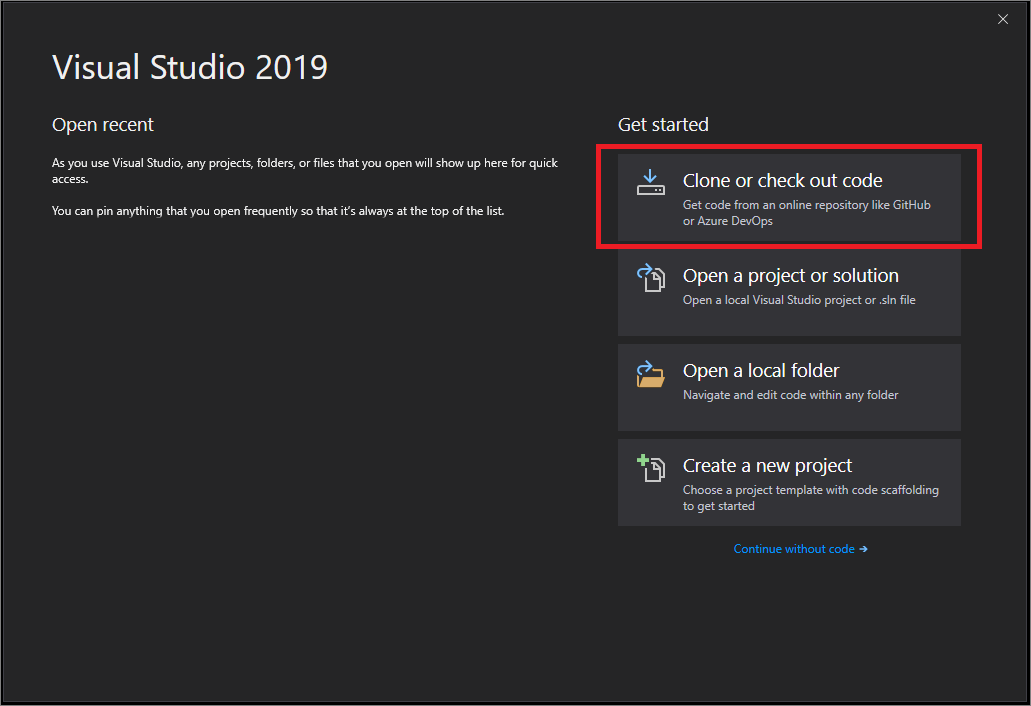
Klicken Sie im Abschnitt Repository durchsuchen auf Azure DevOps.
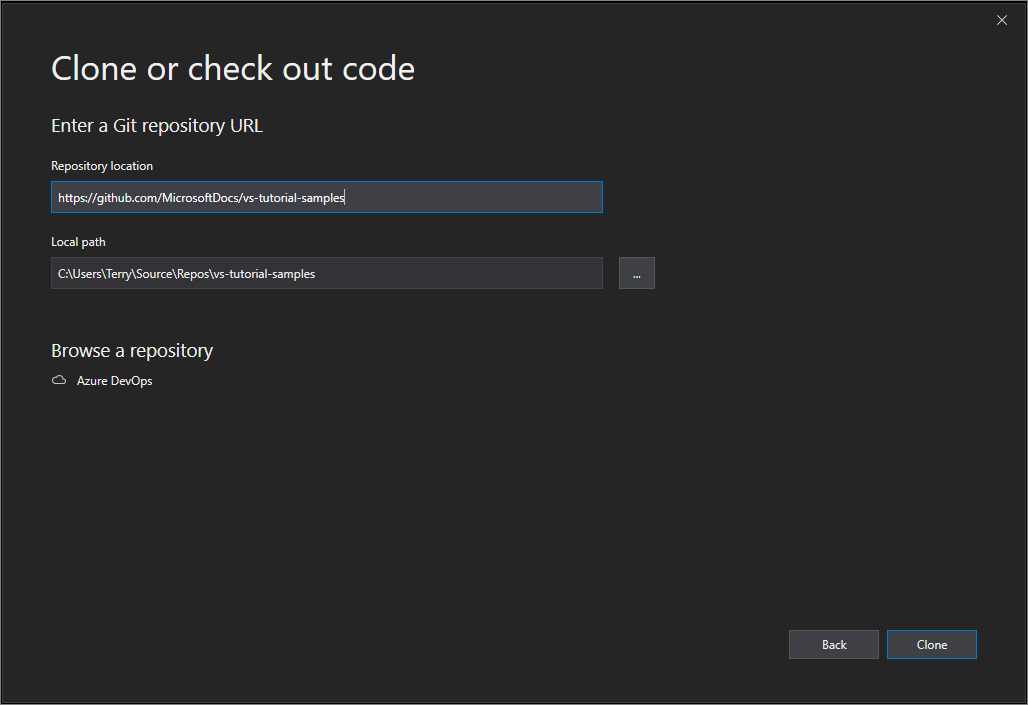
Melden Sie sich mit Ihrem Konto an, wenn ein Anmeldefenster angezeigt wird.
Klicken Sie im Dialogfeld Verbindung mit einem Projekt herstellen erst auf das Repository, mit dem Sie eine Verbindung herstellen möchten, und anschließend auf Klonen.
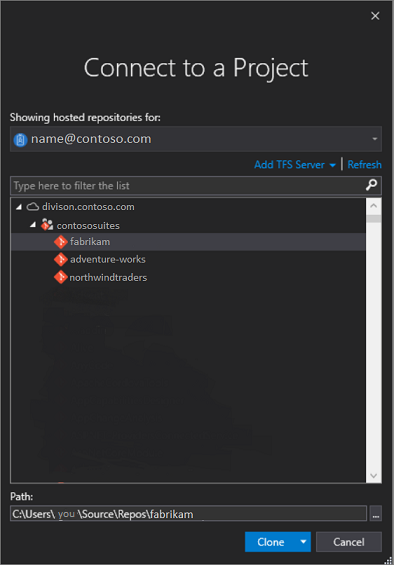
Hinweis
Die im Listenfeld angezeigten Elemente hängen von den Azure DevOps-Repositorys ab, auf die Sie Zugriff haben.
Nach Abschluss des Klonvorgangs öffnet Visual Studio den Team Explorer und eine Benachrichtigung wird angezeigt.
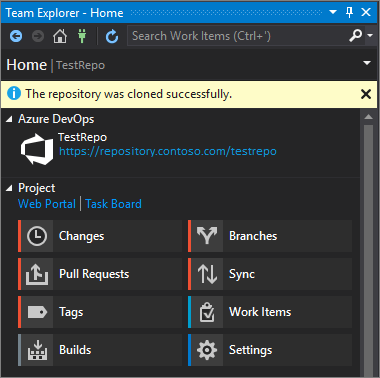
Klicken Sie auf den Link Ordneransicht anzeigen, damit Ihre Ordner und Dateien angezeigt werden.
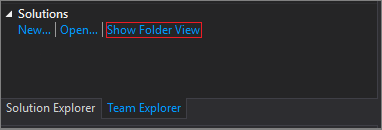
Visual Studio öffnet den Projektmappen-Explorer.
Klicken Sie auf den Link Projektmappen und Ordner, um nach einer Projektmappendatei (d. h. einer SLN-Datei) zu suchen, die geöffnet werden soll.
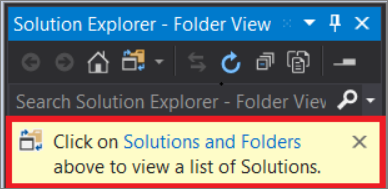
Wenn Ihr Repository keine Projektmappendatei enthält, wird die Meldung „Keine Projektmappen gefunden“ angezeigt. Sie können im Ordnermenü jedoch auf eine beliebige Datei doppelklicken, um sie im Visual Studio-Code-Editor zu öffnen.
Zugehöriger Inhalt
Nutzen Sie die folgenden Ressourcen, um Ihre Kenntnisse zu vertiefen: