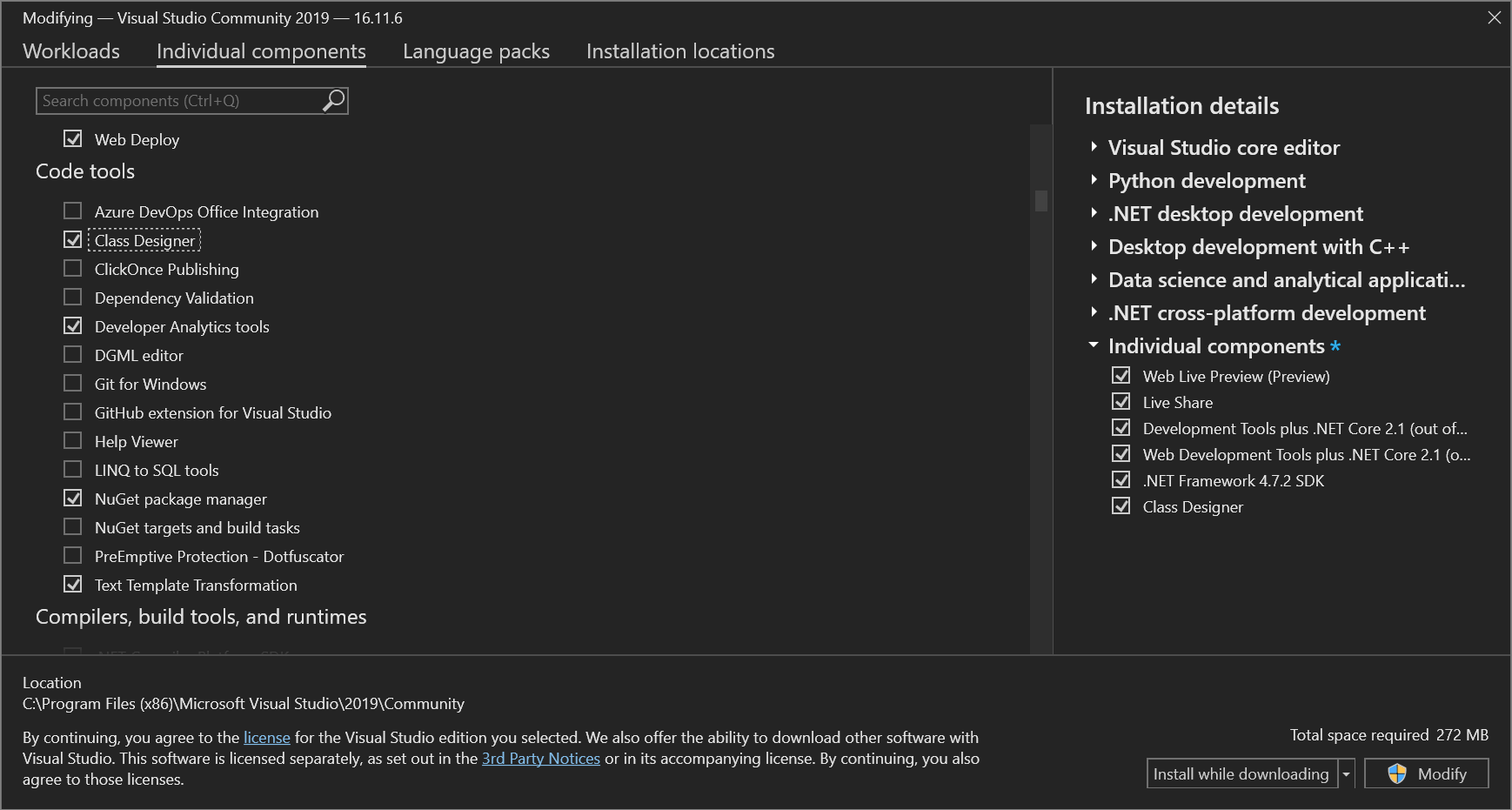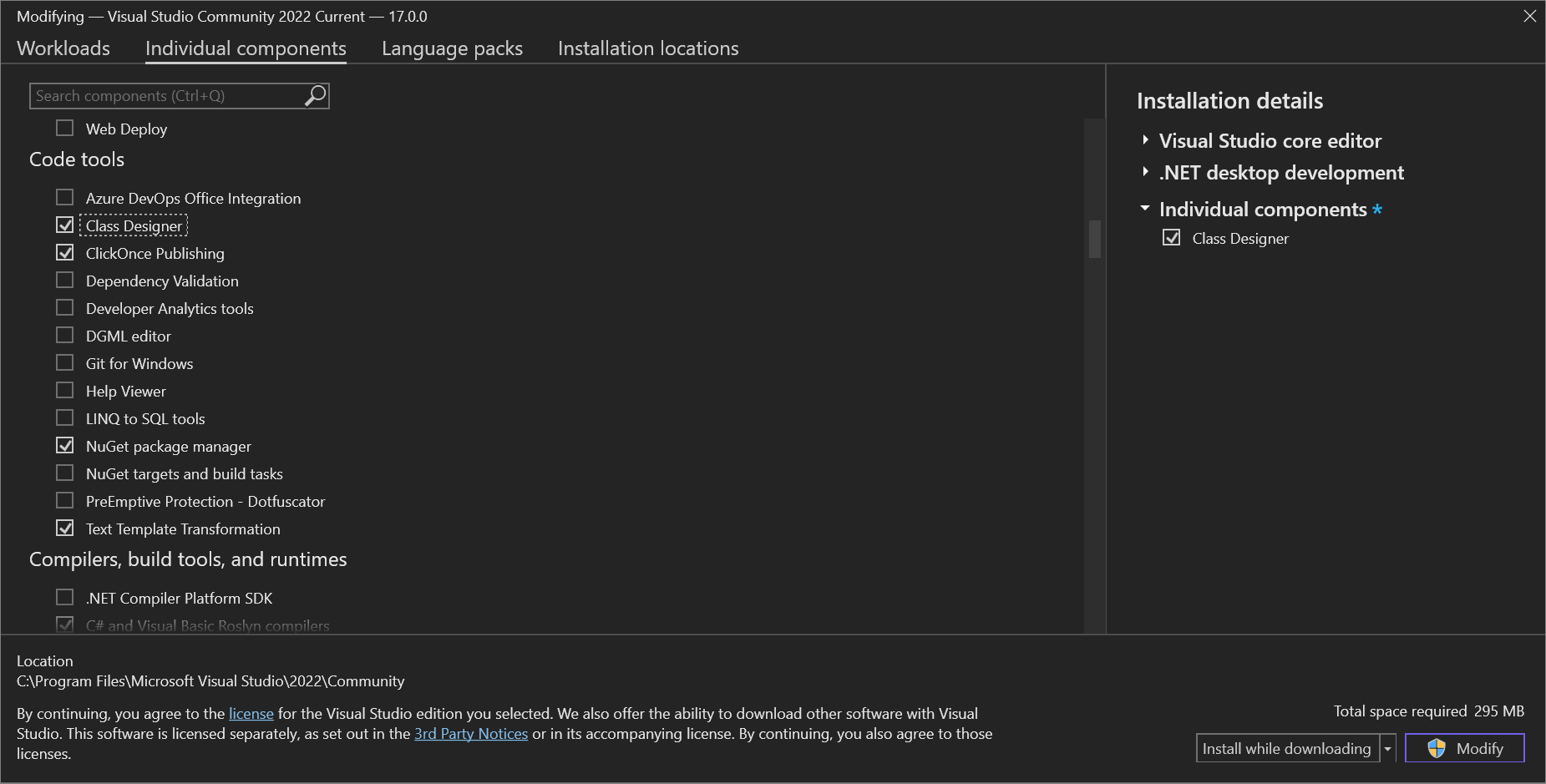Was ist der Klassen-Designer?
Mit dem Class Designer Tool in Visual Studio können Sie Klassendiagramme in C#-, Visual Basic- oder C++-Projekten entwerfen, visualisieren und umgestalten. Klassendiagramme zeigen die Codeelemente und ihre Beziehungen in einer visuellen Entwurfsoberfläche an, die Ihnen dabei helfen kann, die Projektstruktur besser zu verstehen und den Code neu zu organisieren.
Hinweis
Klassen-Designer ist in .NET Core- und .NET 5- und höher-Projekten nicht verfügbar.
Informationen zu Klassendiagrammen
Hier erfahren Sie, was Sie mit Klassendiagrammen tun können:
Design-: Bearbeiten Sie den Code Ihres Projekts, indem Sie das Klassendiagramm bearbeiten. Fügen Sie neue Elemente hinzu, und löschen Sie unerwünschte Elemente. Ihre Änderungen werden im Code wiedergegeben.
Visualisieren Sie: Verstehen Sie die Struktur Ihres Projekts, indem Sie die Klassen in Ihrem Projekt in einem Diagramm visualisieren. Passen Sie Ihr Diagramm so an, dass Sie sich auf die Projektdetails konzentrieren können, die Sie am meisten interessieren. Speichern Sie Ihr Diagramm, um es später zur Demonstration oder Dokumentation zu verwenden.
Umgestalten: Überschreiben Sie Methoden, benennen Sie Bezeichner um, gestalten Sie Parameter um und implementieren Sie Schnittstellen sowie abstrakte Klassen.
Anzeigen von Typen und Beziehungen
Klassendiagramme zeigen die Details von Typen, z. B. deren Bestandteile und die Beziehungen zwischen ihnen. Die Visualisierung dieser Entitäten ist eine dynamische Ansicht im Code. Dies bedeutet, dass Sie Typen im Designer bearbeiten und dann ihre Bearbeitungen im Quellcode der Entität anzeigen können. Ebenso wird das Klassendiagramm mit Änderungen synchronisiert, die Sie an Codedateien vornehmen.
Hinweis
Wenn Ihr Projekt ein Klassendiagramm enthält und Ihr Projekt auf einen Typ verweist, der sich in einem anderen Projekt befindet, zeigt das Klassendiagramm den referenzierten Typ erst an, wenn Sie das Projekt für diesen Typ erstellen. Ebenso zeigt das Diagramm keine Änderungen am Code der externen Entität an, bis Sie das Projekt für diese Entität neu erstellen.
Workflow des Klassendiagramms
Klassendiagramme können Ihnen dabei helfen, die Klassenstruktur von Projekten zu verstehen. Diese Projekte wurden möglicherweise von anderen Entwicklern erstellt, oder Sie benötigen lediglich eine Aktualisierung für ein Projekt, das Sie selbst erstellt haben. Sie können Klassendiagramme verwenden, um Projektinformationen für andere Personen anzupassen, freizugeben und zu präsentieren.
Der erste Schritt bei der Darstellung von Projektinformationen besteht darin, ein Klassendiagramm zu erstellen, das anzeigt, was Sie anzeigen möchten. Weitere Informationen finden Sie unter Hinzufügen eines Klassendiagramms. Sie können mehrere Klassendiagramme für ein Projekt erstellen, mit denen eine unterschiedliche Ansicht des Projekts, eine ausgewählte Teilmenge der Projekttypen oder eine ausgewählte Teilmenge der Elemente von Typen angezeigt werden kann.
Zusätzlich zur Definition der Darstellung der einzelnen Klassendiagramme können Sie auch die Darstellungsweise der Informationen ändern. weitere Informationen finden Sie unter Anpassen von Klassendiagrammen.
Nachdem Sie ein oder mehrere Klassendiagramme optimiert haben, können Sie sie in Microsoft Office-Dokumente kopieren und drucken oder als Bilddateien exportieren. Weitere Informationen finden Sie unter Kopieren von Klassendiagrammelementen in ein Microsoft Office-Dokument, Print-Klassendiagramme und Exportieren von Klassendiagrammen als Bilder.
Hinweis
Der Klassen-Designer verfolgt nicht den Speicherort Ihrer Quelldateien, sodass das Ändern der Projektstruktur oder das Verschieben von Quelldateien im Projekt dazu führen kann, dass der Klassen-Designer den Überblick über den Typ verliert, insbesondere den Quelltyp eines Typs, Basisklassen oder Zuordnungstypen. Es wird möglicherweise ein Fehler angezeigt, z. B. Dieser Typ kann im Klassen-Designer nicht angezeigt werden. Wenn Sie dies tun, ziehen Sie den geänderten oder verschobenen Quellcode erneut in das Klassendiagramm, um es erneut anzuzeigen.
Hinzufügen von Klassendiagrammen zu Projekten
Um Klassen und andere Typen zu entwerfen, zu bearbeiten und umzugestalten, fügen Sie Ihrem C#-, Visual Basic- oder C++-Projekt ein Klassendiagramm hinzu. Um verschiedene Teile des Codes in einem Projekt zu visualisieren, fügen Sie dem Projekt mehrere Klassendiagramme hinzu.
Sie können keine Klassendiagramme aus Projekten erstellen, die Code für mehrere Apps freigeben. Informationen zum Erstellen von UML-Klassendiagrammen finden Sie unter Erstellen von UML-Modellierungsprojekten und -diagrammen.
Installieren der Klassen-Designer-Komponente
Wenn Sie die Class Designer Komponente nicht installiert haben, führen Sie die folgenden Schritte aus, um sie zu installieren.
Öffnen Sie Visual Studio Installer aus dem Windows-Startmenü, oder wählen Sie in der Menüleiste von Visual Studio unter Tools>die Option "Get Tools and Features" aus.
Der Visual Studio-Installer wird geöffnet.
Wenn Sie Visual Studio bereits installiert haben, klicken Sie in den Optionen auf die Schaltfläche Ändern.
Wählen Sie die Registerkarte Einzelne Komponenten aus, und scrollen Sie dann nach unten zur Kategorie Code-Werkzeuge.
Wählen Sie den Klassen-Designer aus, und klicken Sie anschließend auf Ändern.
Die Class Designer Komponente beginnt mit der Installation.
Hinzufügen eines leeren Klassendiagramms zu einem Projekt
Klicken Sie im Projektmappen-Explorermit der rechten Maustaste auf den Projektknoten, und wählen Sie dann Hinzufügen>Neues Elementaus. Drücken Sie alternativ auf STRG+UMSCHALT+A. Wenn ein kleines Fenster nur mit der Option zum Hinzufügen einer Codedatei angezeigt wird, wählen Sie die Schaltfläche Alle Vorlagen anzeigen aus.
Das Dialogfeld Neues Element hinzufügen wird geöffnet.
Erweitern Sie Allgemein, und wählen Sie dann Klassendiagramm aus der Vorlagenliste aus. Suchen Sie für Visual C++-Projekte in der Kategorie Hilfsprogramm nach der Vorlage Klassendiagramm.
Hinweis
Wenn die Vorlage Klassendiagramm nicht angezeigt wird, führen Sie die Schritte aus, um die Class Designer-Komponente für Visual Studio zu installieren. Wie weiter oben in diesem Artikel erwähnt, ist Der Klassen-Designer für .NET Core und .NET 5 und höher nicht verfügbar.
Das Klassendiagramm wird im Klassen-Designer geöffnet. Im Projektmappen-Explorer wird es als Datei mit der Erweiterung .cd angezeigt. Sie können Formen und Linien aus Toolbox-in das Diagramm ziehen oder einen Projektknoten aus dem Projektmappen-Explorer ziehen, um die Klassen in diesem Projekt hinzuzufügen.
Wenn Sie mehrere Klassendiagramme hinzufügen möchten, wiederholen Sie die Schritte in diesem Verfahren.
So zeigen Sie den Inhalt eines vollständigen Projekts in einem Klassendiagramm an
Öffnen Sie ein leeres Klassendiagramm, und ziehen Sie dann den Projektknoten aus dem Projektmappen-Explorer auf die Klassendiagrammoberfläche. Es wird ein automatisch ausgefülltes Klassendiagramm erstellt.
Wichtig
Klassen-Designer ist in .NET Core-Projekten nicht verfügbar.
Anpassen von Klassendiagrammen
Sie können die Art und Weise ändern, wie Klassendiagramme Informationen anzeigen. Sie können das gesamte Diagramm oder die einzelnen Typen auf der Entwurfsoberfläche anpassen.
Sie können z. B. den Zoomfaktor eines gesamten Klassendiagramms anpassen und ändern, wie einzelne Typmitglieder gruppiert und sortiert werden, Beziehungen ausblenden oder anzeigen sowie einzelne oder Sätze von Typen an eine beliebige Stelle im Diagramm verschieben.
Hinweis
Durch das Anpassen der Darstellung von Shapes im Diagramm wird der zugrunde liegende Code für die im Diagramm dargestellten Typen nicht geändert.
Die Abschnitte, die Typmitglieder enthalten, wie der Abschnitt Eigenschaften in einer Klasse, werden als Fächer bezeichnet. Sie können einzelne Depots und Typmember anzeigen oder ausblenden.
Vergrößern und Verkleineren des Klassendiagramms
Öffnen Sie eine Klassendiagrammdatei, und wählen Sie sie in Class Designeraus.
Klicken Sie auf der Symbolleiste des Klassen-Designers auf die Schaltfläche Vergrößern oder Verkleinern, um den Zoomfaktor der Designeroberfläche zu ändern.
oder
Geben Sie einen bestimmten Zoomwert an. Sie können die Dropdownliste Zoom verwenden oder einen gültigen Zoomfaktor eingeben (gültiger Bereich liegt zwischen 10% und 400%).
Hinweis
Das Ändern des Zoomfaktors wirkt sich nicht auf die Skalierung des ausgedruckten Klassendiagramms aus.
Anpassen der Gruppierung und Sortierung von Typmembern
Öffnen Sie eine Klassendiagrammdatei, und wählen Sie sie in Class Designeraus.
Klicken Sie mit der rechten Maustaste auf einen leeren Bereich auf der Entwurfsoberfläche, und zeigen Sie auf Member gruppieren.
Wählen Sie eine der verfügbaren Optionen aus:
Gruppieren nach Art gliedert einzelne Mitglieder eines Typs in eine gruppierte Liste aus Eigenschaften, Methoden, Ereignissen und Feldern. Die einzelnen Gruppen sind von der Entitätsdefinition abhängig: Eine Klasse zeigt beispielsweise keine Ereignisgruppe an, wenn für diese Klasse noch keine Ereignisse definiert sind.
Nach Zugriff gruppieren unterteilt einzelne Typmember auf der Grundlage der Zugriffsmodifizierer des Members in eine gruppierte Liste. Beispiel: "Öffentlich" und "Privat".
Alphabetisch sortieren zeigt die Elemente an, aus denen eine Entität als einzelne alphabetisierte Liste besteht. Die Liste wird in aufsteigender Reihenfolge sortiert.
Ausblenden von Depots für einen Typ
Öffnen Sie eine Klassendiagrammdatei, und wählen Sie sie im Klassen-Designeraus.
Rechtsklicken Sie auf die Mitgliedskategorie des Typs, den Sie anpassen möchten (wählen Sie z. B. den Methoden--Knoten in einer Klasse aus.
Klicken Sie auf Depot ausblenden.
Das ausgewählte Depot wird im Typcontainer ausgeblendet.
Ausblenden einzelner Member für einen Typ
Öffnen Sie eine Klassendiagrammdatei, und wählen Sie sie in Class Designeraus.
Klicken Sie mit der rechten Maustaste auf das Mitglied vom Typ, den Sie ausblenden möchten.
Klicken Sie auf Ausblenden.
Das ausgewählte Element verschwindet aus dem Typcontainer.
Anzeigen ausgeblendeter Depots und Member für einen Typ
Öffnen Sie eine Klassendiagrammdatei, und wählen Sie sie in Class Designeraus.
Klicken Sie mit der rechten Maustaste auf den Namen des Typs mit dem ausgeblendeten Depot.
Klicken Sie auf Alle Member anzeigen.
Alle ausgeblendeten Depots und Member werden im Typcontainer angezeigt.
Beziehungen ausblenden
Öffnen Sie eine Klassendiagrammdatei, und wählen Sie sie in Class Designeraus.
Klicken Sie mit der rechten Maustaste auf die Zuordnungs- oder Vererbungslinie, die Sie ausblenden möchten.
Klicken Sie für Zuordnungszeilen auf Ausblenden, und klicken Sie für Vererbungszeilen auf Vererbungszeile ausblenden.
Klicken Sie auf Alle Member anzeigen.
Alle ausgeblendeten Depots und Member werden im Typcontainer angezeigt.
Anzeigen ausgeblendeter Beziehungen
Öffnen Sie eine Klassendiagrammdatei, und wählen Sie sie in Class Designeraus.
Klicken Sie mit der rechten Maustaste auf den Typ mit der ausgeblendeten Zuordnung oder Vererbung.
Klicken Sie auf "Alle Mitglieder anzeigen" für Zuordnungslinien, und klicken Sie auf "Basisklasse anzeigen" oder "Abgeleitete Klassen anzeigen" für Vererbungslinien.
Entfernen einer Form aus einem Klassendiagramm
Sie können eine Form aus dem Klassendiagramm entfernen, ohne dass sich dies auf den zugrunde liegenden Code des Typs auswirkt. Das Entfernen von Typ-Shapes aus einem Klassendiagramm wirkt sich nur auf dieses Diagramm aus: Der zugrunde liegende Code, der den Typ und andere Diagramme definiert, die den Typ anzeigen, sind nicht betroffen.
Wählen Sie im Klassendiagramm die Form aus, die Sie aus dem Diagramm entfernen möchten.
Klicken Sie im Menü Bearbeiten auf Aus Diagramm entfernen.
Die Typform und sämtliche mit der Form verbundene Assoziations- oder Vererbungslinien werden aus dem Diagramm entfernt.
Löschen einer Typform und des zugrunde liegenden Codes
Klicken Sie mit der rechten Maustaste auf die Form auf der Entwurfsoberfläche.
Wählen Sie im Kontextmenü die Option Code löschen aus.
Das Shape wird aus dem Diagramm entfernt, und der zugrunde liegende Code wird aus dem Projekt gelöscht.
Kopieren von Klassendiagrammelementen in ein Microsoft Office-Dokument
Sie können Formen aus einem .NET-Klassendiagramm (CD-Datei) in andere Dokumente kopieren. Sie erhalten entweder eine Kopie der Form oder den zugrunde liegenden Code, basierend auf der Art des Dokuments, in das Sie es einfügen. Informationen zum Kopieren von Shapes aus UML-Klassendiagrammen in einem Modellierungsprojekt finden Sie unter Exportieren von Diagrammen als Bilder.
Kopieren eines einzelnen Elements
Klicken Sie mit der rechten Maustaste auf die Form, und wählen Sie Bild kopieren aus.
Kopieren mehrerer Elemente
Wählen Sie die Shapes im Diagramm aus, die Sie kopieren möchten.
Klicken Sie mit der rechten Maustaste auf Ihre Auswahl, und wählen Sie Bild kopieren.
Kopieren aller Elemente in einem Klassendiagramm
Klicken Sie mit der rechten Maustaste auf die Diagrammoberfläche, und wählen Sie Alle auswählen aus. Drücken Sie alternativ auf STRG+A.
Wählen Sie im Menü Bearbeiten die Option Bild kopieren aus.
Sie können auch Kopieren anstelle von Bild kopieren auswählen. Kopieren kopiert das Bild als normale Bitmap. "Bild kopieren" kopiert das Bild als vektorbasiertes Bild, das für die meisten Office-Anwendungen besser ist.
Exportieren von Klassendiagrammen als Bilder
Wenn Sie ein Klassendiagramm exportieren möchten, das Sie aus Code in einem Projekt erstellt haben, speichern Sie das Diagramm als Bild. Wenn Sie stattdessen UML-Klassendiagramme exportieren möchten, lesen Sie Exportieren von Diagrammen als Bilder.
Exportieren eines Diagramms
Öffnen Sie die Datei des Klassendiagramms (.cd).
Wählen Sie im Menü Klassendiagramm oder im Kontextmenü der Diagrammoberfläche die Option Diagramm als Bild exportieren aus.
Wählen Sie ein Diagramm aus.
Wählen Sie das gewünschte Format aus.
Wählen Sie Exportieren aus, um den Export abzuschließen.
Um exportierte Bilder, die aus anderen Dokumenten verknüpft sind, automatisch zu aktualisieren, exportieren Sie das Diagramm erneut in Visual Studio.
Klassendiagramme drucken
Sie können ein Klassendiagramm mithilfe der Druckfunktion von Visual Studio drucken.
So drucken Sie ein Klassendiagramm
Öffnen Sie das Klassendiagramm.
Klicken Sie im Menü Datei auf Drucken.
Es wird das gesamte Klassendiagramm gedruckt. Möglicherweise müssen Sie die Einstellungen im Dialogfeld Seite einrichten anpassen, um in einer geeigneten Größe zu drucken.
Hinzufügen von Kommentaren zu Klassendiagrammen
Sie können Kommentarformen verwenden, um Klassendiagramme zu kommentieren. Ein Kommentar-Formelement verfügt über eine Eigenschaft, Text, in die Sie Text eingeben können. Kommentarformen existieren nur auf der Diagrammoberfläche und nicht im Code.
Ein Kommentar befindet sich in der Klassendiagrammansicht in Class Designer. Wenn Sie ein zweites Klassendiagramm auf demselben Projekt öffnen, sind Kommentare, die Sie in der ersten Ansicht erstellt haben, nicht sichtbar. Wenn Sie ein Diagramm löschen, werden auch alle darin enthaltenen Kommentare gelöscht.
Sie können die Größe eines Kommentar-Shapes ändern, andere Aspekte der Darstellung können jedoch nicht geändert werden, z. B. hintergrundfarbe, Schriftart oder Schriftgrad.
So fügen Sie ein Kommentar hinzu
Ziehen Sie einen Kommentar aus der Class Designer Toolbox in das Klassendiagramm.
Klicken Sie im Diagramm auf die neue Kommentarfeld-Form und geben Sie den gewünschten Text ein.
Verwenden Sie die Mausbedienung und Tastenkombinationen im Fenster "Klassendiagramm und Klassendetails"
Sie können die Tastatur zusätzlich zur Maus (oder einem anderen Zeigegerät) verwenden, um Navigationsaktionen in Class Designer- und im fenster Klassendetails auszuführen.
Verwenden der Maus im Klassen-Designer
Die folgenden Mausaktionen werden in Klassendiagrammen unterstützt:
| Mauskombination | Kontext | Beschreibung |
|---|---|---|
| Doppelklicken | Formelemente | Öffnet den Code-Editor. |
| Doppelklicken | Lollipop-Steckverbinder | Lollipop erweitern/reduzieren |
| Doppelklicken | Lollipop-Verbinder-Etikett | Ruft den Befehl Schnittstelle anzeigen auf |
| Mausrad | Klassendiagramm | Vertikal scrollen. |
| UMSCHALT+Mausrad | Klassendiagramm | Horizontal scrollen. |
| STRG+Mausrad | Klassendiagramm | Zoomen |
| STRG+UMSCHALT+Klick | Klassendiagramm | Zoomen |
Verwenden der Maus im Fenster "Kursdetails"
Mit einer Maus können Sie das Erscheinungsbild des Klassendetails Fensters und der angezeigten Daten auf folgende Weise ändern:
Wenn Sie auf eine beliebige bearbeitbare Zelle klicken, können Sie den Inhalt dieser Zelle bearbeiten. Ihre Änderungen werden an allen Stellen widergespiegelt, an denen Daten gespeichert oder angezeigt werden, einschließlich im Fenster Eigenschaften und im Quellcode.
Ein Klicken in eine beliebige Zelle einer Zeile bewirkt, dass im Eigenschaftenfenster die Eigenschaften für das Element angezeigt werden, das durch diese Zeile dargestellt wird.
Um die Breite einer Spalte zu ändern, ziehen Sie die Begrenzung auf der rechten Seite der Spaltenüberschrift, bis die Spalte die gewünschte Breite aufweist.
Sie können Depot- oder Eigenschaftsknoten erweitern oder reduzieren, indem Sie auf die Pfeilsymbole links neben der Zeile klicken.
Das Fenster "Klassendetails" bietet mehrere Schaltflächen zum Erstellen neuer Mitglieder in der aktuellen Klasse und zum Navigieren zwischen den Bereichen der Mitglieder im Raster des Fensters "Klassendetails".
Verwenden der Tastatur im Klassen-Designer
Die folgenden Tastaturaktionen werden in Klassendiagrammen unterstützt:
| Schlüssel | Kontext | Beschreibung |
|---|---|---|
| Pfeiltasten | In Typformen | Navigation im Strukturstil in Forminhalten (Umschließen einer Form wird unterstützt). Die Nach-links- und Nach-rechts-Taste erweitern/reduzieren das aktuelle Element, sofern es erweiterbar ist, und navigieren andernfalls zum übergeordneten Element (ausführliches Verhalten entsprechend Navigation in Strukturansicht). |
| Pfeiltasten | Formen der obersten Ebene | Formen im Diagramm verschieben |
| UMSCHALT+Pfeiltasten | In Typformen | Erstellen einer fortlaufenden Auswahl, die aus Formelementen wie Member, geschachtelte Typen oder Depots besteht. Diese Tastenkombinationen unterstützen kein Umschließen. |
| Startseite | In Typformen | Navigieren Sie zum Titel des Formelements auf oberster Ebene. |
| Startseite | Formen der obersten Ebene | Navigieren Sie zum ersten Shape im Diagramm. |
| Ende | In Typformen | Navigieren Sie zu dem letzten sichtbaren Element innerhalb des Shapes. |
| Ende | Formen der obersten Ebene | Navigieren Sie zum letzten Shape im Diagramm. |
| UMSCHALT+POS1 | In Typform | Markiert Elemente innerhalb der Form beginnend mit dem aktuellen Element und endet mit dem obersten Element auf derselben Form. |
| UMSCHALT+Ende | In Typform | Identisch mit UMSCHALT+POS1, aber in Von-oben-nach-unten-Richtung. |
| EINGABETASTE | Alle Kontexte | Ruft die Standardaktion für das Shape auf, die auch per Doppelklick verfügbar ist. In den meisten Fällen ist dies "Code anzeigen", aber einige Elemente definieren es verschieden (Lollipops, Fachkopfzeilen, Lollipopbeschriftungen). |
| + und - | Alle Kontexte | Wenn das aktuell fokussierte Element erweiterbar ist, können diese Tasten das Element erweitern oder reduzieren. |
| > | Alle Kontexte | Bei einem Element mit untergeordneten Elementen wird hiermit das Element erweitert, wenn es reduziert ist, und zum ersten untergeordneten Element navigiert. |
| < | Alle Kontexte | Navigiert zum übergeordneten Element |
| Alt+UMSCHALT+L | In und auf Typformen | Navigiert zu dem Lollipop der aktuell ausgewählten Form, wenn es vorhanden ist. |
| Alt+UMSCHALT+B | In und auf Typformen | Wird die Basistypenliste auf der Typform angezeigt, und enthält die Liste mehrere Elemente, wird hiermit der Erweiterungszustand der Liste umgeschaltet (reduzieren/erweitern). |
| Löschen | Auf Typ- und Kommentarformen | Ruft den Befehl Aus Diagramm entfernen auf |
| Löschen | Auf irgendeinem anderen Element | Ruft den Befehl Aus Code löschen auf (Member, Parameter, Zuordnungen, Vererbung, Lollipop-Bezeichnungen) |
| STRG+ENTF | Alle Kontexte | Ruft den Befehl Aus Code löschen für die Auswahl auf |
| Tab | Alle Kontexte | Navigiert zum nächsten untergeordneten Element desselben übergeordneten Elements (unterstützt Umschließen) |
| UMSCHALT+Tab | Alle Kontexte | Navigiert zum vorhergehenden untergeordneten Element desselben übergeordneten Elements (unterstützt Umschließen) |
| Leertaste | Alle Kontexte | Schaltet die Auswahl für das aktuelle Element um |
Verwenden der Tastatur im Fenster "Kursdetails"
Hinweis
Die folgenden Tastenbindungen imitieren die Erfahrung der Eingabe von Code.
Verwenden Sie die folgenden Tasten, um im fenster Klassendetails zu navigieren:Use the following keys to navigate the Class Details window:
| Schlüssel | Ergebnis |
|---|---|
| , (Komma) | Wenn sich der Cursor in einer Parameterzeile befindet, verschiebt die Eingabe eines Kommas den Cursor in das Feld "Name" des nächsten Parameters. Wenn sich der Cursor in der letzten Parameterzeile einer Methode befindet, wird der Cursor an das <Hinzufügen von Parametern> Feld verschoben, mit dem Sie einen neuen Parameter erstellen können. Wenn sich der Cursor an anderer Stelle im Klassendetails Fenster befindet, fügt die Eingabe eines Kommas buchstäblich ein Komma in das aktuelle Feld ein. |
| ; (Semikolon) oder ) (schließende Klammer) | Verschiebt den Cursor in das Feld „Name“ der nächsten Memberzeile im Raster des Klassendetailsfensters. |
| Tab | Verschiebt den Cursor zum nächsten Feld, zuerst nach links nach rechts und dann von oben nach unten. Wenn sich der Cursor von einem Feld bewegt, in dem Sie Text eingegeben haben, Klassendetails verarbeitet diesen Text und speichert ihn, wenn er keinen Fehler verursacht. Wenn sich der Cursor auf einem leeren Feld befindet, z. B. <Parameter hinzufügen>, verschiebt tab ihn in das erste Feld der nächsten Zeile. |
| Leertaste | Verschiebt den Cursor zum nächsten Feld, zuerst nach links nach rechts und dann von oben nach unten. Wenn sich der Cursor auf einem leeren Feld befindet, z. B. <Parameter hinzufügen>, wird er zum ersten Feld der nächsten Zeile verschoben. Wenn Sie <Leerzeichen> unmittelbar nach einem Komma drücken, wird dies ignoriert. Befindet sich der Cursor im Feld „Zusammenfassung“, wird durch Eingeben eines Leerzeichens ein Leerzeichen hinzugefügt. Befindet sich der Cursor in der „Ausblenden“-Spalte einer Zeile, bewirkt ein Eingeben eines Leerzeichens, dass der Wert des Kontrollkästchen „Ausblenden“ umgeschaltet wird. |
| STRG+TAB | Wechseln sie zu einem anderen Dokumentfenster. Wechseln Sie z. B. aus dem Fenster Klassendetails zu einer geöffneten Codedatei. |
| Esc | Wenn Sie mit der Eingabe von Text in einem Feld begonnen haben, fungiert DAS Drücken von ESC als Rückgängig-Taste, und der Inhalt des Felds wird auf den vorherigen Wert zurückgesetzt. Wenn das Fenster „Klassendetails“ den allgemeinen Fokus besitzt, aber keine bestimmte Zelle fokussiert wird, bewirkt ein Drücken von ESC, dass der Fokus aus dem Klassendetailsfenster verschoben wird. |
| NACH-OBEN- und NACH-UNTEN-TASTE | Mit diesen Tasten wird der Cursor vertikal von Zeile zu Zeile im Raster des Fensters Klassendetails verschoben. |
| NACH-LINKS-TASTE | Wenn sich der Cursor in der Spalte "Name" befindet, reduziert das Drücken des nach links weisenden Pfeils den aktuellen Knoten in der Hierarchie (wenn er geöffnet ist). |
| NACH-RECHTS-TASTE | Befindet sich der Cursor in der Spalte „Name“, bewirkt ein Drücken der NACH-RECHTS-TASTE, dass der aktuelle Knoten in der Hierarchie erweitert wird (falls er reduziert ist). |
Tipp
Eine umfassende Liste der Tastenkombinationen finden Sie unter Tastenkombinationen in Visual Studio.