Erstellen und Bereinigen von Projekten und Lösungen in Visual Studio
Mithilfe der Verfahren in diesem Thema können Sie alle oder einige der Projekte oder Projektelemente innerhalb einer Lösung erstellen, neu erstellen oder bereinigen. Eine schrittweise Anleitung finden Sie unter Walkthrough: Building an application.
Anmerkung
Die Benutzeroberfläche in Ihrer Version von Visual Studio unterscheidet sich möglicherweise von dem, was in diesem Thema beschrieben wird, je nach ihren aktiven Einstellungen. Wenn Sie Ihre Einstellungen ändern möchten, zum Beispiel auf General oder Visual C++ Einstellungen, wählen Sie Tools>Import- und Exporteinstellungenaus, und gehen Sie dann zu Alle Einstellungen zurücksetzen.
Erstellen, neu erstellen oder bereinigen Sie eine Lösung
Verwenden Sie dieses Verfahren, um die Lösung in der aktuellen Konfiguration zu erstellen (z. B. Debug oder Release). Wenn Sie mehrere Konfigurationen gleichzeitig erstellen möchten, lesen Sie Batchbuild.
Wählen Sie im Projektmappen-Explorer die Projektmappe aus, oder öffnen Sie sie.
Wählen Sie auf der Menüleiste Buildaus, und wählen Sie dann einen der folgenden Befehle aus:
Wählen Sie Erstellen oder Projektmappe erstellen aus, oder drücken Sie STRG+UMSCHALT+B, um nur diejenigen Projektdateien und Komponenten zu kompilieren, die sich seit dem letzten Build geändert haben.
Anmerkung
Der Befehl Build wird Build solution, wenn eine Lösung mehrere Projekte enthält.
Wählen Sie Projektmappe neu erstellen aus, um die Projektmappe zu „bereinigen“ und anschließend alle Projektdateien und Komponenten zu erstellen.
Wählen Sie Clean Solution aus, um alle Zwischen- und Ausgabedateien zu löschen. Wenn nur die Projekt- und Komponentendateien übrig sind, können dann neue Instanzen der Zwischen- und Ausgabedateien erstellt werden.
Um ein einzelnes Projekt aufzubauen oder wiederherzustellen
Wählen oder öffnen Sie das Projekt im Projektmappen-Explorer.
Wählen Sie in der Menüleiste Erstellen und dann entweder Projektnameerstellen oder Projektnameneu erstellen aus.
Wählen Sie BuildProjectName aus, um nur die Projektkomponenten zu erstellen, die seit dem letzten Build geändert wurden.
Wählen Sie ProjectName neu erstellen, um das Projekt zu bereinigen und dann die Projektdateien und alle Projektkomponenten zu erstellen.
Um nur das Startprojekt und dessen Abhängigkeiten zu erstellen
Klicken Sie in der Menüleiste auf Extras>Optionen.
Erweitern Sie im Dialogfeld Optionen den Knoten Projekte und Lösungen, und wählen Sie dann die Seite Erstellen und Ausführen aus.
Das Dialogfeld Erstellen und Ausführen>Projekte und Projektmappen>Optionen wird geöffnet.
Aktivieren Sie das Kontrollkästchen Nur Startprojekte und Abhängigkeiten zur Laufzeit ausführen.
Wenn dieses Kontrollkästchen aktiviert ist, werden nur das aktuelle Startprojekt und dessen Abhängigkeiten erstellt, wenn Sie Debug>Start (F5) oder Debug->"Ohne Debuggen starten" (STRG+F5) auswählen.
Wenn Sie Erstellen>Projektmappe erstellen (STRG+UMSCHALT+B) auswählen, wird die gesamte Projektmappe erstellt.
Wenn dieses Kontrollkästchen deaktiviert ist, werden alle Projekte, deren Abhängigkeiten und die Lösungsdateien erstellt, wenn Sie einen der vorherigen Befehle ausführen.
Batch-Erstellung
Wenn Sie die Optionen Projektmappe erstellen oder Projekt erstellen verwenden, erstellt Visual Studio die aktuelle Konfiguration. Sie können den Batchbuildbefehl verwenden, um mehrere Konfigurationen in einem Einzigen Vorgang zu erstellen.
Wählen Sie auf der Menüleiste Build>Batchbuildaus. Das Dialogfeld Batchbuild- wird angezeigt.
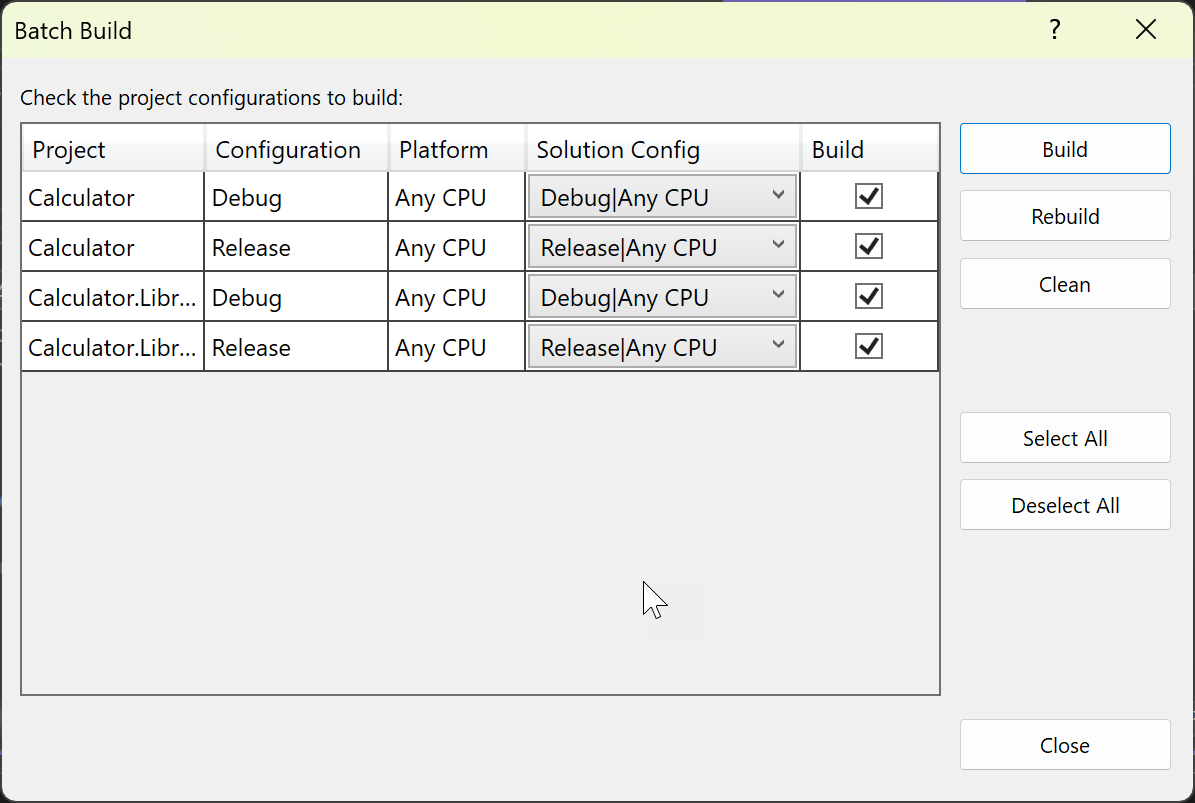
Wählen Sie die gewünschten Projekte und Konfigurationen aus, und verwenden Sie die Schaltflächen zum Erstellen, Neuerstellen oder Bereinigen. Die Buildvorgänge werden sofort gestartet, und alle Ausgaben werden im Fenster Ausgabe angezeigt.
Die getroffenen Auswahlen werden beim nächsten Öffnen des Dialogfelds Batchbuild gespeichert.
Anmerkung
Batchbuild ist für alle Projekttypen nicht verfügbar. Siehe Erstellen mehrerer Konfigurationen gleichzeitig.
Nur das ausgewählte Visual C++-Projekt erstellen
Wählen Sie ein C++-Projekt aus, und wählen Sie dann in der Menüleiste Erstellen>Nur Projekt und einen der folgenden Befehle aus:
NurProjektname erstellen
NurProjektname neu erstellen
NurProjektname bereinigen
NurProjektname bereinigen
Diese Befehle gelten nur für das von Ihnen ausgewählte C++-Projekt, ohne Projektabhängigkeiten oder Lösungsdateien zu erstellen, neu zu erstellen, zu bereinigen oder zu verknüpfen. Je nach Ihrer Version von Visual Studio enthält das Project Only-Untermenü möglicherweise weitere Befehle.
So kompilieren Sie mehrere C++-Projektelemente
Wählen Sie im Projektmappen-Explorermehrere Dateien aus, die kompiliert werden können, öffnen Sie das Kontextmenü für eine dieser Dateien, und wählen Sie dann Kompilierenaus, oder drücken Sie STRG+F7.
Wenn die Dateien Abhängigkeiten haben, werden die Dateien in Abhängigkeitsreihenfolge kompiliert. Der Kompilierungsvorgang schlägt fehl, wenn für die Dateien ein vorkompiliertes Header erforderlich ist, der beim Kompilieren nicht verfügbar ist. Der Kompilierungsvorgang verwendet die aktuelle aktive Lösungskonfiguration.
So beenden Sie einen Build
Führen Sie eine der folgenden Schritte aus:
Wählen Sie auf der Menüleiste Erstellen>Abbrechen aus.
Drücken Sie STRG+Pause.
Verwandte Inhalte
- Vorgehensweise: Anzeigen, Speichern und Konfigurieren von Buildprotokolldateien
- Erhalten von Buildprotokollen
- Kompilieren und Erstellen von
- Grundlegendes zu Buildkonfigurationen
- Anleitung zum Festlegen von Debug- und Release-Konfigurationen
- Referenz zur C/C++-Erstellung
- Devenv-Befehlszeilenoptionen
- Lösungen und Projekte