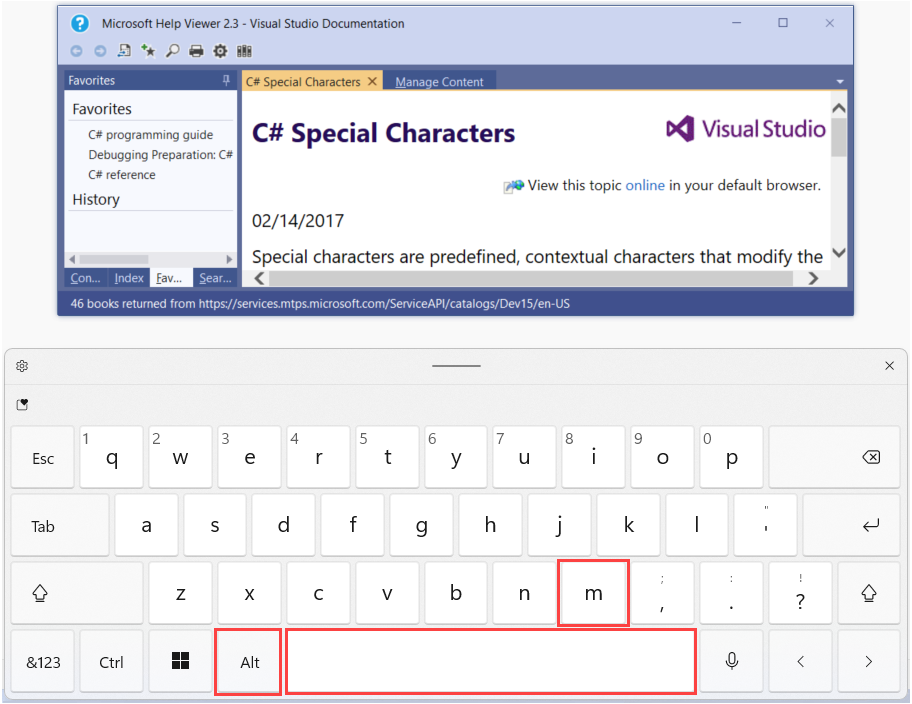Barrierefreiheitsfunktionen von Help Viewer
Microsoft hat es sich zur Aufgabe gemacht, die Handhabung seiner Produkte und Dienste für alle Benutzer möglichst einfach zu gestalten. Mehrere Features tragen dazu bei, dass Microsoft Help Viewer für Menschen mit den unterschiedlichsten Fähigkeiten barrierefrei ist.
Tastaturzugriff
Sie können auf alle Help Viewer-Features über die Tastatur zugreifen. Zum Beispiel:
- Klicken Sie auf der Tastatur auf STRG+E, um die Registerkarte Suchen zu öffnen.
- Um eine Druckvorschau des aktuellen Themas anzuzeigen, drücken Sie STRG+F2.
- Um das aktuelle Thema der Registerkarte Favoriten hinzuzufügen, drücken Sie STRG+D.
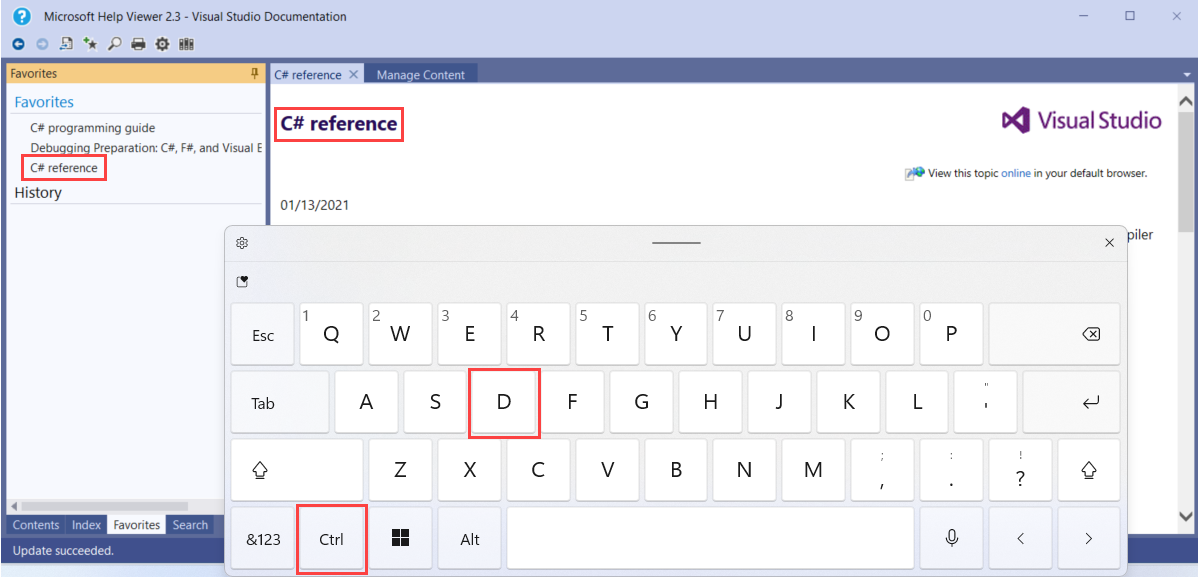
Weitere Informationen zu Tastenkombinationen finden Sie unter Tastenkombinationen (Help Viewer).
Schriftgrad
Sie können den Schriftgrad ändern, in dem der Thementext im Dokumentfenster angezeigt wird.
Verwenden von Viewer-Optionen
Mit diesem Schritten können Sie über das Dialogfeld Viewer-Optionen den Text vergrößern oder verkleinern:
Wählen Sie eine der folgenden Optionen, um das Dialogfeld Viewer-Optionen zu öffnen:
- Drücken Sie auf der Tastatur STRG+O.
- Wählen Sie auf der Symbolleiste Help Viewer die Schaltfläche Viewer-Optionen aus.
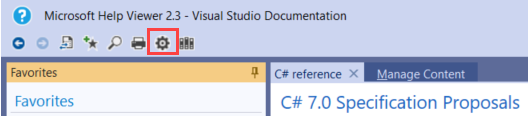
Wählen Sie im Feld Textgröße den gewünschten Schriftgrad und dann OK aus.
Wenn Sie eine Tastatur verwenden:
- Drücken Sie die TAB-TASTE, um den Fokus im Dialogfeld Viewer-Optionen zu verschieben.
- Drücken Sie die NACH-OBEN-TASTE und NACH-UNTEN-TASTE, um einen Schriftgrad auszuwählen.
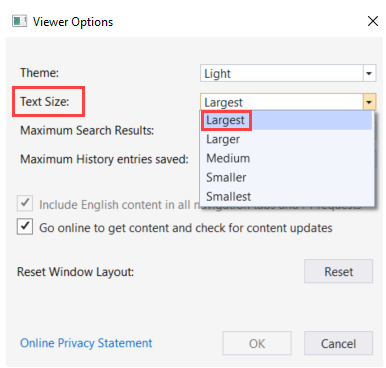
Festlegen des Zoomfaktors
Sie können die Textgröße im Dokumentfenster auch per Zoom vergrößern und verkleinern:
- Um den Zoomfaktor um 10 % zu erhöhen, drücken Sie STRG+UMSCHALT+PLUSZEICHEN.
- Um den Zoomfaktor um 10 % zu verringern, drücken Sie STRG+MINUSZEICHEN.
- Um den Zoomfaktor auf 100 % festzulegen, drücken Sie STRG+0.
Fenstergröße
Sie können die Größe des Help Viewer-Fensters ändern. Wenn Sie Zugriff auf eine Maus haben, können Sie auch die Breite des Navigations- und Dokumentfensters ändern.
Ändern der Größe des Help Viewer-Fensters
Mit einer Maus:
- Zeigen Sie auf eine Ecke oder einen Rand des Help Viewer-Fensters.
- Drücken Sie die primäre Maustaste, um die Ecke oder den Rand zum Ändern der Fenstergröße zu ziehen.
Auf einer Tastatur:
- Drücken Sie ALT+TAB, bis Help Viewer das aktive Fenster ist.
- Drücken SieALT+LEERZEICHEN+S.
- Ändern Sie die Größe des Help Viewer-Fensters mit den Pfeiltasten.
- Drücken Sie die EINGABETASTE.
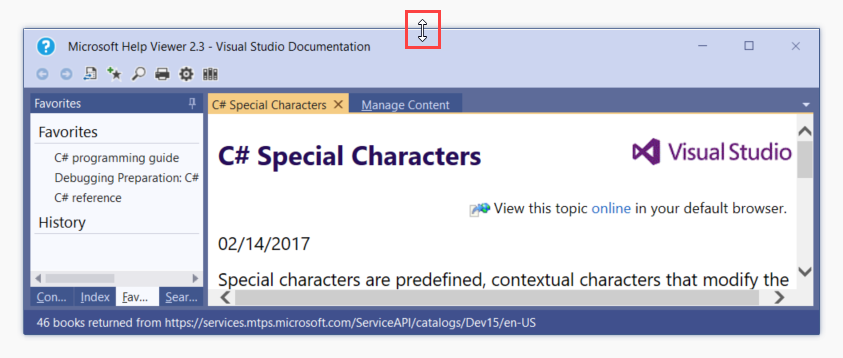
Ändern der Größe des Navigations- und Dokumentfensters
Mit einer Maus:
- Zeigen Sie auf die Trennlinie zwischen den beiden Fenstern.
- Wenn sich der Cursor in
 ändert, ziehen Sie die Trennlinie mit der primären Maustaste nach rechts oder nach links.
ändert, ziehen Sie die Trennlinie mit der primären Maustaste nach rechts oder nach links.
Help Viewer-Position
Sie können das Help Viewer-Fenster neu positionieren.
Ziehen Sie die Titelleiste mit einer Maus an eine andere Position.
Auf einer Tastatur:
- Drücken Sie ALT+TAB, bis Help Viewer das aktive Fenster ist.
- Wählen SieALT+LEERZEICHEN+M aus.
- Verschieben Sie das Help Viewer-Fenster mit den Pfeiltasten an eine andere Position.
- Drücken Sie die EINGABETASTE.