Anzeigen von Ereignissen mit IntelliTrace in Visual Studio Enterprise (C#, Visual Basic)
Sie können IntelliTrace zum Sammeln von Informationen über bestimmte Ereignisse oder Ereigniskategorien oder zum Erfassen von einzelnen Funktionsaufrufen zusätzlich zu den Ereignissen verwenden. In der folgenden Vorgehensweisen wird gezeigt, wie dies umzusetzen ist.
Sie können IntelliTrace in der Visual Studio Enterprise Edition verwenden, jedoch nicht in der Professional oder Community Edition.
Konfigurieren von IntelliTrace
Sie können ein Debugging nur mit IntelliTrace-Ereignissen durchführen. IntelliTrace-Ereignisse sind Debuggerereignisse, Ausnahmen, .NET Framework-Ereignisse und andere Systemereignisse. Bevor Sie mit dem Debuggen beginnen, sollten Sie bestimmte Ereignisse aktivieren oder deaktivieren, um die von IntelliTrace aufgezeichneten Ereignisse zu steuern. Weitere Informationen finden Sie unter IntelliTrace-Funktionen.
- Aktivieren Sie das IntelliTrace-Ereignis für den Dateizugriff. Wechseln Sie zur Seite Extras > Optionen > IntelliTrace > IntelliTrace-Ereignisse, und erweitern Sie die Kategorie Datei. Aktivieren Sie die Ereigniskategorie Datei . Dadurch werden alle Dateiereignisse (Zugriff, Schließen, Löschen) überprüft.
Erstellen der App
Erstellen Sie eine C#- Konsolenanwendung. Fügen Sie in der Datei "Program.cs" die folgende
using-Anweisung hinzu:using System.IO;Erstellen Sie ein FileStream -Element in der Main-Methode, lesen Sie es aus, schließen Sie es, und löschen Sie die Datei. Fügen Sie eine weitere Zeile hinzu, um einen Haltepunkt festlegen zu können:
static void Main(string[] args) { FileStream fs = File.Create("WordSearchInputs.txt"); fs.ReadByte(); fs.Close(); File.Delete("WordSearchInputs.txt"); Console.WriteLine("done"); }Legen Sie einen Haltepunkt auf
Console.WriteLine("done");fest.
Starten des Debuggens und Anzeigen von IntelliTrace-Ereignissen
Starten Sie das Debuggen wie gewohnt. (Drücken Sie F5, oder klicken Sie auf Debuggen > Debuggen starten.)
Tipp
Halten Sie während des Debuggens die Fenster Lokal und Auto geöffnet, um die Werte darin anzuzeigen und aufzuzeichnen.
Die Ausführung hält am Haltepunkt an. Wenn das Fenster Diagnosetools nicht angezeigt wird, klicken Sie auf Debuggen > Fenster > IntelliTrace-Ereignisse.
Wechseln Sie im Fenster Diagnosetools zur Registerkarte Ereignisse (es sollten drei Registerkarten vorhanden sein: Ereignisse, Speicherauslastungund CPU-Auslastung). Die Registerkarte Ereignisse zeigt eine chronologische Liste aller Ereignisse, die mit dem letzten Ereignis endet, bevor die Ausführung vom Debugger unterbrochen wurde. Es sollte ein Ereignis namens Access WordSearchInputs.txtangezeigt werden.
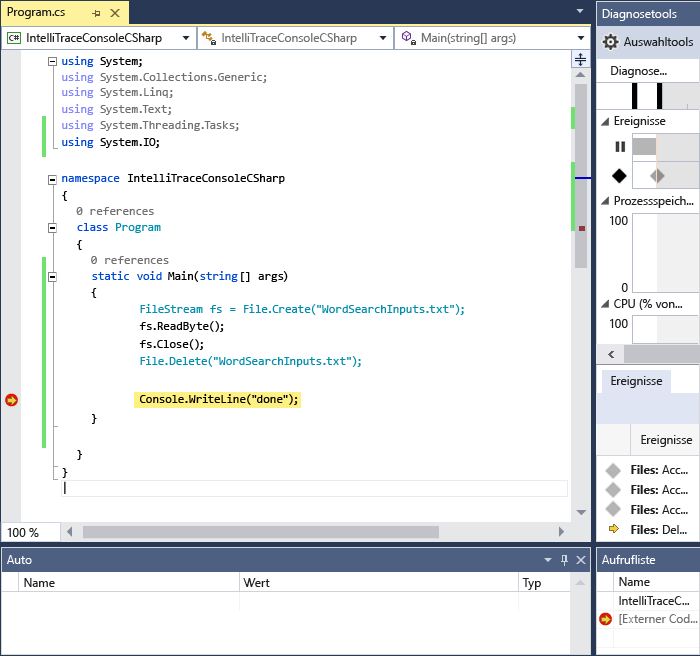
Wählen Sie das Ereignis aus, um die Details zu erweitern.
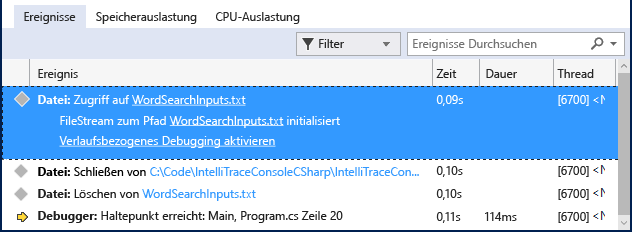
Sie können den Link des Pfadnamens auswählen, um die Datei zu öffnen. Wenn der vollständige Pfadname nicht verfügbar ist, wird das Dialogfeld Datei öffnen angezeigt.
Klicken Sie auf Verlaufsbezogenes Debugging aktivieren, um den Kontext des Debuggers auf den Zeitpunkt festzulegen, zu dem das ausgewählte Ereignis gesammelt wurde. So werden Verlaufsdaten in den Fenstern Aufrufliste, Lokal sowie in den anderen zugehörigen Debuggerfenstern angezeigt. Wenn Quellcode verfügbar ist, bewegt Visual Studio den Zeiger auf den entsprechenden Code im Quellcodefenster, damit Sie ihn überprüfen können.
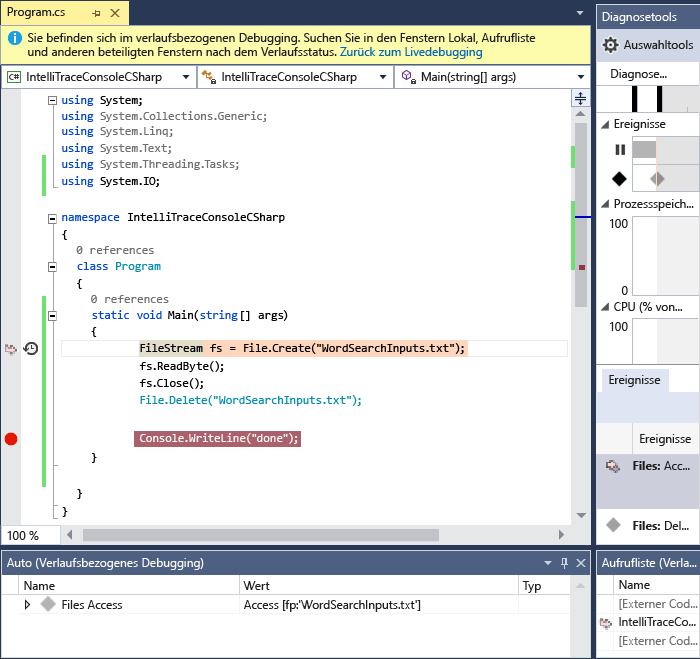
Wenn Sie den Fehler nicht finden, überprüfen Sie andere Ereignisse, die zu dem Fehler geführt haben. Sie können auch veranlassen, dass IntelliTrace Aufrufinformationen aufzeichnet, damit Sie die Funktionsaufrufe schrittweise durchlaufen können.
Zugehöriger Inhalt
Sie können einige der erweiterten Features von IntelliTrace mit verlaufsbezogenem Debuggen verwenden:
- Wenn Sie Momentaufnahmen anzeigen möchten, finden Sie weitere Informationen unter Untersuchen von vorherigen App-Zuständen mithilfe von IntelliTrace.
- Informationen zum Untersuchen von Variablen und Navigieren in Code finden Sie unter Untersuchen der App mit verlaufsbezogenem Debuggen.