Übergeben von Befehlszeilenargumenten beim Debuggen (C++)
Verwenden Sie in Visual C++ die Dropdownliste für Befehlszeilenargumente, um beim Debuggen schnell Befehlszeilenargumente anzugeben oder wiederzuverwenden.
Voraussetzungen
- Visual Studio 2022, Version 17.12 Preview 5 oder höher
- Visual Studio Tools for Unreal Engine. Siehe Installationsanweisungen unter Installation von Visual Studio Tools für Unreal Engine).
Befehlszeilenargumente angeben
Die Dropdownliste für Befehlszeilenargumente ist in der Symbolleiste Standard verfügbar. Wenn die Standardsymbolleiste nicht sichtbar ist, wählen Sie im Hauptmenü von Visual Studio Extras>Anpassen aus. Wählen Sie im Dialogfeld AnpassenSymbolleisten aus. Wählen Sie dann Standard aus.
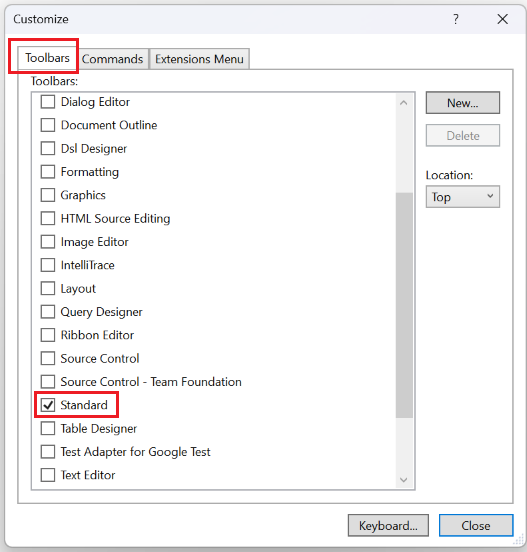
Die Registerkarte „Symbolleisten“ ist im Dialogfeld „Anpassen“ ausgewählt. Der Eintrag für "Standard", d. h. die Standardsymbolleiste, wird ausgewählt.
Die Dropdownliste für Befehlszeilenargumente befindet sich hinter der Dropdownliste Lösungsplattformen auf der Symbolleiste Standard. Wenn keine Argumente angegeben wurden, ist das Dropdown leer, und der Tooltip zeigt "leer" an.
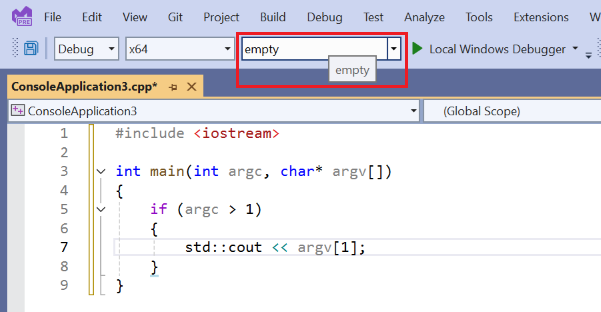
Die Dropdownliste für Befehlszeilenargumente befindet sich hinter der Dropdownliste „Lösungsplattformen“ auf der Symbolleiste „Standard“. Das Dropdown ist leer. Ein Tooltip zeigt „leer“.
Wenn Sie Befehlszeilenargumente hinzufügen, zeigt der Tooltipp die ausgewählte Argumentliste an, sodass Sie alle Argumente sehen können.
Um Befehlszeilenargumente hinzuzufügen, geben Sie sie in das Dropdownmenü ein, und drücken Sie die EINGABETASTE. Die Argumente werden in der Reihenfolge gespeichert, in der Sie sie eingeben und in der Dropdownliste für die zukünftige Verwendung angezeigt werden. Es gibt eine Beschränkung von fünf Befehlszeilen, die Sie hinzufügen können, bevor die älteste entfernt wird, um Platz für eine neue zu schaffen.
In diesem Beispiel wird das Befehlszeilenargument -arg1 der Dropdownliste hinzugefügt:
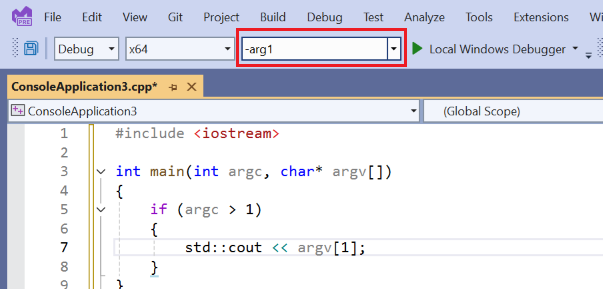
Das Hinzufügen eines weiteren Arguments, -arg2, führt zu:
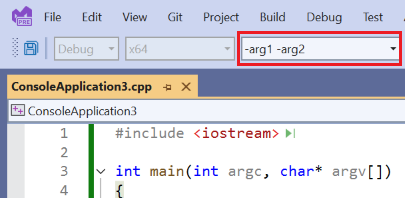
Sie können die Dropdownliste verwenden, um zuvor angegebene Befehlszeilenargumente auszuwählen, um sie an die App zu übergeben, die Sie debuggen. Beachten Sie den folgenden Code:
#include <iostream>
int main(int argc, char* argv[])
{
for (int i = 1; i < argc; ++i) // argv[0] is the path of the running program
{
std::cout << "Argument " << i << ": " << argv[i] << std::endl;
}
return 0;
}
In der Dropdown für Befehlszeilenargumente werden in diesem Beispiel die -arg1 -arg2 Argumente ausgewählt.
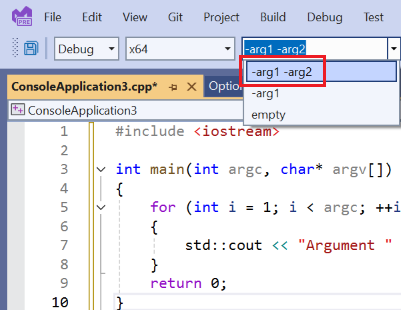
Dies führt zu dieser Ausgabe, wenn die App ausgeführt wird:
Argument 1: -arg1
Argument 2: -arg2
Das Dropdownmenü für Befehlszeilenargumente ist eine bequeme Möglichkeit, Befehlszeilenargumente anzugeben und wiederzuverwenden. Insbesondere, wenn Sie schnell zwischen verschiedenen Argumenten für verschiedene Szenarien wechseln müssen, die Sie testen.
Sie können auch auf das Dropdownmenü für Befehlszeilenargumente klicken und STRG+C drücken, um die hervorgehobene Befehlszeile in die Zwischenablage zu kopieren.
Beziehung zu Projekteinstellungen
Eine weitere Möglichkeit zum Angeben von Befehlszeilenargumenten befindet sich in den Projekteinstellungen.
Wenn Sie mit der rechten Maustaste auf das Projekt im Projektmappen-Explorer klicken und Eigenschaftenauswählen, können Sie Befehlszeilenargumente in Debuggen>Befehlsargumenteangeben.
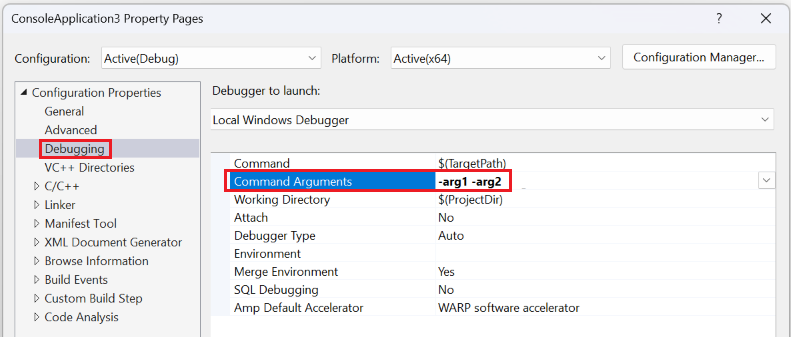
Der Eintrag "Befehlsargumente" wird angezeigt und weist die gleichen Argumente wie das Dropdownmenü für Befehlszeilenargumente auf: -arg1 -arg2.
Befehlszeilenargumente, die in den Projekteinstellungen angegeben sind, werden der Dropdownliste für Befehlszeilenargumente hinzugefügt. Wenn Sie dagegen Argumente in der Dropdownliste für Befehlszeilenargumente auswählen, ersetzen sie die in den Projekteinstellungen angegebenen Argumente. Auf beide Weise geben Sie die Argumente an, sie werden synchronisiert. Beide werden mit den Projekteinstellungen gespeichert, sodass sie beim erneuten Öffnen des Projekts verfügbar sind.