Debuggen mit dem Just-In-Time-Debugger in Visual Studio
Beim Just-In-Time-Debuggen kann Visual Studio automatisch gestartet werden, wenn Fehler oder ein Absturz in einer App auftreten, die außerhalb von Visual Studio ausgeführt wird. Mit Just-in-Time-Debuggen können Sie Apps außerhalb von Visual Studio testen und Visual Studio öffnen, um mit dem Debuggen zu beginnen, wenn ein Problem auftritt.
Just-in-Time-Debuggen funktioniert für Windows-Desktop-Apps. Es funktioniert nicht für universelle Windows-Apps oder für verwalteten Code, der in einer nativen Anwendung gehostet wird, z. B. in Schnellansichten.
Tipp
Wenn das Dialogfeld „Just-in-Time-Debugger“ nicht mehr angezeigt werden soll, Visual Studio jedoch nicht installiert ist, finden Sie weitere Informationen unter Deaktivieren des Just-in-Time-Debuggers. Wenn Visual Studio deinstalliert wurde, müssen Sie möglicherweise Just-in-Time-Debuggen über die Windows-Registrierung deaktivieren.
Aktivieren oder Deaktivieren von Just-In-Time-Debuggen in Visual Studio
Sie können Just-in-Time-Debuggen im Visual Studio-Dialogfeld Extras>Optionen (oder Debuggen>Optionen) konfigurieren.
Hinweis
Um Just-in-Time-Debuggen zu aktivieren oder zu deaktivieren, müssen Sie Visual Studio als Administrator ausführen. Beim Aktivieren oder Deaktivieren von Just-In-Time-Debuggen wird ein Registrierungsschlüssel festgelegt, und zum Ändern dieses Schlüssels sind möglicherweise Administratorrechte erforderlich. Um Visual Studio als Administrator zu öffnen, klicken Sie mit der rechten Maustaste auf die App „Visual Studio“, und wählen Sie Als Administrator ausführen aus.
So aktivieren oder deaktivieren Sie Just-In-Time-Debuggen:
Klicken Sie im Menü Extras oder Debuggen auf Optionen>Debuggen>Just-In-Time.
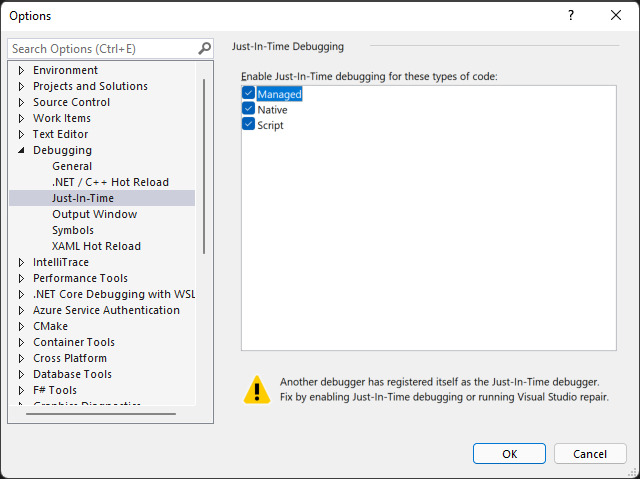
Hinweis
Wenn die Just-In-Time-Menüoption nicht angezeigt wird, vergewissern Sie sich, dass der Just-In-Time-Debugger über den Visual Studio-Installer installiert wurde.
Wählen Sie im Feld Just-in-Time-Debuggen für diese Codetypen aktivieren die Codetypen aus, auf die Just-in-Time-Debuggen angewendet werden soll: Verwaltet, Systemeigen und/oder Skript.
Klicken Sie auf OK.
Wenn Sie den Just-in-Time-Debugger aktivieren, dieser jedoch nicht geöffnet wird, wenn eine App abstürzt oder Fehler in ihr auftreten, finden Sie weitere Informationen unter Problembehandlung beim Just-in-Time-Debuggen.
Deaktivieren von Just-In-Time-Debuggen über die Windows-Registrierung
Just-In-Time-Debuggen ist möglicherweise immer noch aktiviert, auch wenn Visual Studio nicht mehr auf dem Computer installiert ist. Wenn Visual Studio nicht mehr installiert ist, können Sie Just-In-Time-Debuggen durch Bearbeiten der Windows-Registrierung deaktivieren.
So deaktivieren Sie Just-In-Time-Debuggen durch Bearbeiten der Registrierung:
Führen Sie im Windows-Menü Start den Registrierungs-Editor (regedit.exe) aus.
Suchen Sie im Fenster Registrierungs-Editor die folgenden Registrierungseinträge, und löschen Sie sie, falls sie vorhanden sind:
HKEY_LOCAL_MACHINE\SOFTWARE\Wow6432Node\Microsoft\.NETFramework\DbgManagedDebugger
HKEY_LOCAL_MACHINE\SOFTWARE\Wow6432Node\Microsoft\Windows NT\CurrentVersion\AeDebug\Debugger
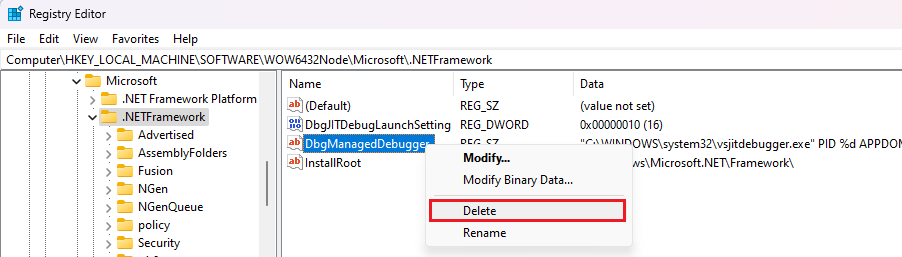
Löschen Sie auch die folgenden Registrierungseinträge, falls sie vorhanden sind:
HKEY_LOCAL_MACHINE\SOFTWARE\Microsoft\.NETFramework\DbgManagedDebugger
HKEY_LOCAL_MACHINE\SOFTWARE\Microsoft\Windows NT\CurrentVersion\AeDebug\Debugger
Löschen oder ändern Sie keine anderen Registrierungsschlüssel.
Schließen Sie das Fenster Registrierungs-Editor.
Aktivieren von Just-In-Time-Debuggen für ein Windows Form
Standardmäßig verfügen Windows Forms-Apps über einen Ausnahmehandler der obersten Ebene, mit dem sich die App weiterhin ausführen lässt, wenn sie wiederhergestellt werden kann. Wenn eine Windows Forms-App eine nicht behandelte Ausnahme auslöst, wird das folgende Dialogfeld angezeigt:
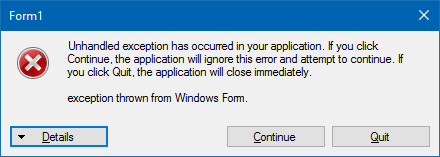
Um statt der standardmäßigen Windows Forms-Fehlerbehandlung Just-In-Time-Debuggen zu aktivieren, fügen Sie diese Einstellungen hinzu:
Legen Sie im Abschnitt
system.windows.formsder Datei machine.config oder <App-Name>.exe.config den WertjitDebuggingauftruefest:<configuration> <system.windows.forms jitDebugging="true" /> </configuration>In einer C++-Windows Forms-Anwendung muss auch
DebuggableAttributein einer CONFIG-Datei oder im Code auftruefestgelegt werden. Bei der Kompilierung mit /Zi und ohne /Og wird dieses Attribut vom Compiler für Sie festgelegt. Wenn Sie jedoch einen nicht optimierten Releasebuild debuggen möchten, müssen SieDebuggableAttributefestlegen, indem Sie in der Datei AssemblyInfo.cpp der App die folgende Zeile hinzufügen:[assembly:System::Diagnostics::DebuggableAttribute(true, true)];Weitere Informationen finden Sie unter DebuggableAttribute.
Verwenden von Just-In-Time-Debuggen
Dieses Beispiel führt Sie durch das Just-in-Time-Debuggen, wenn eine App einen Fehler auslöst.
Zum Durchführen dieser Schritte muss Visual Studio installiert sein. Wenn Sie nicht über Visual Studio verfügen, können Sie die kostenlose Visual Studio Community Edition herunterladen.
Stellen Sie sicher, dass Just-In-Time-Debuggen in Extras>Optionen>Debuggen>Just-In-Timeaktiviert ist.
In diesem Beispiel erstellen Sie in Visual Studio eine C#-Konsolen-App, die NullReferenceException auslöst.
Erstellen Sie in Visual Studio eine C#-Konsolen-App (Datei>Neu>Projekt>Visual C#>Konsolenanwendung) mit dem Namen ThrowsNullException. Weitere Informationen zur Erstellung von Projekten finden Sie unter Exemplarische Vorgehensweise: Erstellen einer einfachen Anwendung.
Wenn das Projekt in Visual Studio geöffnet wird, öffnen Sie die Datei Program.cs. Ersetzen Sie die Main()-Methode durch den folgenden Code, durch den eine Zeile in der Konsole ausgegeben und dann eine „NullReferenceException“ ausgelöst wird:
static void Main(string[] args) { Console.WriteLine("we will now throw a NullReferenceException"); throw new NullReferenceException("this is the exception thrown by the console app"); }Wählen Sie zum Erstellen der Projektmappe entweder die Konfiguration Debug (Standard) oder Release, und wählen Sie dann Build>Projektmappe neu erstellen aus.
Hinweis
- Wählen Sie für vollständiges Debuggen die Konfiguration Debug.
- Wenn Sie die Konfiguration Release auswählen, müssen Sie Nur eigenen Code deaktivieren. Deaktivieren Sie unter Extras>Optionen>Debuggen die Option Nur meinen Code aktivieren.
Weitere Informationen zu Buildkonfigurationen finden Sie unter Grundlagen der Buildkonfigurationen.
Öffnen Sie die erstellte App ThrowsNullException.exe im C#-Projektordner ( ...\ThrowsNullException\ThrowsNullException\bin\Debug oder ...\ThrowsNullException\ThrowsNullException\bin\Release).
Folgendes Befehlsfenster sollte angezeigt werden:
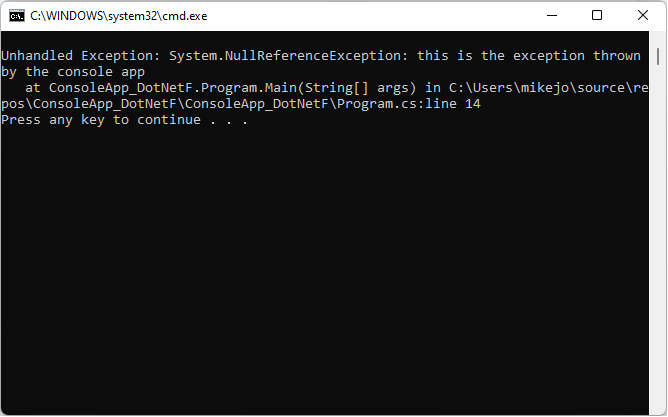
Das Dialogfeld Just-in-Time-Debugger auswählen wird geöffnet.
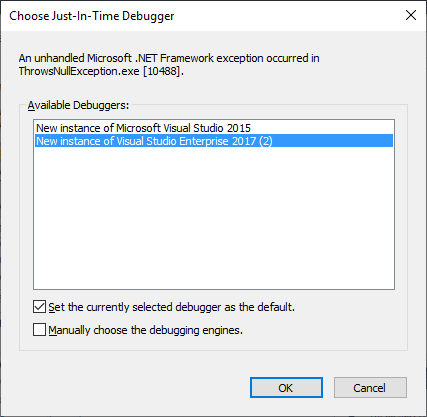
Wählen Sie unter Verfügbare Debugger die Option Neue Instanz von <Ihre bevorzugte Visual Studio-Version/Edition > aus, sofern diese nicht bereits ausgewählt ist.
Klicken Sie auf OK.
Das Projekt „ThrowsNullException“ wird in einer neuen Instanz von Visual Studio geöffnet, wobei die Ausführung in der Zeile angehalten wurde, die die Ausnahme ausgelöst hat:
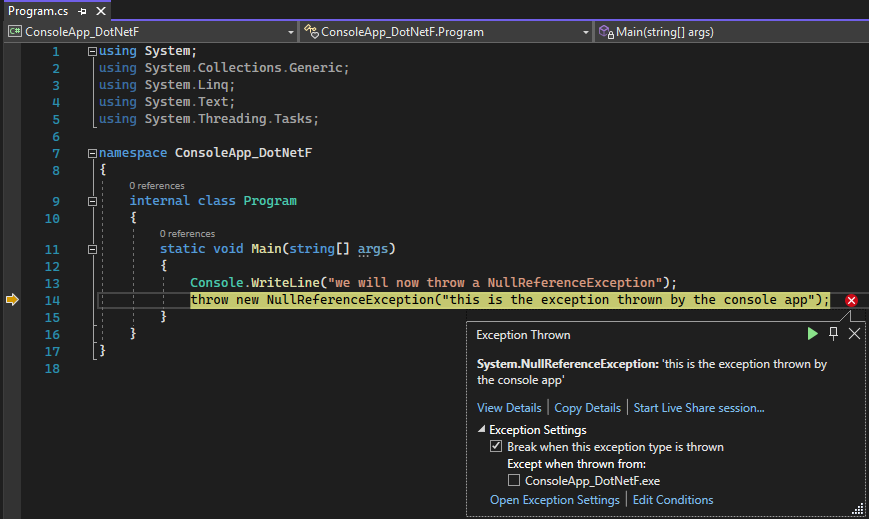
Sie können an dieser Stelle mit dem Debuggen beginnen. Wenn Sie eine echte App debuggen, müssen Sie herausfinden, warum der Code die Ausnahme auslöst.
Achtung
Wenn die App nicht vertrauenswürdigen Code enthält, wird ein Dialogfeld mit einer Sicherheitswarnung angezeigt, sodass Sie entscheiden können, ob das Debuggen fortgesetzt werden soll. Bevor Sie mit dem Debuggen fortfahren, entscheiden Sie, ob Sie den Code als vertrauenswürdig einstufen. Haben Sie den Code selbst geschrieben? Wenn die Anwendung auf einem Remotecomputer ausgeführt wird, erkennen Sie den Namen des Prozesses? Wenn die App lokal ausgeführt wird, wägen Sie die Wahrscheinlichkeit ab, dass bösartiger Code auf Ihrem Computer ausgeführt wird. Wenn Sie den Code als vertrauenswürdig einstufen, wählen Sie OK aus. Wählen Sie andernfalls Abbrechen aus.
Problembehandlung beim Just-In-Time-Debuggen
Wenn beim Absturz einer App Just-In-Time-Debuggen nicht gestartet wird, obwohl es in Visual Studio aktiviert ist:
Ein bekanntes Windows-Problem kann dazu führen, dass der Just-In-Time-Debugger fehlschlägt.
Sie beheben das Problem, indem Sie den folgenden Registrierungsschlüsseln einen auf Auto festgelegten DWORD-Wert mit auf 1 festgelegten Wertdaten hinzufügen:
HKEY_LOCAL_MACHINE\SOFTWARE\Microsoft\Windows NT\CurrentVersion\AeDebug
(Für 32-Bit-Apps auf 64-Bit-Computern) HKEY_LOCAL_MACHINE\Software\WOW6432Node\Microsoft\Windows NT\CurrentVersion\AeDebug
Möglicherweise erfolgt die Fehlerbehandlung auf dem Computer durch die Windows-Fehlerberichterstattung.
Um dieses Problem zu beheben, fügen Sie im Registrierungs-Editor den folgenden Registrierungsschlüsseln den auf Deaktiviert festgelegten DWORD-Wert mit auf 1 festgelegten Wertdaten hinzu:
HKEY_LOCAL_MACHINE\Software\Microsoft\Windows\Windows Error Reporting
(Für 32-Bit-Apps auf 64-Bit-Computern) HKEY_LOCAL_MACHINE\Software\WOW6432Node\Microsoft\Windows\Windows-Fehlerberichterstattung
Weitere Informationen finden Sie unter .WER Settings (.WER-Einstellungen, in englischer Sprache).
Möglicherweise werden während des Just-In-Time-Debuggens die folgenden Fehlermeldungen angezeigt:
An den abstürzenden Prozess kann nicht angehängt werden. Das angegebene Programm ist keine MS-DOS- oder Windows-Anwendung.
Es wurde versucht, den Debugger mit einem Prozess zu verbinden, der unter einem anderen Benutzer ausgeführt wird.
Um dieses Problem zu umgehen, öffnen Sie in Visual Studio Debuggen>An Prozess anhängen (oder drücken Sie Strg + Alt + P) und suchen Sie den Prozess, den Sie debuggen möchten, in der Liste Verfügbare Prozesse. Falls Sie den Namen des Prozesses nicht kennen, suchen Sie im Dialogfeld Just-In-Time-Debugger von Visual Studio die Prozess-ID. Wählen Sie den Prozess in der Liste Verfügbare Prozesse aus, und klicken Sie auf Anfügen. Wählen Sie Nein aus, um das Just-in-Time-Debugger-Dialogfeld zu schließen.
Der Debugger konnte nicht gestartet werden, da kein Benutzer angemeldet ist.
Da kein Benutzer bzw. keine Benutzerin bei der Konsole angemeldet ist, ist keine Benutzersitzung vorhanden, um das Dialogfeld für Just-In-Time-Debuggen anzuzeigen.
Um dieses Problem zu beheben, melden Sie sich beim Computer an.
Die Klasse ist nicht registriert.
Der Debugger hat versucht, eine nicht registrierte COM-Klasse zu erstellen. Die Ursache ist wahrscheinlich ein Installationsproblem.
Beheben Sie dieses Problem, indem Sie Visual Studio mithilfe des Visual Studio-Installers neu installieren oder reparieren.
Zugehöriger Inhalt
- Debuggersicherheit
- Erster Einblick in den Debugger
- Optionen, Debuggen, Dialogfeld „Just-In-Time“
- Sicherheitswarnung: Das Anfügen an einen Prozess, der einem nicht vertrauenswürdigen Benutzer gehört, kann gefährlich sein. Wenn die folgenden Informationen verdächtig wirken oder Sie sich hinsichtlich der Vorgehensweise nicht sicher sind, fügen Sie an den Prozess nichts an.