Debuggen eines installierten UWP-App-Pakets in Visual Studio
Visual Studio kann installierte App-Pakete der universellen Windows-Plattform (Universal Windows Platform, UWP) auf Computern mit Windows 10 oder höher und Xbox-, HoloLens- und IoT-Geräten debuggen.
Hinweis
Auf Smartphones wird das Visual Studio-Debugging für installierte UWP-Apps jedoch nicht unterstützt.
Weitere Informationen zum Debuggen von UWP-Apps finden Sie in den Blogbeiträgen zum Debuggen installierter App-Pakete und dem Erstellen von UWP-Apps.
Debuggen einer installierten UWP-App auf einem lokalen Computer
Klicken Sie in Visual Studio auf Debuggen>Andere Debugziele>Installiertes App-Paket debuggen.
Wählen Sie im Dialogfeld Installiertes App-Paket debuggen unter Verbindungstyp die Option Lokaler Computer aus.
Wählen Sie unter Installierte App-Pakete die App aus, die Sie debuggen möchten, oder geben Sie den Namen in das Suchfeld ein. Installierte App-Pakete, die aktuell nicht ausgeführt werden, werden unter Wird nicht ausgeführt angezeigt. Apps, die ausgeführt werden, erscheinen unter Wird ausgeführt.
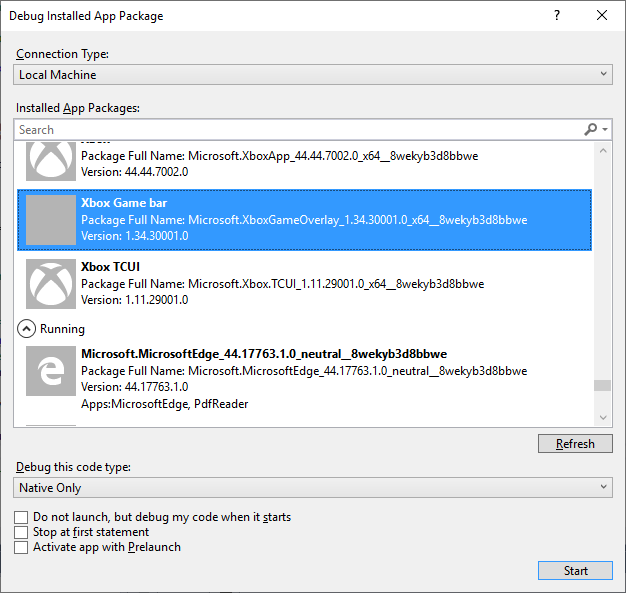
Ändern Sie ggf. den Codetyp unter Folgenden Codetyp debuggen, und wählen Sie andere Optionen aus.
- Klicken Sie auf Do not launch, but debug my code when it starts (Debugger nicht starten, sondern Code beim App-Start debuggen), um nach dem App-Start das Debugging zu starten. Das Debugging zusammen mit der App zu starten, ist eine effektive Methode, um Steuerungspfade mit verschiedenen Startmethoden zu debuggen, z. B. die Protokollaktivierung mit benutzerdefinierten Parametern.
Klicken Sie auf Starten oder auf Anfügen, wenn die App bereits ausgeführt wird.
Hinweis
Sie können den Debugger auch an alle derzeit ausgeführten UWP-Prozesse und sonstigen App-Prozesse anfügen, indem Sie in Visual Studio auf Debuggen>An Prozess anhängen klicken. Das ursprüngliche Visual Studio-Projekt muss nicht an einen laufenden Prozess angefügt werden. Es hilft beim Debuggen eines Prozesses jedoch ungemein, die App-Symbole zu laden, für die Sie nicht über den ursprünglichen Code verfügen. Weitere Informationen finden Sie unter Angeben von Symboldateien (.pdb) und Quelldateien im Visual Studio-Debugger (C#, C++, Visual Basic, F#).
Debuggen einer installierten UWP-App auf einem Remotecomputer oder -gerät
Wenn auf einem Gerät mit Windows 10 oder höher oder einem Remotecomputer mit einem höheren Update als Windows 10 Creators Update für eine installierte UWP-App zum ersten Mal der Debugger in Visual Studio ausgeführt wird, werden die Remotedebugtools auf dem Zielgerät installiert.
Aktivieren Sie den Entwicklermodus auf dem Visual Studio-Computer sowie auf dem Remotegerät oder -computer.
Wenn Sie eine Verbindung mit einem Remotecomputer herstellen, auf dem ein früheres Update als Windows 10 Creators Update ausgeführt wird, installieren Sie den Remotedebugger manuell auf dem Remotecomputer, und starten Sie ihn.
Klicken Sie auf dem Visual Studio-Computer auf Debuggen>Andere Debugziele>Installiertes App-Paket debuggen.
Wählen Sie im Dialogfeld Installiertes App-Paket debuggen unter Verbindungstyp die Option Remotecomputer oder Gerät aus.
Wenn Sie Gerät auswählen, muss der Computer physisch mit einem Gerät mit Windows 10 oder höher verbunden sein.
Wenn die Computeradresse eines Remotecomputers nicht bei Adresse angezeigt wird, klicken Sie auf Ändern.
Geben Sie im Dialogfeld Remoteverbindung neben Adresse den Namen oder die IP-Adresse des Computers ein, mit dem Sie eine Verbindung herstellen möchten.
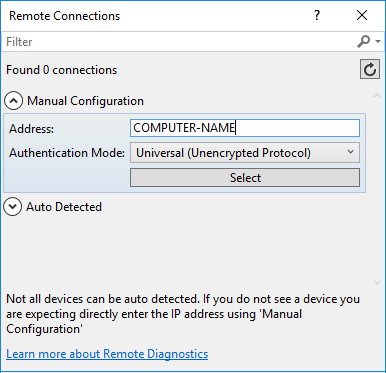
Wenn der Debugger nicht mithilfe des Computernamens eine Verbindung zu einem Remotecomputer herstellen kann, müssen Sie stattdessen die IP-Adresse verwenden. Verwenden Sie die IP-Adresse auch für Xbox-, HoloLens- oder IoT-Geräte.
Wählen Sie unter Authentifizierungsmodus eine Authentifizierungsmethode aus.
Für die meisten Apps müssen Sie nur den Standardwert Universal (Unencrypted Protocol) (Universell [unverschlüsseltes Protokoll]) beibehalten.
Wählen Sie Auswählen.
Wählen Sie unter Installierte App-Pakete die App aus, die Sie debuggen möchten, oder geben Sie den Namen in das Suchfeld ein. Installierte App-Pakete, die aktuell nicht ausgeführt werden, werden unter Wird nicht ausgeführt angezeigt. Apps, die ausgeführt werden, erscheinen unter Wird ausgeführt.
Ändern Sie ggf. den Codetyp unter Folgenden Codetyp debuggen, und wählen Sie andere Optionen aus.
- Klicken Sie auf Do not launch, but debug my code when it starts (Debugger nicht starten, sondern Code beim App-Start debuggen), um nach dem App-Start das Debugging zu starten. Das Debugging zusammen mit der App zu starten, ist eine effektive Methode, um Steuerungspfade mit verschiedenen Startmethoden zu debuggen, z. B. die Protokollaktivierung mit benutzerdefinierten Parametern.
Klicken Sie auf Starten oder auf Anfügen, wenn die App bereits ausgeführt wird.
Wenn Sie ein installiertes App-Paket zum ersten Mal auf einem verbundenen Xbox-, HoloLens- oder IoT-Gerät debuggen, installiert Visual Studio die richtige Version des Remotedebuggers für das Zielgerät. Die Installation des Remotedebuggers kann einige Zeit in Anspruch nehmen. Während des Vorgangs wird die Meldung Der Remotedebugger wird gestartet angezeigt.
Hinweis
Derzeit wird die App auf Xbox- oder HoloLens-Geräten mit dem angefügten Debugger neu gestartet, wenn sie bereits ausgeführt wurde.
Weitere Informationen zur Remotebereitstellung von UWP-Apps finden Sie unter Bereitstellen und Debuggen von UWP-Apps und Debuggen von UWP-Apps auf Remotecomputern über Visual Studio.