Hinzufügen von Azure Storage mithilfe von verbundenen Visual Studio-Diensten
In Visual Studio können Sie über das Feature Verbundene Dienste eine Verbindung zwischen jedem der folgenden Elemente und Azure Storage herstellen:
- .NET Framework-Konsolen-App
- ASP.NET Model-View-Controller (MVC) (.NET Framework)
- ASP.NET Core
- .NET Core (einschließlich Konsolen-App, WPF, Windows Forms, Klassenbibliothek)
- .NET Core-Workerrolle
- Azure-Funktionen
- App für Universelle Windows-Plattform
- Xamarin
- Cordova
Mit der Funktion für verbundene Dienste werden die benötigten Verweise und der Verbindungscode zu Ihrem Projekt hinzugefügt und Ihre Konfigurationsdateien entsprechend geändert.
Voraussetzungen
- Visual Studio (siehe [Visual Studio-Downloads] (https://visualstudio.microsoft.com/downloads/?cid=learn-onpage-download-cta)) mit installierter Azure-Entwicklungsarbeitsauslastung .
- Ein Projekt eines unterstützten Typs
- Ein Azure-Konto. Wenn Sie nicht über ein Azure-Konto verfügen, aktivieren Sie Ihre Azure-Nutzen für Visual Studio-Abonnenten oder registrieren Sie sich für eine kostenlose Testversion.
Herstellen einer Verbindung mit Azure Storage mithilfe des Features „Verbundene Dienste“
Öffnen Sie Ihr Projekt in Visual Studio.
Klicken Sie im Projektmappen-Explorer mit der rechten Maustaste auf den Knoten Verbundene Dienste, und wählen Sie im Kontextmenü die Option Verbundenen Dienst hinzufügen aus.
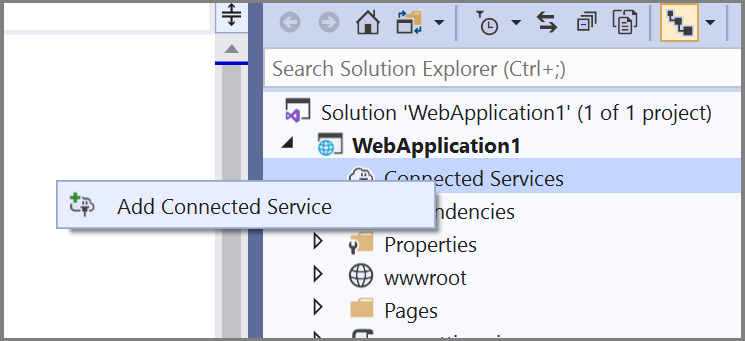
Klicken Sie auf der Registerkarte Verbundene Dienste auf das Pluszeichen (+) für Dienstabhängigkeiten.
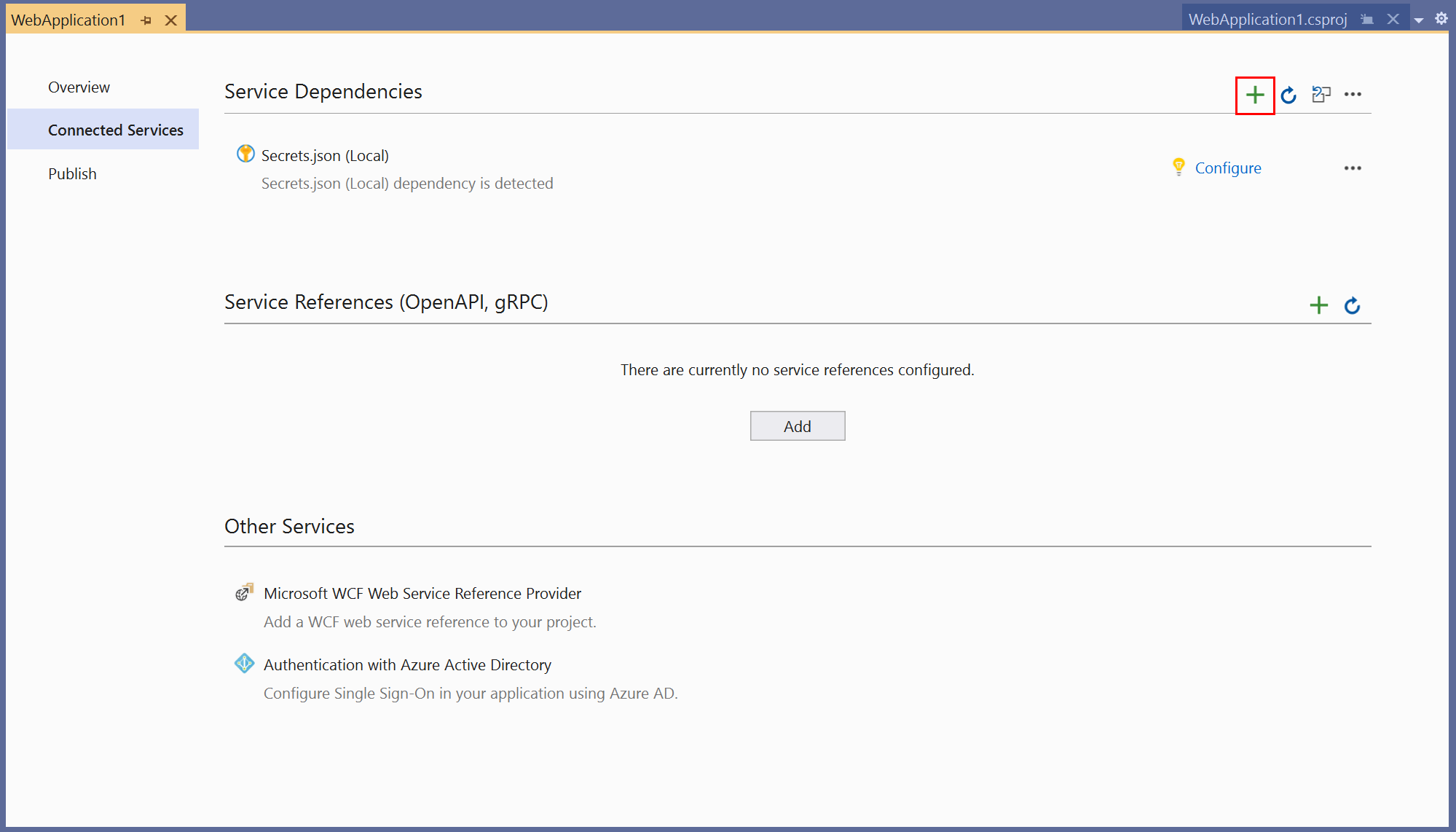
Wählen Sie auf der Seite Abhängigkeit hinzufügen die Option Azure Storage aus.
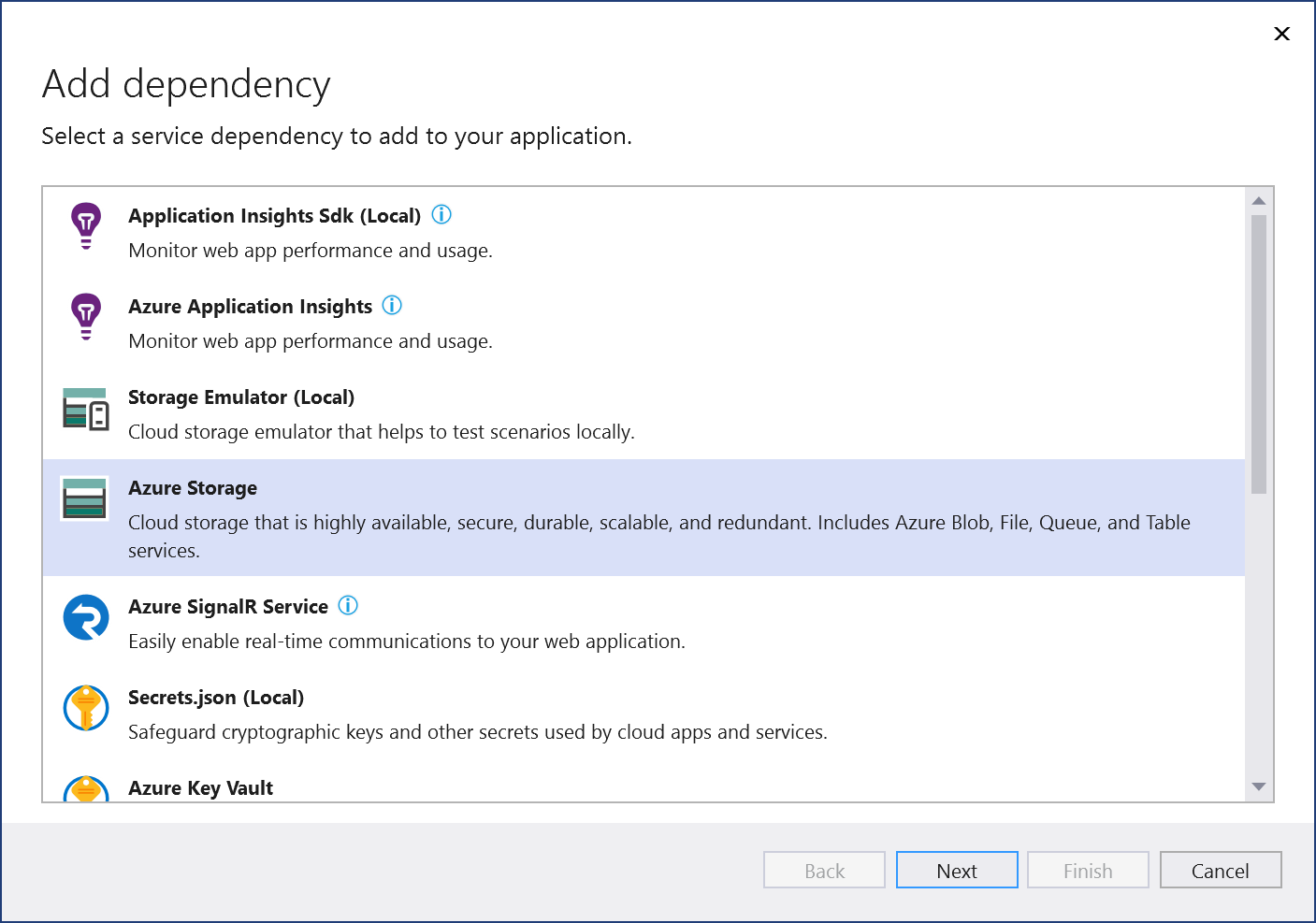
Wenn Sie noch nicht angemeldet sind, melden Sie sich bei Ihrem Azure-Konto an. Wenn Sie nicht über ein Azure-Konto verfügen, können Sie sich für eine kostenlose Testversionregistrieren.
Wählen Sie auf dem Bildschirm Azure Storage konfigurieren ein vorhandenes Speicherkonto und dann Weiter aus.
Wenn Sie ein neues Speicherkonto erstellen müssen, fahren Sie mit dem nächsten Schritt fort. Fahren Sie ansonsten mit Schritt 6 fort.
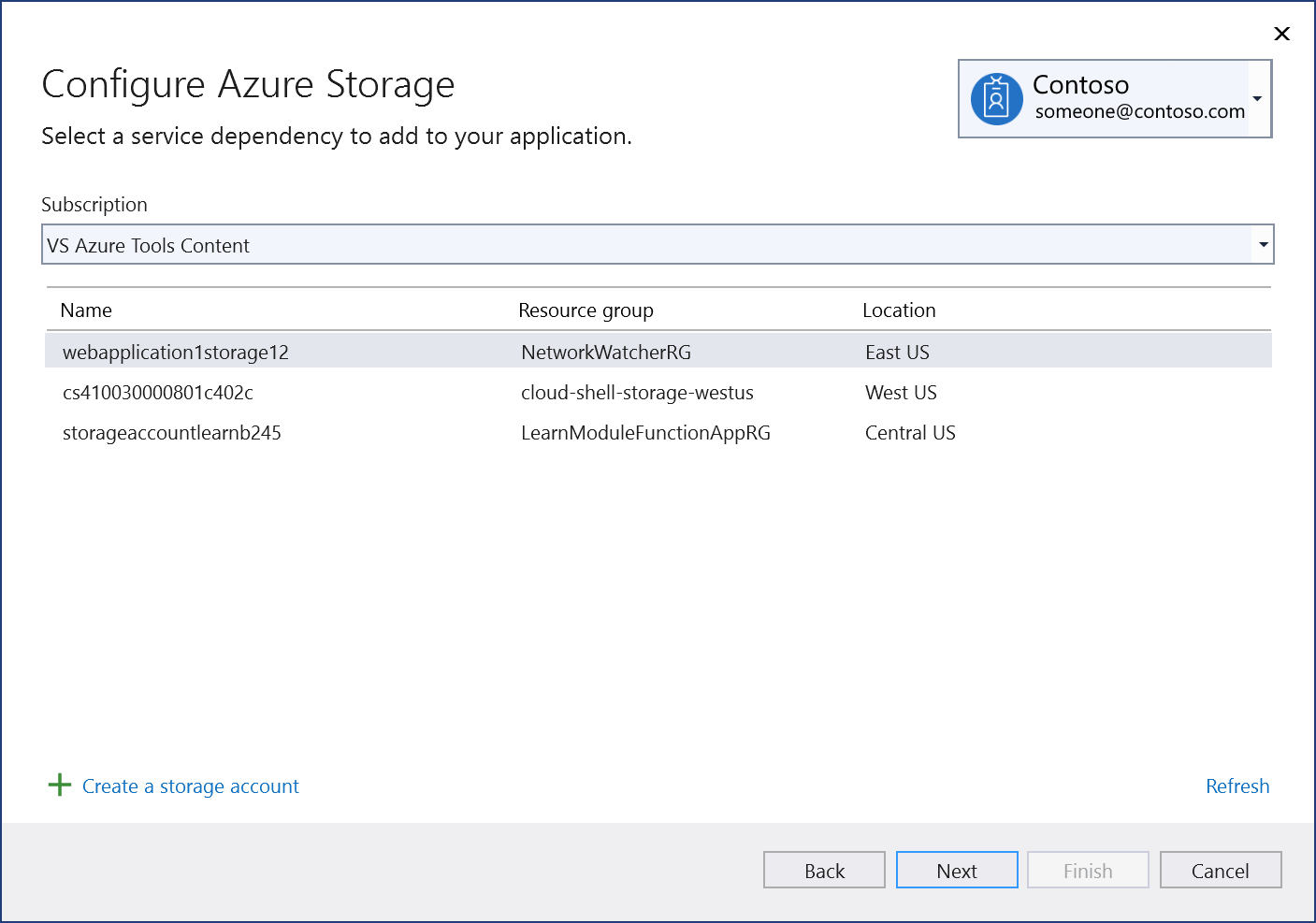
So erstellen Sie ein Speicherkonto:
Wählen Sie unten im Dialogfeld Speicherkonto erstellen aus.
Füllen Sie das Dialogfeld Azure Storage: Neu erstellen aus, und klicken Sie auf Erstellen.

Wenn das Dialogfeld Azure Storage erneut geöffnet wird, wird das neue Speicherkonto in der Liste angezeigt. Wählen Sie das neue Speicherkonto in der Liste und dann Weiter aus.
Geben Sie einen Namen für die Verbindungszeichenfolge ein, und wählen Sie aus, ob die Verbindungszeichenfolge in einer lokalen Geheimnisdatei oder in Azure Key Vault gespeichert werden soll.
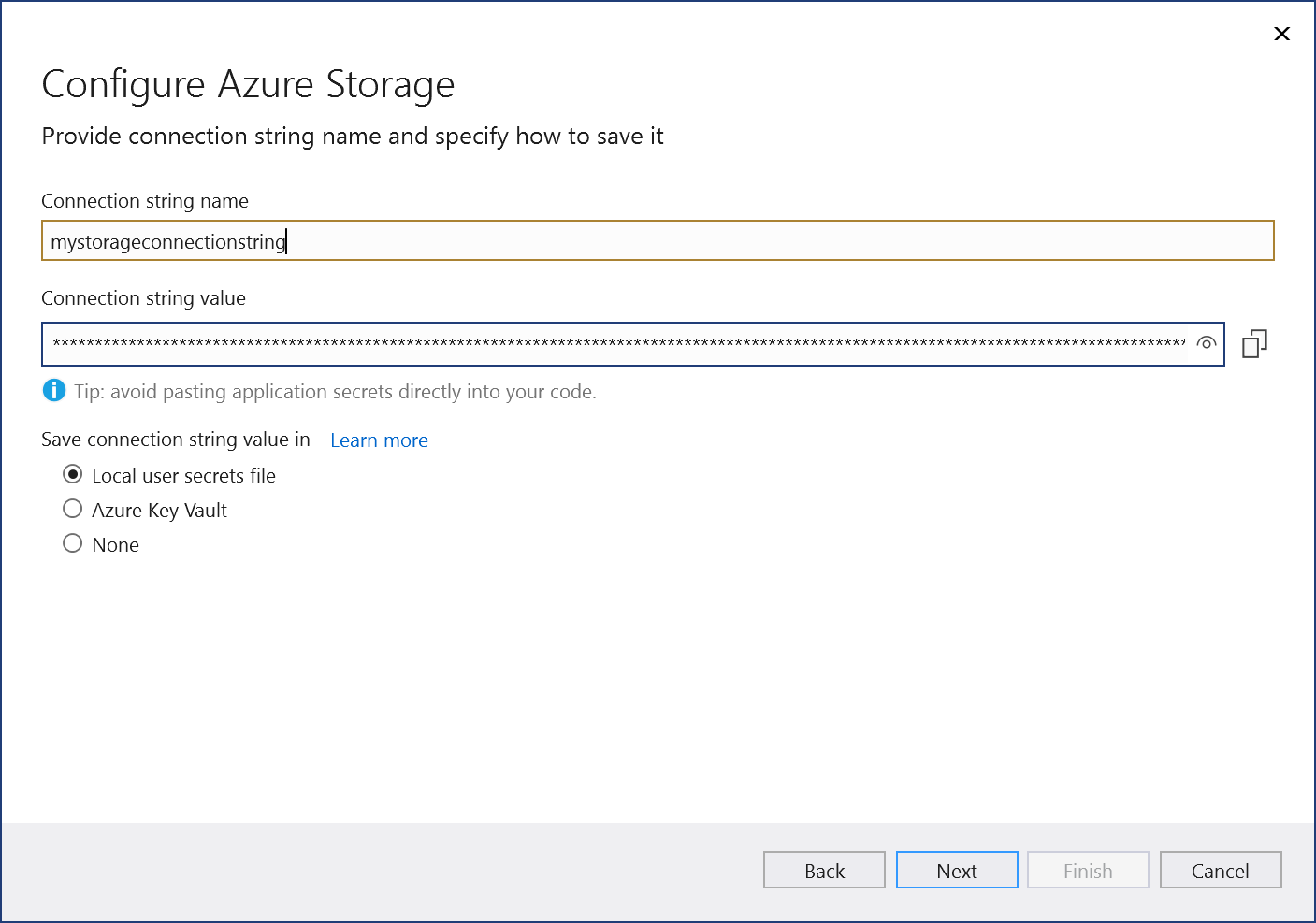
Auf dem Bildschirm Zusammenfassung der Änderungen werden alle Änderungen angezeigt, die an Ihrem Projekt vorgenommen werden, wenn Sie den Vorgang abschließen. Wenn die Änderungen korrekt sind, wählen Sie Fertig stellen aus.
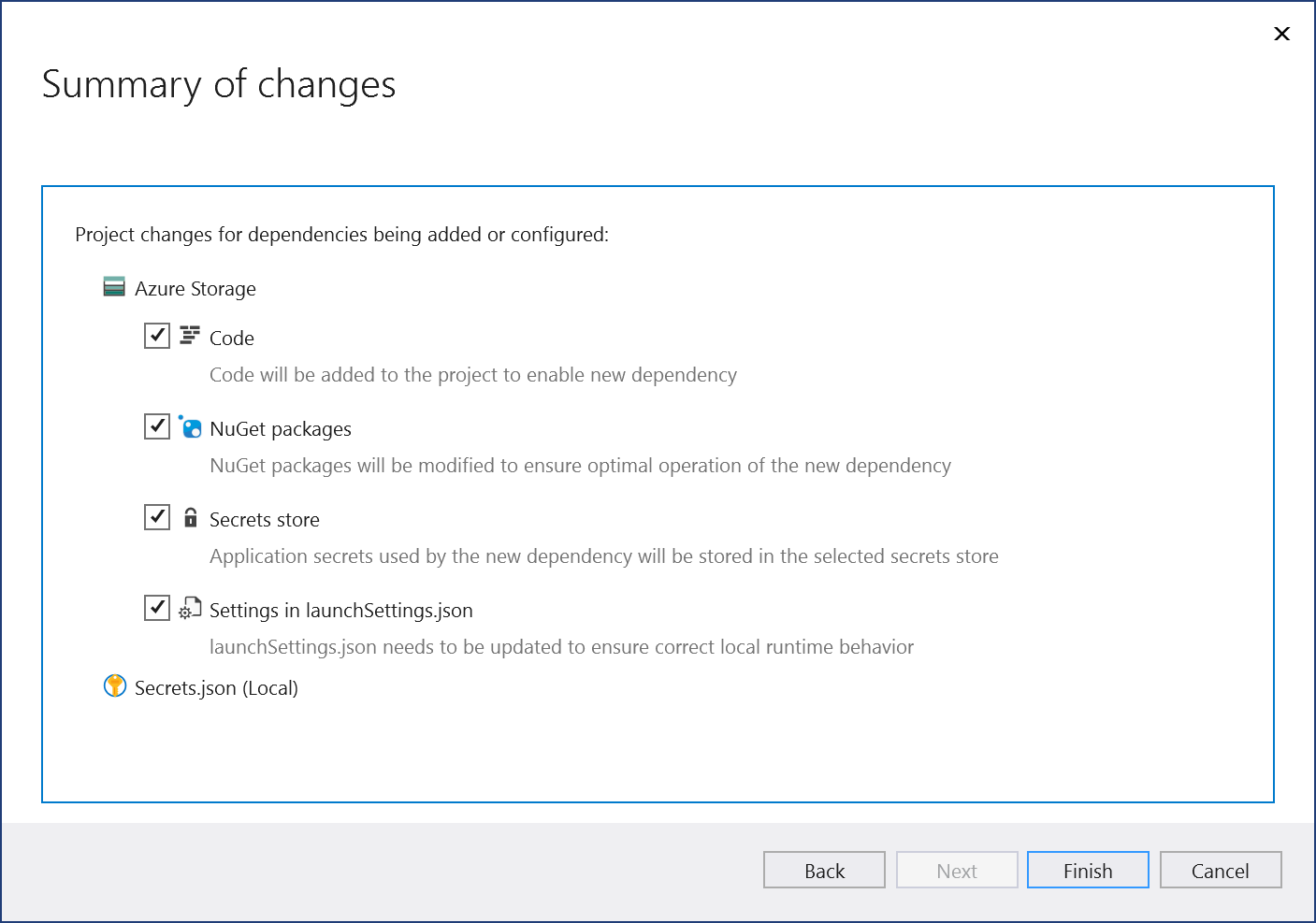
Der verbundene Speicherdienst wird unter dem Knoten Verbundene Dienste Ihres Projekts angezeigt.
Öffnen Sie Ihr Projekt in Visual Studio.
Drücken Sie STRG+Q (oder verwenden Sie die Schaltfläche Suchen in der Visual Studio IDE rechts neben der Hauptmenüleiste).
Geben Sie
Azure Storagein Featuresuche ein, und wählen Sie Azure Storage – Projekt > Verbundene Dienste> Hinzufügen > Azure Storage.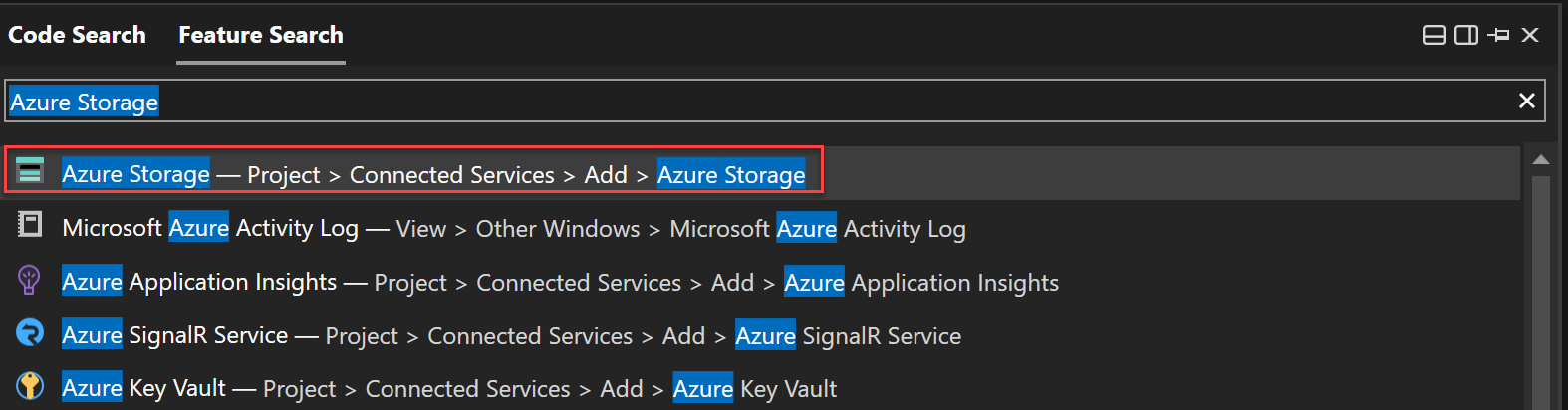
Wählen Sie auf der Seite Mit Abhängigkeit verbinden die Option Azure Storage aus, und wählen Sie dann Weiter aus.
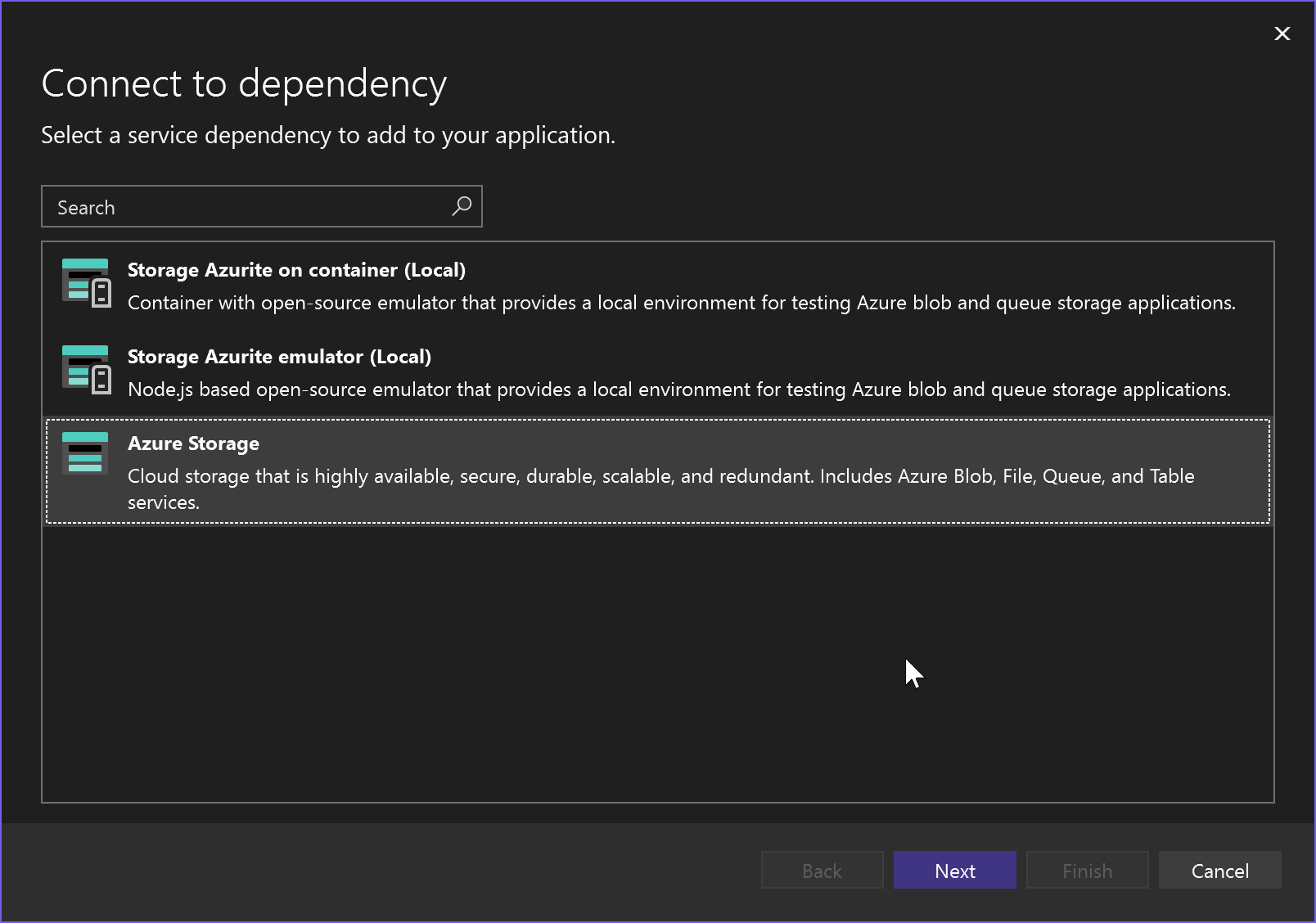
Wenn Sie noch nicht angemeldet sind, melden Sie sich bei Ihrem Azure-Konto an. Wenn Sie nicht über ein Azure-Konto verfügen, können Sie sich für eine kostenlose Testversionregistrieren.
Wählen Sie auf dem Bildschirm Mit Azure Storage verbinden ein vorhandenes Speicherkonto und dann Weiter aus.
Wenn Sie ein neues Speicherkonto erstellen müssen, fahren Sie mit dem nächsten Schritt fort. Fahren Sie andernfalls mit dem folgenden Schritt fort.
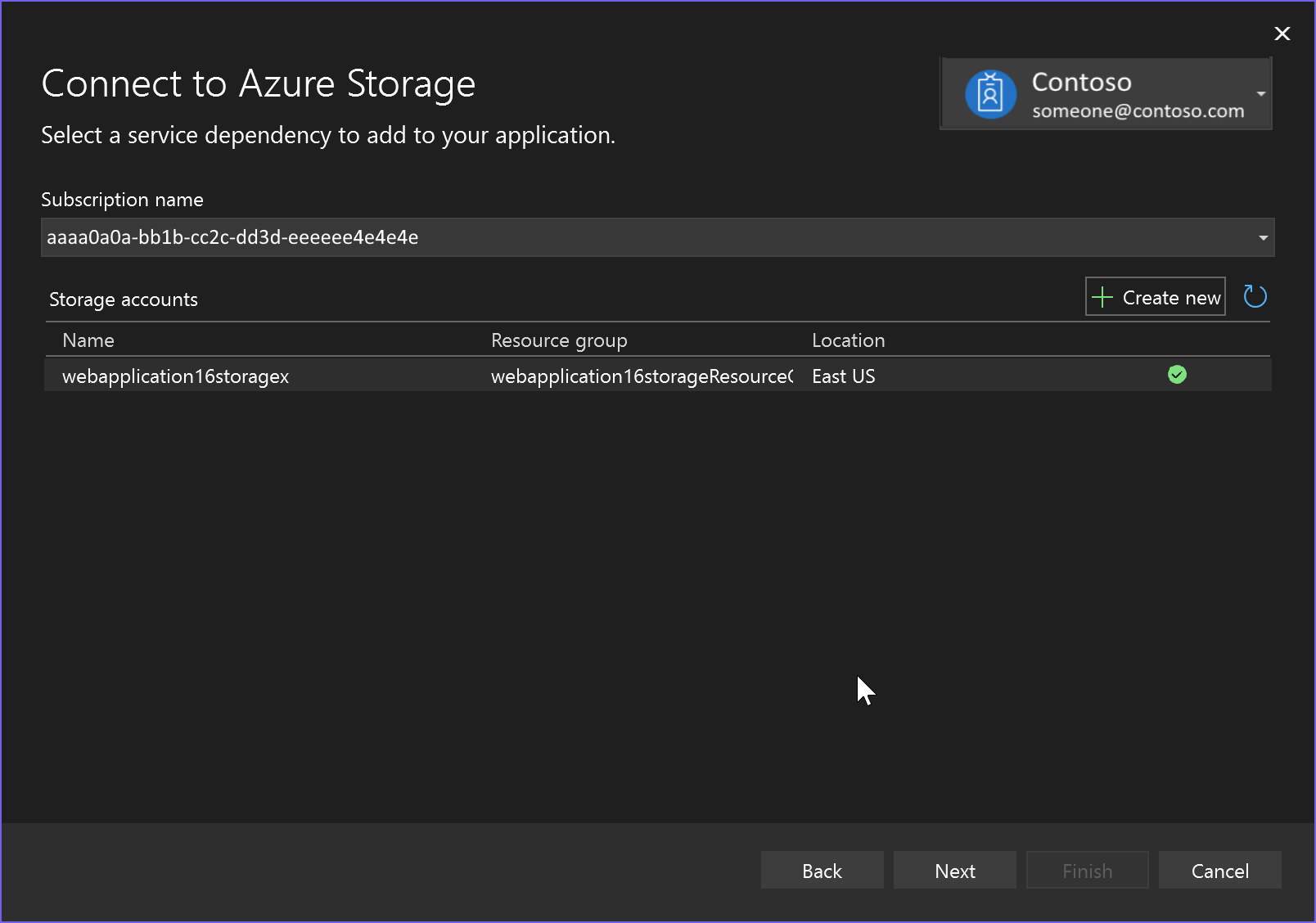
So erstellen Sie ein Speicherkonto:
Wählen Sie neben dem grünen Pluszeichen Neu erstellen aus.
Füllen Sie das Dialogfeld Azure Storage: Neu erstellen aus, und klicken Sie auf Erstellen.
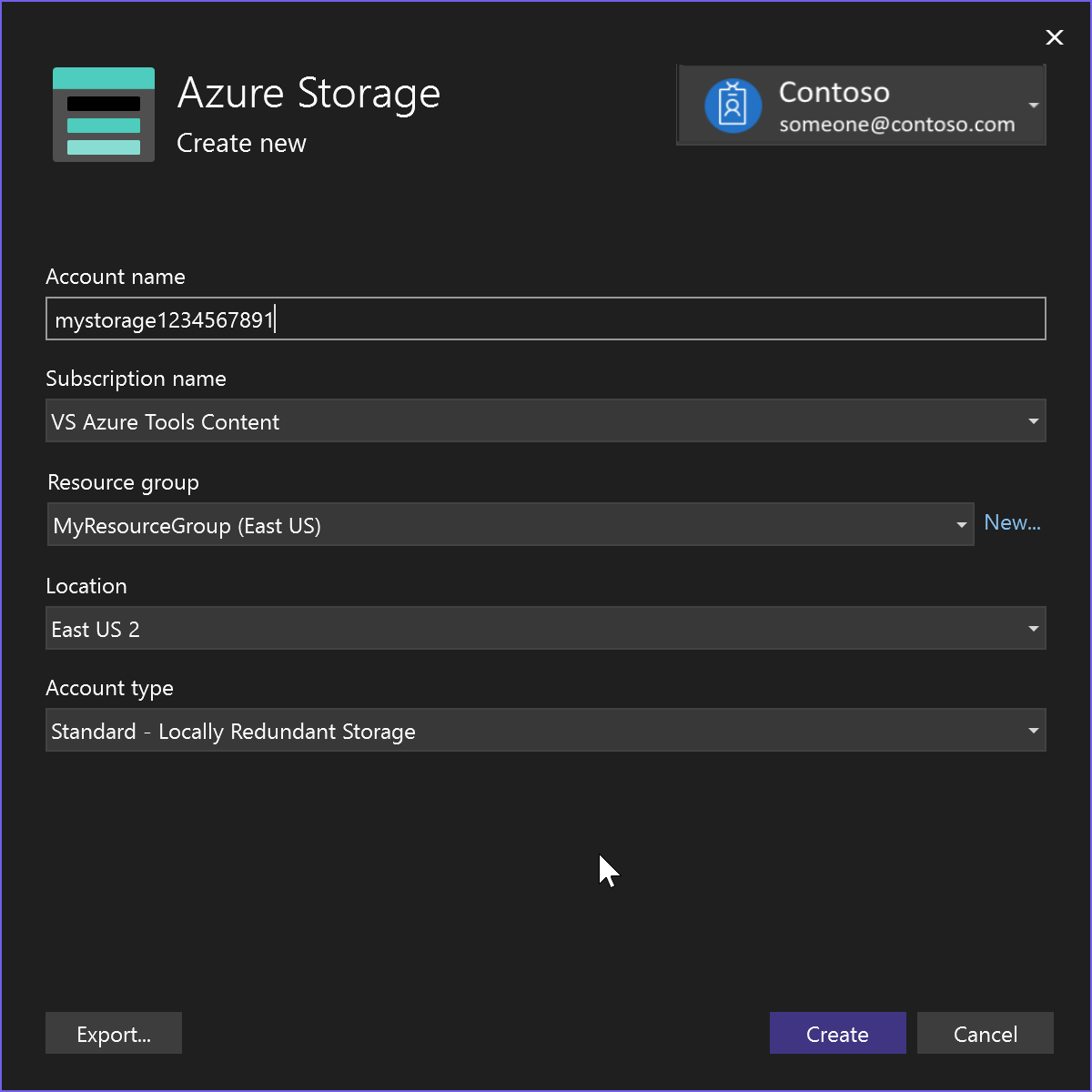
Wenn das Dialogfeld Azure Storage erneut geöffnet wird, wird das neue Speicherkonto in der Liste angezeigt. Wählen Sie das neue Speicherkonto in der Liste und dann Weiter aus.
Geben Sie einen Verbindungszeichenfolge Einstellungsnamen ein. Der Einstellungsname verweist auf den Namen der Verbindungszeichenfolge Einstellung, wie sie in der datei secrets.json oder in Azure Key Vault angezeigt wird.
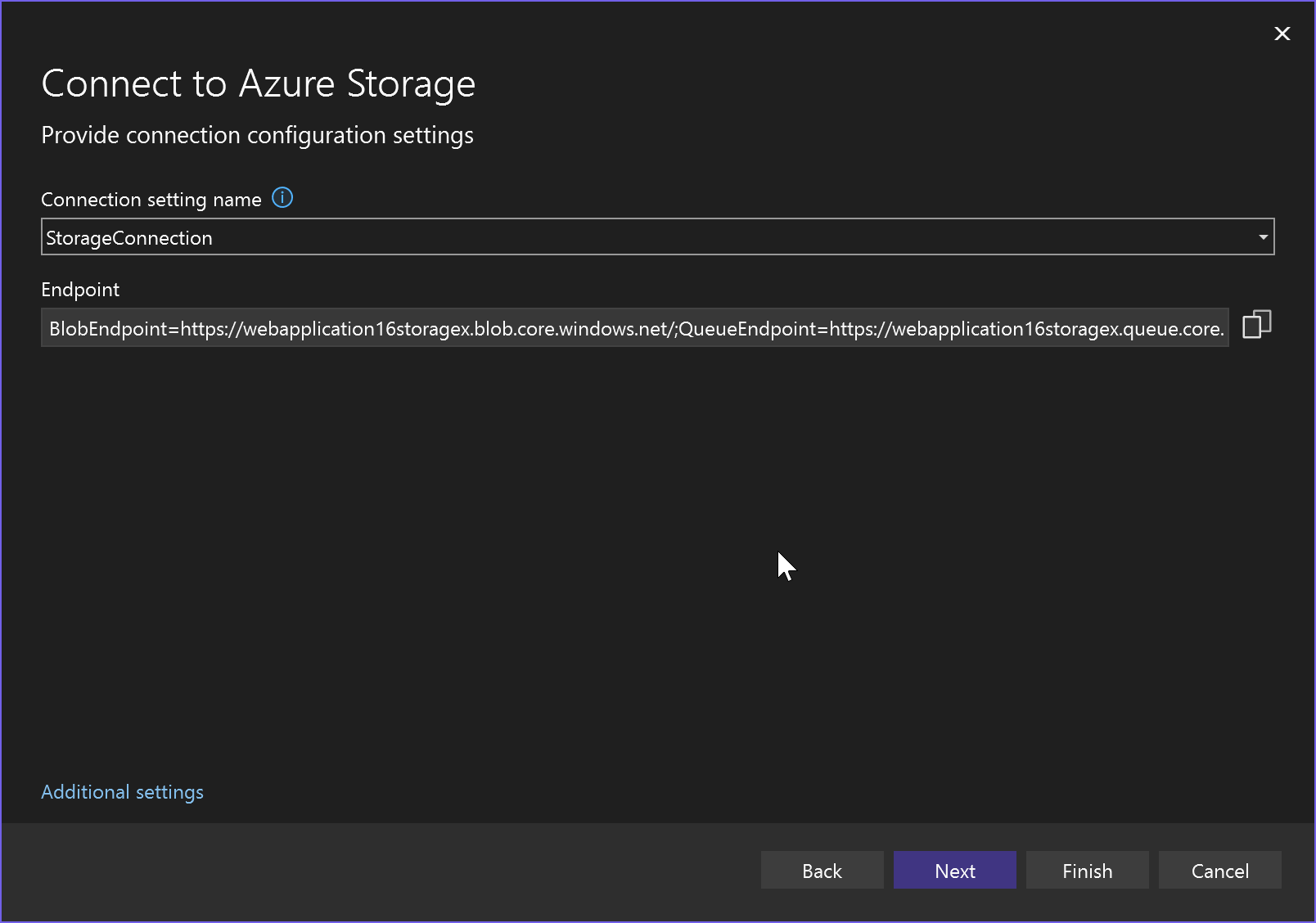
Wählen Sie aus, ob die Verbindungszeichenfolge in einer lokalen geheimen Datei, in Azure Key Vault oder nicht an einer beliebigen Stelle gespeichert werden soll.
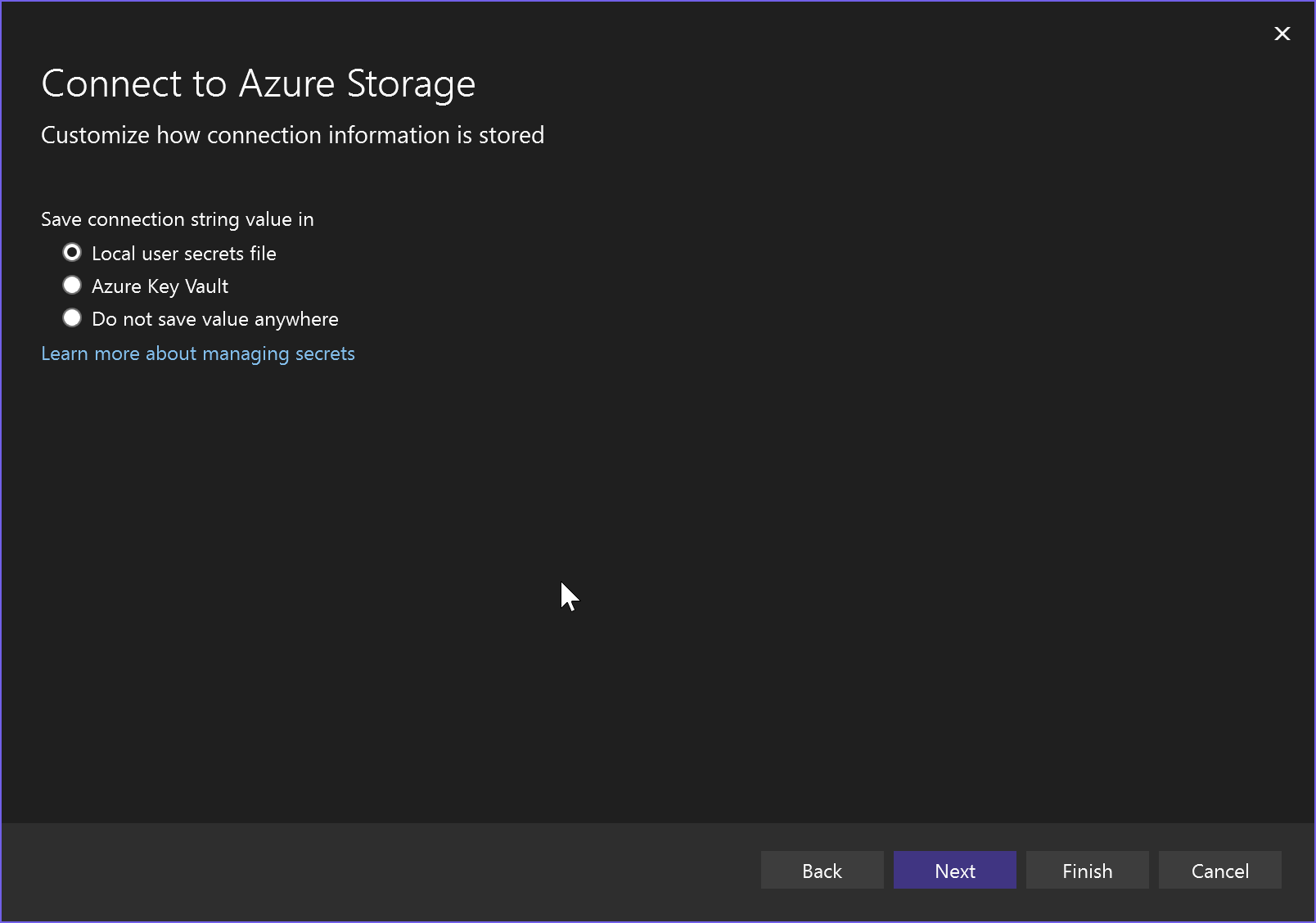
Achtung
Wenn Sie eine Version von Visual Studio vor Visual Studio 17.12 verwenden und eine secrets.json Datei verwenden, müssen Sie Sicherheitsvorkehrungen treffen, da die Verbindungszeichenfolge in der lokalen secrets.json Datei verfügbar gemacht werden kann. Wenn Sie Visual Studio 2022, Version 17.12 oder höher, verwenden, erzeugt dieses Verfahren ein sichereres Ergebnis, da es einen Verbindungseinstellungswert anstelle eines Verbindungszeichenfolge mit Authentifizierungsanmeldeinformationen liefert.
Auf dem Bildschirm Zusammenfassung der Änderungen werden alle Änderungen angezeigt, die an Ihrem Projekt vorgenommen werden, wenn Sie den Vorgang abschließen. Wenn die Änderungen korrekt sind, wählen Sie Fertig stellen aus.
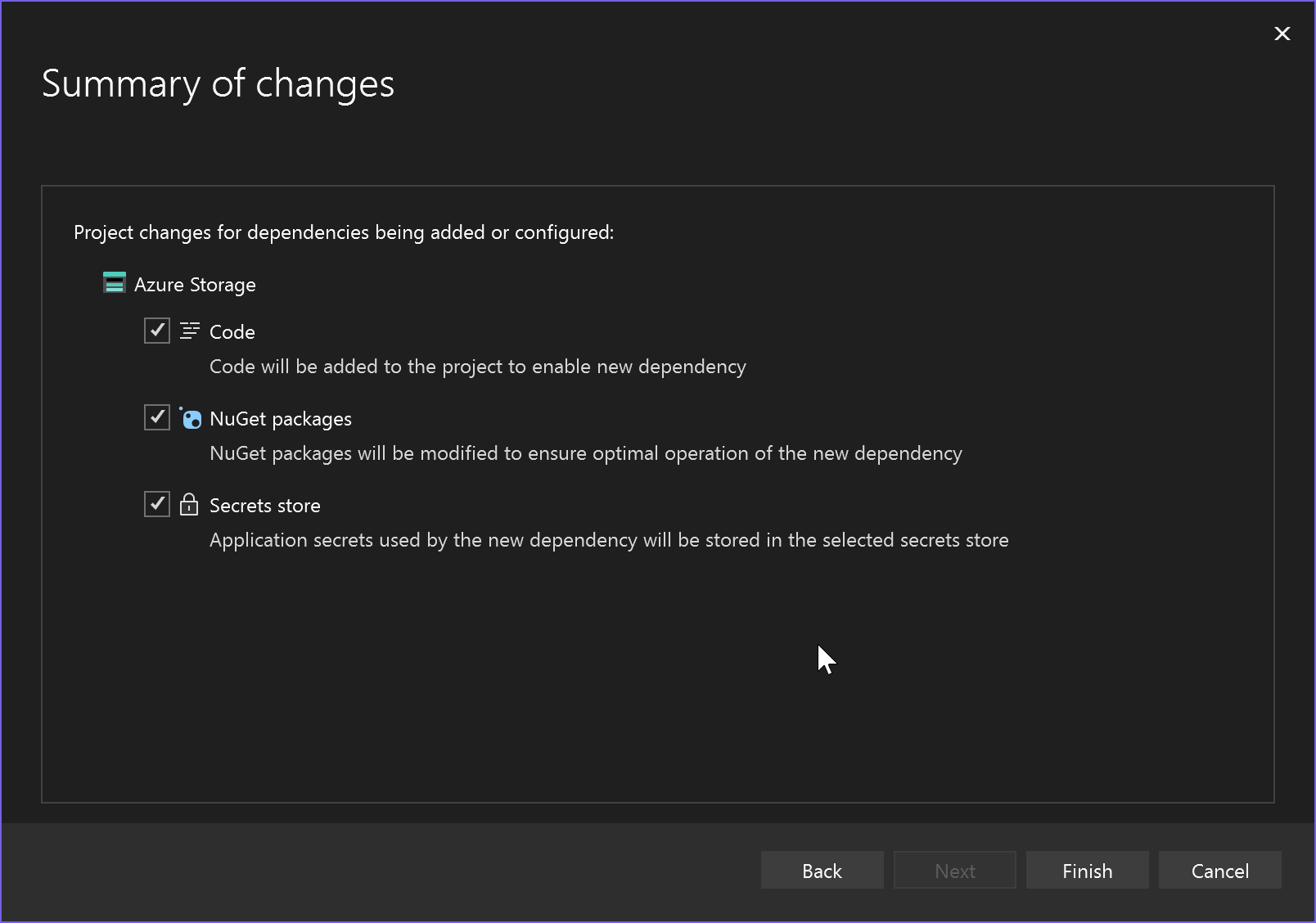
Der verbundene Speicherdienst wird unter dem Knoten Verbundene Dienste Ihres Projekts angezeigt.
Grundlegendes zur AD-Authentifizierung
Nachdem Sie das vorherige Verfahren ausgeführt haben, ist Ihre App so eingerichtet, dass die Authentifizierung für den Zugriff auf das Speicherkonto verwendet wird. Die Verbindungsinformationen für diese Authentifizierung werden lokal gespeichert, wenn Sie die secrets.json-Methode oder in Ihrem Azure Key Vault ausgewählt haben.
Wenn Sie die secrets.json-Datei verwendet haben, öffnen Sie die Datei mithilfe der drei Punkte neben Secrets.json auf der Registerkarte "Verbundene Dienste", um ein Menü zu öffnen, und wählen Sie "Benutzergeheimnisse verwalten" aus. Mit Visual Studio 2022, Version 17.12 und höher, enthält diese Datei Einstellungen, die auf einen URI verweisen, um die sichere Verbindungszeichenfolge zu erhalten, anstatt die Verbindungszeichenfolge selbst.
{
"StorageConnection:blobServiceUri": "https://webapplication16storagex.blob.core.windows.net/",
"StorageConnection:queueServiceUri": "https://webapplication16storagex.queue.core.windows.net/",
"StorageConnection:tableServiceUri": "https://webapplication16storagex.table.core.windows.net/"
}
Mit diesen Einstellungen in Visual Studio 17.12 und höher ist die Authentifizierung automatisch und flexibel. Wenn Sie lokal aus Visual Studio ausführen oder debuggen, werden Ihre von Visual Studio gespeicherten Azure-Anmeldeinformationen für den Zugriff auf das Azure-Speicherkonto verwendet. Wenn Sie Ihre App über die Befehlszeile starten, müssen Sie sich zuerst mit der Azure CLI anmelden, und diese Anmeldeinformationen werden automatisch erkannt und verwendet. Wenn Ihre App jedoch in Azure bereitgestellt und in Azure ausgeführt wird, verwendet sie verwaltete Identität, ohne Dass sich Code ändert. Die Authentifizierung funktioniert in allen Hostingumgebungen, da die Azure Identity-APIs nach allen verketteten Anmeldeinformationen in Sequenz suchen und sie verwenden, wenn sie gefunden werden. Siehe DefaultAzureCredential.
Nächste Schritte
Azure Storage unterstützt Blobs und Warteschlangen sowie andere Features.
Wenn Sie mehr über die Arbeit mit Blobs erfahren möchten, können Sie mit dem Schnellstart für Blobspeicher fortfahren. Anstatt jedoch mit dem Anfang zu beginnen, können Sie unter Azure Blobs-Schnellstart (.NET) – Codebeispiele beginnen.
Weitere Informationen zum Arbeiten mit Warteschlangen finden Sie unter Schnellstart für Azure Queue Storage (.NET) – Codebeispiele.