Einrichten von Linux-Containern unter Windows
Linux-Container machen einen riesigen Prozentsatz des gesamten Containerökosystems aus und sind sowohl für Entwickleroberflächen als auch für Produktionsumgebungen von grundlegender Bedeutung. Da Container einen Kernel für den Containerhost freigeben, ist das Direkte Ausführen von Linux-Containern unter Windows jedoch keine Option. Hier kommt die Virtualisierung ins Bild.
Die Übung führt durch das Erstellen und Ausführen von Linux-Containern unter Windows 10 und Windows 11.
In diesem Schnellstart führen Sie folgende Aktionen aus:
- Installieren von Docker Desktop
- Ausführen eines einfachen Linux-Containers
Voraussetzungen
Stellen Sie sicher, dass Sie die folgenden Anforderungen erfüllen:
- Ein physisches Computersystem mit Windows 10 Professional, Windows 10 Enterprise oder höher. Oder Windows Server 2019, Version 1809 oder höher
- Stellen Sie sicher, dass Hyper-V- aktiviert ist.
Installieren von Docker Desktop
Installieren Sie Docker Desktop- unter Windows.
Ausführen Ihres ersten Linux-Containers
Um Linux-Container ausführen zu können, müssen Sie sicherstellen, dass Docker auf den richtigen Daemon ausgerichtet ist. Sie können dies umschalten, indem Sie Switch to Linux Containers aus dem Aktionsmenü auswählen, wenn Sie auf das Docker-Walsymbol in der Taskleiste klicken. Wenn Switch to Windows Containersangezeigt wird, zielst du bereits auf den Linux-Daemon ab.
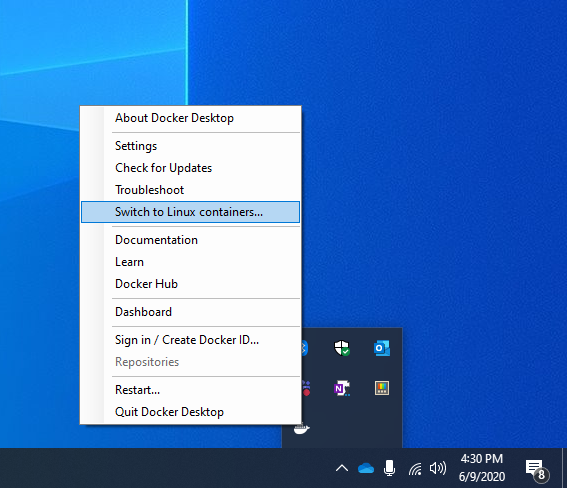
Nachdem Sie bestätigt haben, dass Sie auf den richtigen Daemon abzielen, führen Sie den Container mit dem folgenden Befehl aus:
docker run --rm busybox echo hello_world
Der Container wird ausgeführt, gibt „hello_world“ aus und wird beendet.
Wenn Sie docker imagesabfragen, wird das Linux-Containerimage angezeigt, das Sie soeben abgerufen und ausgeführt haben:
docker images
REPOSITORY TAG IMAGE ID CREATED SIZE
busybox latest 59788edf1f3e 4 weeks ago 3.41MB