Bekannte Probleme bei Universelles Drucken
Dieser Artikel enthält Beschreibungen der derzeit bekannten Probleme bei Universelles Drucken.
Falsche Heft- oder Locherposition bei Verwendung der ersten Papiereinzugsrichtung mit langer Kante
- Es gibt ein bekanntes Kompatibilitätsproblem bei der Kombination von Druckoptionen, wie Heften oder Lochen, mit der Papiereinzugsrichtung Lange Seite zuerst. Der resultierende Ausdruck kann eine Heftung oder Lochung an der falschen Position enthalten. Dieses Problem tritt NICHT auf, wenn die Papierzufuhrrichtung Kurze Kante zuerst ist.
- Gilt für: Windows 10 Version 2004 und höher
Falsches Ausgabeergebnis bei der Rückendrahtheftung, wenn diese Druckoption ausgewählt ist
- Es gibt ein bekanntes Kompatibilitätsproblem bei der Auswahl der Druckoption Rückendrahtheftung. Der Druckauftrag wird nicht an Universelles Drucken gesendet und zeigt einen Fehler in der Druckwarteschlange an.
- Gilt für: Windows 10 Version 2004 und höher
- Behoben in: Windows 11
Auswählen der Graustufenausgabe in der Farbdruckausgabe
- Bei der Verwendung des Connectors für Universelles Drucken mit einigen Farbdruckertreibern gibt es ein bekanntes Kompatibilitätsproblem, bei dem die Farboption „Graustufen“ im Windows 10-Client sichtbar ist, der Drucker jedoch in Farbe druckt.
- Gilt für: Windows 10 Version 2004 und höher
- Behoben in: Windows 11
Farbe ist die Standardfarboption, obwohl auf dem Hostcomputer mit dem Connector für Universelles Drucken oder unter den Druckereinstellungen auf dem Portal für Universelles Drucken Monochrom oder Graustufen als Standard ausgewählt wurde.
- Bei der Verwendung des Connectors für Universelles Drucken mit einigen Farbdruckertreibern gibt es ein bekanntes Problem, bei dem die Farboption „Farbe“ standardmäßig ausgewählt wird, obwohl auf dem Hostcomputer des Connectors für Universelles Drucken oder unter den Druckereinstellungen im Portal für Universelles Drucken „Schwarzweiß“ oder „Graustufen“ als Standard ausgewählt wurde.
- Gilt für: Windows 10 Version 2004 und höher
- Behoben in: Windows 11
Ungültiges Papierformat im Windows-Dialogfeld „Drucken“
- Es gibt ein bekanntes Kompatibilitätsproblem, bei dem das Windows-Druckdialogfeld möglicherweise einen ungerade Papierformatwert zeigt, wenn der Drucker Unterstützung für ein benutzerdefiniertes Papierformat meldet.
- Beispiel: „3 937008x5 846457“
- Gilt für: Windows 10 Version 2004 und höher
- Behoben in: Windows 11
Falscher Ausdruck beim Drucken mehrerer Exemplare im Duplexdruck für Dokumente mit ungerader Seitenzahl
- Es gibt ein bekanntes Kompatibilitätsproblem beim Drucken mehrerer Exemplare eines Dokuments mit ungerader Seitenzahl im doppelseitigen Format auf einem Universelles Drucken-fähigen Drucker, der das PWG-Rasterformat unterstützt. Dies führt dazu, dass die erste Seite des zweiten Exemplars auf der Rückseite des Papiers statt auf der Vorderseite des nächsten Blatts gedruckt wird.
- Gilt für: Windows 10 Version 2004 und höher
- Behoben in: Windows 11
Geringere Erfolgsrate bei Druckaufträgen für Connectors für Universelles Drucken, die auf Windows Server 2016 ausgeführt werden
Bei einigen Kunden, die den Connector für Universelles Drucken auf Windows Server 2016 installiert haben, ist die Erfolgsrate bei Druckaufträgen möglicherweise niedriger.
Beim Drucken eines Dokuments, das in der Mitte oder am Ende eine leere Seite enthält, kann ein Druckfehler auftreten.
Wir empfehlen vorerst eine der folgenden Abhilfemaßnahmen:
Option 1: Upgrade des Hostcomputers für den Universellen Print-Connector auf Windows Server 2022
Option 2: Aktualisieren Sie Windows Server 2016 mit KB5003638 oder höher. Führen Sie nach der Installation des Updates die folgenden Schritte aus, um die erforderliche Korrektur zu aktivieren:
- Öffnen Sie eine Eingabeaufforderung im Verwaltungsmodus.
- Führen Sie den folgenden Befehl aus:
reg add HKEY_LOCAL_MACHINE\SYSTEM\CurrentControlSet\Policies\Microsoft\FeatureManagement\Overrides /v 2611563147 /t REG_DWORD /d 1 /f- Erstellen Sie den Windows-Server.
Option 3: Hosten Sie den Connector für Universelles Drucken und die entsprechenden Drucker auf Windows 10 Version 20H2 oder höher
Gilt für: Windows Server 2016
Die Standarddruckereinstellungen werden im Portal für Universelles Drucken nicht aktualisiert, nachdem die Einstellungen auf dem Drucker selbst (oder auf dem Hostcomputer des Connectors für Universelles Drucken) aktualisiert wurden.
- Universelles Drucken synchronisiert nach der Registrierung möglicherweise nicht die Standardeinstellungen des Druckers (oder des Connectors für Universelles Drucken). Bitte beachten Sie, dass dies möglicherweise nur die Standardeinstellungen betrifft. Andere Attribute sollten in Universelles Drucken aktualisiert werden. Es wird Folgendes empfohlen:
- Der Druckeradministrator sollte die Standarddruckereinstellungen nur im Portal für Universelles Drucken verwalten.
Die Standarddruckereinstellungen werden dem Benutzer auf seinem Windows-Gerät nicht angezeigt, nachdem der Druckadministrator sie im Portal für Universelles Drucken aktualisiert hat
- Es gibt ein bekanntes Problem unter Windows, bei dem die Druckerfunktionen und -standardeinstellungen nicht automatisch aktualisiert werden, nachdem sie im Portal für Universelles Drucken aktualisiert wurden. Es wird Folgendes empfohlen:
- Nachdem der Administrator den Drucker im Portal für Universelles Drucken aktualisiert hat, sollte jeder Benutzer auf seinem Windows-Gerät zu
Printers & Scanners settingswechseln, um den entsprechenden Drucker zu entfernen und dann wieder hinzuzufügen. - Gilt für: Windows 10 Version 1903 und höher
- Behoben in: Windows 11
- Nachdem der Administrator den Drucker im Portal für Universelles Drucken aktualisiert hat, sollte jeder Benutzer auf seinem Windows-Gerät zu
Windows ist standardmäßig auf 1 Exemplar festgelegt, auch wenn das Portal für Universelles Drucken die Standardeinstellung auf mehr als 1 Exemplar konfiguriert hat
- Es gibt ein bekanntes Problem in Windows, bei dem die Anzahl der Druckexemplare immer auf 1 festgelegt wird, selbst wenn der Druckeradministrator die Standardeinstellung auf mehr als 1 setzt. Es wird Folgendes empfohlen:
- Informieren Sie die Benutzer darüber, dass sie während des Druckvorgangs selbst die richtige Anzahl von Exemplaren auswählen müssen.
- Gilt für: Windows 10 Version 1903 und höher
Windows wählt immer das Papierformat „Letter“, wenn der Drucker im Druckdialogfeld gewechselt wird.
- Es gibt ein bekanntes Problem, bei dem, wenn „In PDF drucken“ der Standarddrucker ist, die Auswahl eines anderen Druckers im Druckdialog weiterhin „Letter“ als Papierformat anzeigt, anstatt das Standardpapierformat für den ausgewählten Drucker. Wir empfehlen folgende Abhilfemaßnahmen:
- Deaktivieren Sie das Kontrollkästchen „Windows kann meinen Standarddrucker verwalten“ und legen Sie einen anderen Drucker als „In PDF drucken“ als Standarddrucker fest.
- Gilt für: Windows 10 Version 1903 und höher
Das Standardpapierformat des Druckers unterscheidet sich von dem, was im Verwaltungsportal für Universelles Drucken festgelegt ist
- Windows stellt das Standardpapierformat auf „Letter“ oder „A4“ basierend auf den regionalen Einstellungen des Benutzers ein, wenn der Drucker auf ein Standardpapierformat von „Letter“ oder „A4“ eingestellt ist.
- Wenn das in der Ländereinstellung ausgewählte Land metrisches System verwendet, legt Windows den Standardwert auf „A4“ fest.
- Wenn das in der Ländereinstellung ausgewählte Land ein nicht metrisches System verwendet oder Nordamerika ist, legt Windows den Standardwert auf „Letter“ fest.
- Um diese Einstellung zu ändern, wechseln Sie zur Registerkarte „Sprache und Region – „Administrative Spracheinstellungen“ – „Verwaltung“, und legen Sie die Option „Sprache für Unicode-inkompatible Programme“ auf die entsprechende Region fest.
- Gilt für: Windows 10 Version 1903 und höher
Das Portal für Universelles Drucken unterstützt den Internet Explorer 11 nicht vollständig
- Azure Portal stellt die Unterstützung für Internet Explorer im März 2021 ein
- Einige Funktionen, wie die Druckerfreigabe, funktionieren möglicherweise nicht ordnungsgemäß.
- Verwenden Sie nach Möglichkeit einen modernen Browser wie Microsoft Edge, um Universelles Drucken zu konfigurieren
Bei einigen Druckern wird die „Zuletzt gesehen“-Zeit falsch gemeldet
In Azure Portal zeigen einige Drucker möglicherweise einen falschen Wert in der Spalte „Zuletzt gesehen“ an. Mögliche Ursachen:
- Der Drucker ist über den Connector für Universelles Drucken angeschlossen: Der Connector hält einen aktiven Kanal mit dem Dienst für Universelles Drucken aufrecht, auch wenn der Drucker vorübergehend nicht verfügbar ist. Dadurch kann der Drucker auch dann verfügbar erscheinen, wenn er offline ist.
- Universelles Drucken-fähige Drucker, die keinen aktiven Kommunikationskanal mit Universelles Drucken unterhalten und keine Aktualisierungen der Druckerverfügbarkeit senden.
In diesen Fällen kann die Verfügbarkeit des Druckers nur während der Verarbeitung eines Druckauftrags auf diesem Drucker erkannt werden. Der Wert „Zuletzt gesehen“ gibt den Zeitpunkt an, zu dem der letzte Druckauftrag am Drucker verarbeitet wurde. Universelles Drucken weiß nicht, ob solche Drucker verfügbar sind, wenn sie im Leerlauf sind, d. h. wenn keine Aufträge an sie gesendet werden.
Fehlende Zeichen beim Drucken
Windows Server 2022 und Windows 11 weisen ein bekanntes Problem auf. Aufgrund dieses Problems können bei einigen Druckaufträgen Zeichen ab der dritten Seite in der Ausgabe fehlen.
Dieses Problem kann sich auf Drucker für Universelles Drucken auswirken, die auf dem Connector für Universelles Drucken gehostet sind, auf dem die betroffenen Versionen des Windows-Betriebssystems ausgeführt werden.
Windows-Team arbeitet an der Behebung dieses Problems.
Bei Brother-Druckern, die über den Connector für Universelles Drucken neu registriert wurden, werden alle Aufträge abgebrochen.
Symptome:
- Der Brother-Drucker ist neu über den Connector für Universelles Drucken registriert und alle Aufträge werden als Abgebrochen markiert
- Navigieren Sie in der Ereignisanzeige zu Anwendungs- und Dienstprotokolle>Microsoft > Windows > PrintConnector > Betriebsbereit. Sortieren Sie nach Ereignis-ID und suchen Sie nach Ereignis-ID 9 mit einem Text ähnlich dem folgenden:
Merging/validating the job print ticket failed with error "Validating print ticket(s)for Brother DCP-L3551CDW series
Reading input files C:\ProgramData\Microsoft\UniversalPrintConnector\PrinterCapabilities\Brother DCP-L3551CDW series_PT.xml, C:\WINDOWS\TEMP\tmpC23F.tmp
timing: Open provider time (ms): 16
timing: MergAndValidate time (ms): 62
Validation failed with hresult 80004005, description: (null)
timing: Close provider (ms): 0
Service failed to merge and validate print ticket w/err 0x80004005
" and exception:
{
"Level": 1,
"Type": "System.FormatException",
"ErrorCode": "-2146233033",
"Message": "PrintTicket XML is not well-formed. Root element is missing.",
"StackTrace": " at ProxyLibrary.PrintTicketTransformer.GetMergedPrintTicket(PrintTicket defaultPrintTicket, PrintTicket printerCompatiblePrintTicket, IPrinter printer, String& validationErrorMessage)\r\n at ProxyLibrary.PrintTicketTransformer.GetPrinterCompatibleJobPrintTicket(IPrinter printer, String jobIdString, IppAttributeGroup jobAttributeGroup, PrintTicket jobPrintTicket, String& errorMessage)",
"InnerException": {
"Level": 2,
"Type": "System.Xml.XmlException",
"ErrorCode": "-2146232000",
"Message": "Root element is missing.",
"StackTrace": " at System.Xml.XmlTextReaderImpl.Throw(Exception e)\r\n at System.Xml.XmlTextReaderImpl.ParseDocumentContent()\r\n at System.Xml.XmlLoader.Load(XmlDocument doc, XmlReader reader, Boolean preserveWhitespace)\r\n at System.Xml.XmlDocument.Load(XmlReader reader)\r\n at System.Xml.XmlDocument.Load(Stream inStream)\r\n at MS.Internal.Printing.Configuration.InternalPrintTicket..ctor(Stream xmlStream)"
}
}
Dies ist auf ein bekanntes Problem mit Brother-Druckertreibern zurückzuführen. Um dieses Problem zu umgehen, führen Sie die folgenden Schritte auf dem PC durch, auf dem der Connctordienst für Universelles Drucken ausgeführt wird:
- Öffnen Sie die Eigenschaften des Druckers, mit dem nicht gedruckt werden kann, in der Druckverwaltung oder in den Einstellungen >Geräte und Drucker.
- Suchen Sie auf der Registerkarte Erweitert den Namen des verwendeten Druckertreibers.
- Führen Sie den folgenden Befehl in einem Administrator-Powershell- oder Terminalfenster aus. Wenn Laufwerk C nicht das Laufwerk ist, auf dem der Connector für Universelles Drucken installiert ist, ersetzen Sie Laufwerk C durch den richtigen Laufwerksbuchstaben.
C:\Windows\PrintConnectorSvc\GenerateCustomPrintTicketMappings.ps1 "Brother DCP-L3551CDW series" psk:JobOutputBin psk:JobOutputBin brpsk:PageScalingData -isDriverName
- Dadurch wird die folgende Ausgabe angezeigt:
PS C:\Windows\PrintConnectorSvc> C:\Windows\PrintConnectorSvc\GenerateCustomPrintTicketMappings.ps1 "Brother DCP-L3551CDW series" psk:JobOutputBin psk:JobOutputBin brpsk:PageScalingData -isDriverName
WARNING: mapTo should start with psk: or ns0000:
INFO: Wrote mappings. Current mappings in C:\ProgramData\Microsoft\UniversalPrintConnector\CustomPrintTicketMappings\Brother DCP-L3551CDW series.json are:
[
{
"Item1": "psk:JobOutputBin\"",
"Item2": "psk:JobOutputBin\"",
"Item3": "brpsk:PageScalingData\""
}
]
- Versuchen Sie erneut, auf den fehlerhaften Drucker zu drucken. Wenn der Auftrag immer noch fehlschlägt und Sie die Umschaltfläche „Hybrid AD/Microsoft Entra ID-Konfiguration aktivieren“ umgeschaltet haben, finden Sie hier weitere Details. Wenden Sie sich andernfalls an den Kundensupport.
Benutzerfreundlichkeitsprobleme bei Windows 10 mit VDI- und freigegebenen PC-Umgebungen
Hinweis
Ein verbessertes Druckverhalten, das die hier beschriebenen Probleme behebt, ist in Windows 11 Multisession 22H2 und höher verfügbar. Klicken Sie hier, um weitere Informationen zu erhalten.
Unter Windows 10 gibt es Probleme mit der Benutzerfreundlichkeit bei freigegebenen PC-Umgebungen. Zu den freigegebenen PC-Umgebungen gehören VDI-Lösungen wie Azure Virtual Desktop (AVD) sowie die gemeinsame Nutzung eines physischen oder virtuellen PCs.
Der Benutzer kann die von anderen Benutzern installierten Drucker sehen
Da Drucker derzeit für alle Benutzer installiert werden, die sich an einem PC anmelden, sieht Benutzer A Drucker, die zuvor von anderen Benutzern des freigegebenen PCs oder der VM installiert wurden, auch wenn Benutzer A keinen Zugriff auf diese Drucker hat. In diesem Fall kann Benutzer A nur auf Druckern drucken, auf die er Zugriff hat. Ihre Druckerliste enthält jedoch Drucker, die sie nicht installiert haben, und sie können nur Drucker deinstallieren, die sie installiert haben.
Bei der Suche nach Druckern werden keine Drucker in der Nähe des Benutzers angezeigt, wenn er an einer Remote-VM angemeldet ist
Wenn ein Benutzer nach Druckern sucht, zeigt Universelles Drucken die Drucker an, die sich am nächsten zum PC des Benutzers befinden. Wenn es sich bei dem PC um eine VM handelt, die an einem anderen Standort als dem des Benutzers gehostet wird, gibt Universelles Drucken derzeit die Drucker zurück, die der VM am nächsten sind und nicht die, die dem Standort des Benutzers am nächsten sind.
Drucker können nicht mit Benutzern über VMs hinweg verwendet werden
Wenn der Benutzer in einer VDI-Umgebung einen Drucker auf VM1 installiert und bei der nächsten Anmeldung mit VM2 verbunden wird, muss er den auf VM1 installierten Drucker erneut installieren.
Die Installation von Druckern mit einer Auflösung von 2400 DPI oder mehr über Universelles Drucken schlägt unter Windows fehl
- Behoben in: Windows 11 und Windows 10 mit dem KB5014666 Update
Vor diesem Fix hat Windows die Installation von Druckern für Universelles Drucken mit horizontalen oder vertikalen Auflösungen von 2400 DPI oder mehr verhindert. Die Installation konnte mit der Fehlermeldung „Status nicht verfügbar“ nicht abgeschlossen werden. Um das Problem auf Geräten ohne das Update zu beheben, deaktivieren Sie alle Auflösungen von 2400 DPI oder höher (entweder am Drucker selbst oder in den Druckereinstellungen auf dem Hostcomputer des Connectors für Universelles Drucken), bevor Sie den Drucker bei Universelles Drucken registrieren. Die Installation eines anderen Treibers, wie in Schritt 4 von Druckeroptionen sind nicht verfügbar oder ausgewählte Druckeroptionen werden in der Druckausgabe nicht angezeigt beschrieben, kann ebenfalls helfen, die nicht unterstützten Auflösungen zu deaktivieren. Wenn keine dieser Problemumgehungen hilfreich ist, wenden Sie sich an Microsoft-Support.
Einige Farbaufträge werden in den Nutzungsberichten für Drucker, die über den Connector registriert sind, als Schwarzweißaufträge gezählt.
Wenn einige Farbaufträge auf Druckern gedruckt werden, die über den Connector registriert sind, werden sie in den Nutzungsberichten als Schwarzweißaufträge gezählt. Derzeit gibt es keine bekannte Problemumgehung.
- Gilt für: alle vorhandenen Connector-Versionen
- Behoben in: Geplant in Q3 (Juli - September) 2022
Doppelte Warteschlange für Universelles Drucken nach dem Windows 11 OS-Update auf 22H2
In einigen Fällen werden nach der Aktualisierung von Windows 11 auf die Version 22H2 zuvor installierte Drucker für Universelles Drucken in Windows doppelt angezeigt. Beide Kopien der Druckwarteschlange funktionieren weiterhin. Wenn das Vorhandensein doppelter Warteschlangen verwirrend ist, können Benutzer beide Druckwarteschlangen deinstallieren und den Drucker neu installieren, um den doppelten Eintrag zu löschen.
- Gilt für: Windows 11 Version 22H2
Die Druckwarteschlange ist blockiert, da der Standardwert für den Papiertyp auf einen unerwarteten Wert geändert wurde
Das Standardmedium (Papiertyp) der Warteschlange für Universelles Drucken kann sich ändern, ohne dass eine Änderung der Administrator- oder Benutzerkonfiguration erforderlich ist. Dies führt dazu, dass der Drucker eine Benutzerinteraktion benötigt, um den verfügbaren Papiertyp auszuwählen, bevor der Drucker mit der Verarbeitung des Druckauftrags fortfahren kann. Alle nachfolgenden Druckaufträge an denselben physischen Drucker werden blockiert, bis der Benutzer den verfügbaren Papiertyp ausgewählt hat.
- Gilt für: Windows 10 Version 2004 und höher
- Gilt für: Windows 11
Mögliche Abhilfemaßnahmen 1
- Der Benutzer kann die Druckerwarteschlange deinstallieren und den Drucker erneut installieren
Mögliche Abhilfemaßnahmen 2
- Der Benutzer oder der Administrator kann die Druckeinstellungen für die Standardmedien auf die richtige Option (z. B. Normalpapier) einstellen.
- Öffnen Sie die Einstellungen unter Windows-Betriebssystem.
- Wechseln Sie zu „Bluetooth und Geräte“
- Wählen Sie „Drucker und Scanner“ aus
- Wählen Sie den bestimmten Drucker aus
- Wählen Sie „Druckeinstellungen“ aus
- Wählen Sie im neuen Fenster die Registerkarte „Papier/Qualität“ aus.
- Wählen Sie unter „Medien“ die Option „Normalpapier“ aus.
Einige Xerox- und Kyocera-Drucker, die über den Connector für Universelles Drucken registriert sind, drucken nicht, nachdem sie hinzugefügt wurden
Um zu überprüfen, ob Sie von diesem bekannten Problem betroffen sind, suchen Sie im Startmenü oder unter „Einstellungen > Apps > installierte Apps“ nach einer Xerox- oder Kyocera-App, die automatisch nach dem Hinzufügen des Druckers installiert wurde. Prüfen Sie alternativ, ob der Benutzer auf den Link „Für dieses Gerät verfügbare App“ unter dem UP-Drucker geklickt und die Software installiert hat. Diese Software, eine so genannte Print Support App (PSA), sollte nicht für Drucker mit einem Connector für Universelles Drucken installiert werden, da sie sonst nicht mehr funktioniert. Die automatische Installation und/oder Anzeige des Links „Für dieses Gerät verfügbare App“ ist auf einen Fehler in Universelles Drucken zurückzuführen.
Gilt für
- Benutzer, die Drucker unter Windows 10, Version 21H2 und höher hinzufügen
- Benutzer, die Drucker unter Windows 11 hinzufügen
Mögliche Abhilfemaßnahmen 1
- Weisen Sie die Benutzer an, nicht auf den Link „Für dieses Gerät verfügbare App“ zu klicken.
Mögliche Abhilfemaßnahmen 2
- Wenn die Software automatisch oder durch Klicken auf den Link „Für dieses Gerät verfügbare App“ installiert wurde, deinstallieren Sie sie, indem Sie mit der rechten Maustaste auf die App im Startmenü oder unter „Einstellungen > Apps > installierte Apps“ klicken.
Behoben in: Geplant für Mitte Dezember 2022
- Dieser Abschnitt wird aktualisiert, um Sie zu benachrichtigen, wenn der Fix bereitgestellt wurde.
- Wenn Sie nach der Installation des Fixes die PSA erneut installieren möchten (z. B. für die Verwendung mit einem Drucker, der nicht zu Universelles Drucken gehört), müssen Sie zunächst den Drucker von Universelles Drucken entfernen und erneut hinzufügen.
- Nach dem Fix können Sie den Drucker für Universelles Drucken entfernen und erneut hinzufügen, damit der Link „Für dieses Gerät verfügbare App“ nicht mehr angezeigt wird. Auf diese Weise wird eine versehentliche Installation der PSA vermieden (wodurch der Drucker für Universelles Drucken nicht mehr drucken kann, bis er entfernt und wieder hinzugefügt wird).
- Alle Drucker, die nach der Bereitstellung des Fixes hinzugefügt werden, zeigen den Link „Für dieses Gerät verfügbare App“ nicht an und werden nicht am Drucken gehindert, wenn die PSA installiert ist.
Von Dynamics 365 Business Central gedruckte Aufträge werden nicht auf dem in den Einstellungen für Universelles Drucken ausgewählten Medienformat gedruckt
Dynamics 365 Business Central verfügt über eine Einstellung für das Papierformat in den Einstellungen für Universelles Drucken (siehe unten).
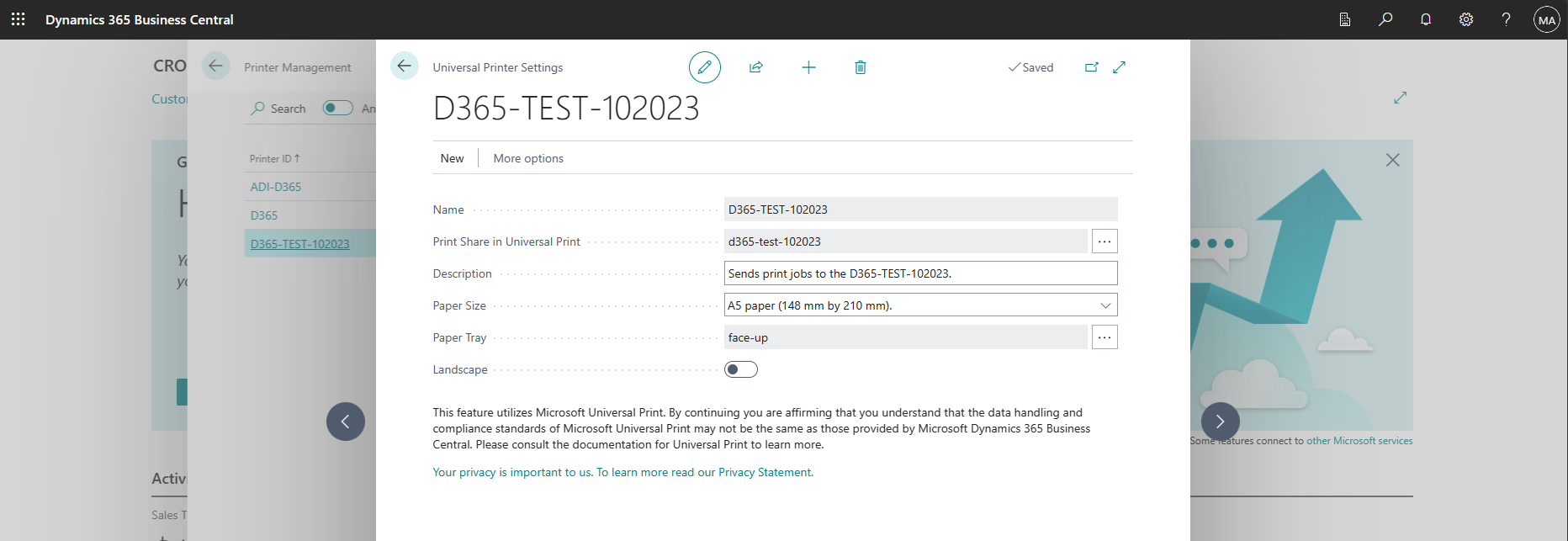
Diese Einstellung funktioniert derzeit nicht. Stattdessen wird der Auftrag auf dem Standard-Medienformat des Druckers gedruckt.
Schritte zur Problembehebung
Um dieses Problem zu beheben, kann man die Standard-Mediengröße des Druckers auf die Größe einstellen, die Dynamics 365 Business Central verwenden soll.
Bei einem Universelles Drucken Ready-Drucker finden Sie Hinweise zur Konfiguration des Standard-Medienformats in der Dokumentation des Druckers.
Für Connector-Drucker führen Sie „Druckmanagement“ aus, gehen Sie zu Drucker-Server > (Name Ihres Rechners) > Drucker > Klicken Sie mit der rechten Maustaste auf den Drucker > Druckeinstellungen festlegen ... und konfigurieren Sie dort das Standard-Medienformat.
- Es ist wichtig, dass Sie die Standardeinstellungen von Druckmanagement aus konfigurieren, damit diese an Universelles Drucken gesendet werden.
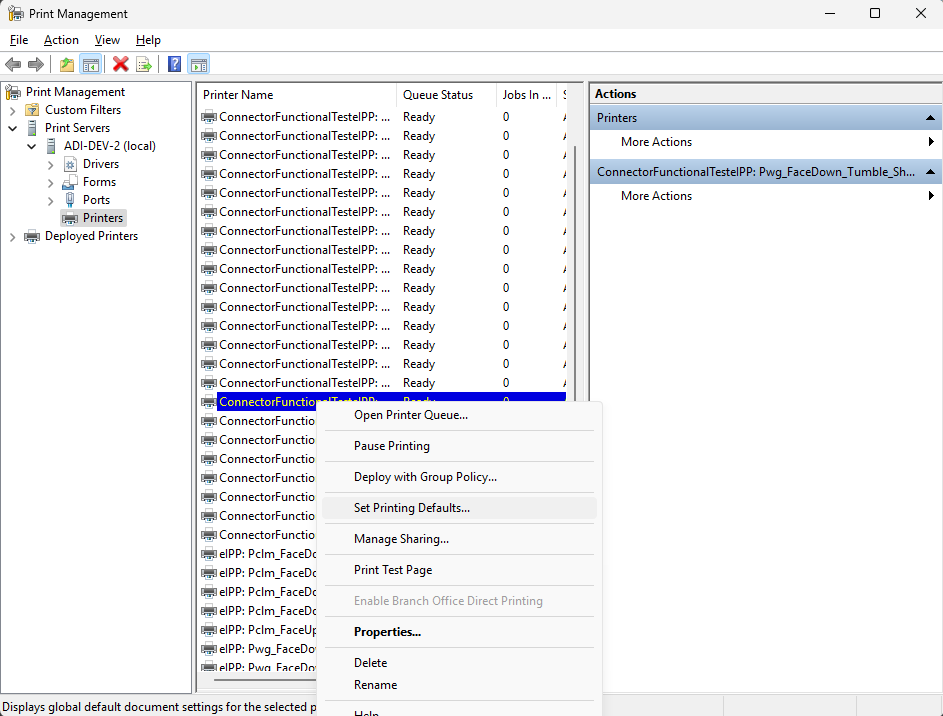
- Es ist wichtig, dass Sie die Standardeinstellungen von Druckmanagement aus konfigurieren, damit diese an Universelles Drucken gesendet werden.
Nachdem Sie die Standardeinstellung festgelegt haben, können Sie überprüfen, ob diese korrekt festgelegt wurde, indem Sie einen Auftrag über Dynamics 365 Business Central drucken und sicherstellen, dass er nun auf dem richtigen Medienformat gedruckt wird.
Zur weiteren Problembehebung können Sie auch überprüfen, ob die Standardeinstellungen richtig festgelegt wurden, indem Sie die Standardeinstellungen des Druckers mit der Universelles Drucken Graph Get Printer API und dem Graph-Tester abfragen. Der Graph-Tester kann auch verwendet werden, um das Standard-Papierformat des Druckers für einige Connector-Drucker zu aktualisieren, bei denen der Treiber das Standard-Medienformat nicht korrekt einstellt (z. B. der HP Universelles Drucken PCL 6-Treiber).
Behoben in: Wartet auf Korrektur von Dynamics 365 Business Central, noch kein bekanntes Behebungsdatum
- Es ist eine Fehlerbehebung in Dynamics 365 Business Central erforderlich, damit die Einstellung für das Papierformat korrekt an Universelles Drucken gesendet wird.
Zuordnen von Dateifehlern, die angezeigt werden, wenn die Hybrid-AD-Konfigurations-Umschaltfläche auf dem Connector aktiviert ist
Einige bekannte Probleme, z. B. dieses, erfordern eine „Datei für benutzerdefinierte Druckticketzuordnungen“, um das Problem zu beheben. Wenn der Umschalter für die Hybrid AD-Konfiguration aktiviert ist, kann der Connector nicht auf die Zuordnungsdatei zugreifen, da der Connector versucht, auf ihn als Benutzer zuzugreifen, der druckt. Um dies zu lösen, müssen wir jedem die Berechtigung zum Lesen/Schreiben für das Verzeichnis erteilen, das diese Datei enthält.
Symptome, die Sie in den Protokollen erkennen können.
Wechseln Sie in der Ereignisanzeige zu Anwendungs- und Dienstprotokollen > Microsoft > Windows > PrintConnector > Betriebsbereit, und dann Sie sollten In der Lage sein, Text ähnlich wie den folgenden anzuzeigen:
Unable to open or create custom print ticket mappings directory
C:\ProgramData\Microsoft\UniversalPrintConnector\CustomPrintTicketMappings with exception System.UnauthorizedAccessException: Access to path 'C:\ProgramData\Microsoft\UniversalPrintConnector\CustomPrintTicketMappings' is denied
at System.IO.__Error.WinIOError(Int32 errorCode, String maybeFullPath)
at System.IO.Directory.InternalCreateDirectory(String fullPath, String path, Object dirSecurityObj, Boolean checkHost)
at System.IO.Directory.InternalCreateDirectoryHelper(String path, Boolean checkHost)
at ProxyLibrary.PrintTicketTransformer.GetCustomPrintTicketMappings(IPrinter printer)
Schritte zur Problembehebung
Navigieren Sie auf dem Connectorserver zu „C:\ProgramData\Microsoft\UniversalPrintConnector“,> Klicken Sie mit der rechten Maustaste auf den Ordner –> wechseln Sie zu „Eigenschaften“ –> Navigieren Sie zur Registerkarte –> Bearbeiten Sie sie, um die Berechtigungen zu ändern und Lese-/Schreibberechtigungen für Alle Benutzer zu erteilen.
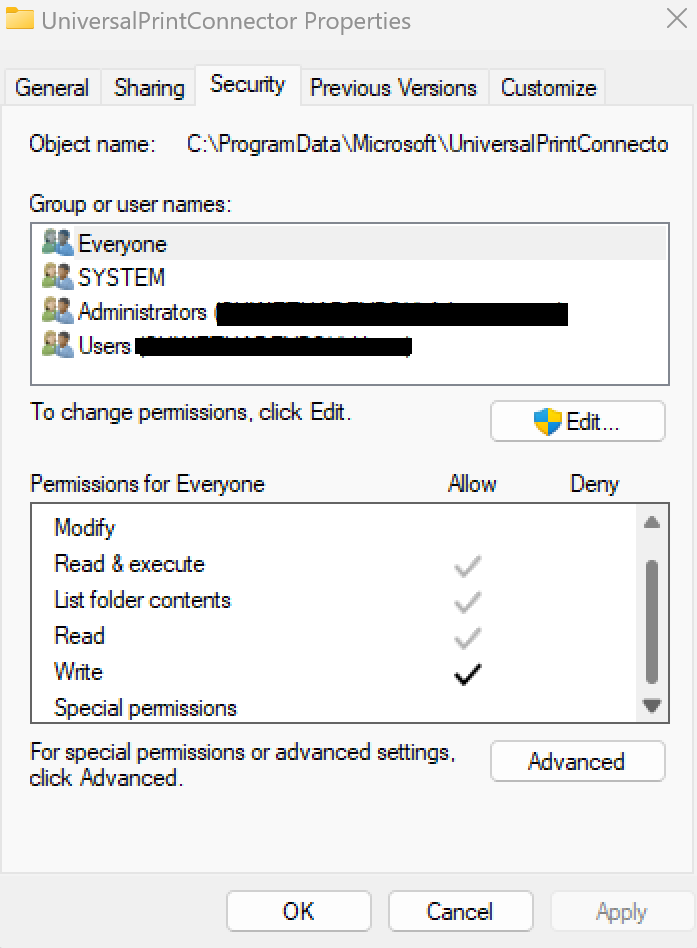
Sichtbare Eingabeaufforderung von „UPPrinterInstaller.exe“ unter Windows 10
Wenn Sie Intune verwenden, um einen Universal Print-Drucker auf einem Windows 10-Clientcomputer bereitzustellen, wird Benutzer:innen gelegentlich ein leeres Eingabeaufforderungsfenster mit dem Fenstertitel UPPrinterInstaller.exe angezeigt. Das Eingabeaufforderungsfenster wird zum Installieren der bereitgestellten Drucker auf dem Computer verwendet. Benutzer:innen können die Eingabeaufforderung problemlos ignorieren.
Das Benutzererlebnis unter Windows 11 wurde verbessert, um diese Eingabeaufforderung beim Bereitstellen von Druckern auszublenden.