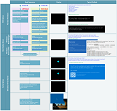Erweiterte Problembehandlung für Windows-Startprobleme
Testen Sie unseren Virtual Agent – Er kann Ihnen helfen, häufige Probleme bei der Windows-Suche schnell zu erkennen und zu beheben.
Hinweis
Dieser Artikel richtet sich an Support-Agents und IT-Spezialisten. Weitere allgemeine Informationen zu Wiederherstellungsoptionen finden Sie unter Wiederherstellungsoptionen in Windows 10.
Gilt für: Windows 10
Zusammenfassung
Es gibt mehrere Gründe, warum ein Windows-basierter Computer während des Starts Probleme haben kann. Um Startprobleme zu beheben, bestimmen Sie zunächst, in welchen der folgenden Phasen der Computer hängen bleibt:
| Phase | Startprozess | BIOS | UEFI |
|---|---|---|---|
| 1 | PreBoot | MBR/PBR (Bootstrap-Code) | UEFI-Firmware |
| 2 | Windows-Start-Manager | %SystemDrive%\bootmgr | \EFI\Microsoft\Boot\bootmgfw.efi |
| 3 | Windows-Betriebssystemladeprogramm | %SystemRoot%\system32\winload.exe | %SystemRoot%\system32\winload.efi |
| 4 | Windows NT OS Kernel | %SystemRoot%\system32\ntoskrnl.exe |
PreBoot: Die Firmware des PCs initiiert einen Einschalt-Selbsttest (POST) und lädt Firmwareeinstellungen. Dieser Prozess vor dem Start endet, wenn ein gültiger Systemdatenträger erkannt wird. Firmware liest den Master Boot Record (MBR) und startet anschließend den Windows-Start-Manager.
Windows-Start-Manager: Der Windows-Start-Manager sucht und startet das Windows-Ladeprogramm (Winload.exe) auf der Windows-Startpartition.
Windows-Betriebssystemladeprogramm: Wichtige Treiber, die zum Starten des Windows-Kernels erforderlich sind, werden geladen, und der Kernel wird gestartet.
Windows NT-Betriebssystemkernel: Der Kernel lädt die Systemregistrierungsstruktur und andere Treiber, die als BOOT_START gekennzeichnet sind, in den Arbeitsspeicher.
Der Kernel übergibt die Steuerung an den Sitzungs-Manager-Prozess (Smss.exe), der die Systemsitzung initialisiert und die Geräte und Treiber lädt und startet, die nicht mit BOOT_START gekennzeichnet sind.
Hier ist eine Zusammenfassung der Startsequenz, der Anzeige und der typischen Startprobleme an diesem Punkt in der Sequenz. Bevor Sie mit der Problembehandlung beginnen, müssen Sie die Gliederung des Startvorgangs verstehen und den Status anzeigen, um sicherzustellen, dass das Problem zu Beginn des Einsatzes ordnungsgemäß identifiziert wird. Wählen Sie die Miniaturansicht aus, um sie größer anzuzeigen.
Jede Phase hat einen anderen Ansatz für die Problembehandlung. Dieser Artikel enthält Techniken zur Problembehandlung bei Problemen, die in den ersten drei Phasen auftreten.
Hinweis
Wenn der Computer wiederholt mit den Wiederherstellungsoptionen startet, führen Sie den folgenden Befehl an einer Eingabeaufforderung aus, um den Zyklus zu unterbrechen:
Bcdedit /set {default} recoveryenabled no
Wenn die F8-Optionen nicht funktionieren, führen Sie den folgenden Befehl aus:
Bcdedit /set {default} bootmenupolicy legacy
BIOS-Phase
Führen Sie die folgenden Schritte aus, um festzustellen, ob das System die BIOS-Phase bestanden hat:
Wenn externe Peripheriegeräte mit dem Computer verbunden sind, trennen Sie diese.
Überprüfen Sie, ob die Festplattenlaufwerkanzeige auf dem physischen Computer funktioniert. Wenn sie nicht funktioniert, deutet diese Fehlfunktion darauf hin, dass der Startvorgang in der BIOS-Phase hängen bleibt.
Drücken Sie die NumLock-Taste, um zu sehen, ob die Anzeigeleuchte ein- und ausgeschaltet wird. Wenn dies nicht der Fall ist, deutet diese Fehlfunktion darauf hin, dass der Startvorgang beim BIOS hängen bleibt.
Wenn das System in der BIOS-Phase hängen bleibt, liegt möglicherweise ein Hardwareproblem vor.
Startladeprogrammphase
Wenn der Bildschirm bis auf einen blinkenden Cursor schwarz ist, oder wenn Sie einen der folgenden Fehlercodes erhalten, gibt dieser Status an, dass der Startprozess in der Startladeprogrammphase hängen bleibt:
- Fehlende oder beschädigte Startkonfigurationsdaten (BOOT Configuration Data, BCD)
- Beschädigung der Startdatei oder des MBR
- Betriebssystem fehlt
- Startsektor fehlt oder beschädigt
- Bootmgr fehlt oder beschädigt
- Der Start kann aufgrund fehlender oder beschädigter Systemstruktur nicht gestartet werden
Um dieses Problem zu beheben, verwenden Sie Windows-Installationsmedien, um den Computer zu starten, drücken Sie UMSCHALT+F10 für eine Eingabeaufforderung, und verwenden Sie dann eine der folgenden Methoden.
Methode 1: Starthilfetool
Das Starthilfetool behebt automatisch viele häufige Probleme. Mit dem Tool können Sie auch komplexere Startprobleme schnell diagnostizieren und beheben. Wenn der Computer ein Startproblem erkennt, startet der Computer das Starthilfetool. Wenn das Tool gestartet wird, führt es eine Diagnose durch. Diese Diagnosen umfassen die Analyse von Startprotokolldateien, um die Ursache des Problems zu ermitteln. Wenn das Starthilfetool die Ursache ermittelt, versucht das Tool, das Problem automatisch zu beheben.
Führen Sie die folgenden Schritte aus, um das Starthilfetool aufzurufen.
Hinweis
Weitere Methoden zum Starten von WinRE finden Sie unter Windows-Wiederherstellungsumgebung (Windows RE).
- Starten Sie das System mit den Installationsmedien für die installierte Version von Windows. Weitere Information finden Sie unter Installationsmedien für Windows erstellen.
- Klicken Sie im Fenster Windows installieren auf Weiter>Computer reparieren.
- Wählen Sie auf dem Bildschirm Option auswählen die Option Problembehandlung aus.
- Wählen Sie auf dem Bildschirm Erweiterte OptionenStarthilfe aus.
- Wählen Sie nach der Starthilfe Herunterfahren aus, und schalten Sie anschließend Ihren PC ein, um zu überprüfen, ob Windows ordnungsgemäß gestartet werden kann.
Das Starthilfetool generiert eine Protokolldatei, die Ihnen hilft, die Startprobleme und die vorgenommenen Reparaturen zu verstehen. Die Protokolldatei finden Sie im folgenden Verzeichnis:
%windir%\System32\LogFiles\Srt\Srttrail.txt
Weitere Informationen finden Sie unter Problembehandlung bei Bluescreen-Fehlern.
Methode 2: Reparieren von Startcodes
Führen Sie dazu den folgenden Befehl aus:
BOOTREC /FIXMBR
Führen Sie den folgenden Befehl aus, um den Startsektor zu reparieren:
BOOTREC /FIXBOOT
Hinweis
Zusammen mit Fixmbr wird BOOTREC nur der Masterstartcode überschrieben. Wenn sich die Beschädigung in der MBR auf die Partitionstabelle auswirkt, wird durch das Ausführen von Fixmbr das Problem möglicherweise nicht behoben.
Methode 3: Beheben von BCD-Fehlern
Wenn BCD-bezogene Fehler angezeigt werden, führen Sie die folgenden Schritte aus:
Suchen Sie nach allen installierten Systemen. Führen Sie dazu den folgenden Befehl aus:
Bootrec /ScanOSStarten Sie den Computer erneut, um festzustellen, ob das Problem behoben ist.
Wenn das Problem nicht behoben ist, führen Sie die folgenden Befehle aus:
bcdedit /export c:\bcdbackup attrib c:\boot\bcd -r -s -h ren c:\boot\bcd bcd.old bootrec /rebuildbcdStarten Sie das System neu.
Methode 4: Bootmgr ersetzen
Wenn das Problem mit den Methoden 1, 2 und 3 nicht behoben wird, ersetzen Sie die Bootmgr-Datei von Laufwerk C durch die vom System reservierte Partition. Gehen Sie hierzu wie folgt vor.
Ändern Sie an einer Eingabeaufforderung das Verzeichnis auf die vom System reservierte Partition.
Führen Sie den Befehl
attribaus, um die Datei einzublenden:attrib -r -s -hNavigieren Sie zum Systemlaufwerk, und führen Sie denselben Befehl aus:
attrib -r -s -hBenennen Sie die Bootmgr-Datei in bootmgr.old um:
ren c:\bootmgr bootmgr.oldNavigieren Sie zum Systemlaufwerk.
Kopieren Sie die Bootmgr-Datei, und fügen Sie sie dann in die vom System reservierte Partition ein.
Starten Sie den Computer neu.
Methode 5: Wiederherstellen der Systemstruktur
Wenn Windows die Systemregistrierungsstruktur nicht in den Arbeitsspeicher laden kann, müssen Sie die Systemstruktur wiederherstellen. Verwenden Sie dazu die Windows-Wiederherstellungsumgebung oder den Notfallreparaturdatenträger (Emergency Repair Disk, ERD), um die Dateien aus dem Verzeichnis C:\Windows\System32\config\RegBack nach C:\Windows\System32\config zu kopieren.
Wenn das Problem weiterhin besteht, können Sie die Sicherung des Systemzustands an einem anderen Speicherort wiederherstellen, und dann die zu ersetzenden Registrierungsstrukturen abrufen.
Hinweis
Ab Windows 10 Version 1803 sichert Windows die Systemregistrierung nicht mehr automatisch im Ordner RegBack. Diese Änderung ist beabsichtigt und soll dazu beitragen, den Gesamtspeicherbedarf von Windows zu reduzieren. Um ein System mit einer beschädigten Registrierungsstruktur wiederherzustellen, empfiehlt Microsoft die Verwendung eines Systemwiederherstellungspunkts. Weitere Informationen finden Sie unter Die Systemregistrierung wird ab Windows 10 Version 1803 nicht mehr im Ordner RegBack gesichert.
Kernelphase
Wenn das System während der Kernelphase hängen bleibt, treten mehrere Symptome auf, oder Sie erhalten mehrere Fehlermeldungen. Zu diesen Fehlermeldungen gehören unter anderem die folgenden Beispiele:
- Nach dem Begrüßungsbildschirm (Windows-Logo-Bildschirm) wird ein Stoppfehler angezeigt.
- Es wird ein bestimmter Fehlercode angezeigt. Beispiel:
0x00000C2,0x0000007Boderinaccessible boot device. - Der Bildschirm bleibt am Symbol „Drehendes Rad“ (rollierende Punkte) „System ausgelastet“ hängen.
- Nach dem Begrüßungsbildschirm wird ein schwarzer Bildschirm angezeigt.
Um diese Probleme zu beheben, probieren Sie die folgenden Wiederherstellungsstartoptionen einzeln aus.
Szenario 1: Versuchen Sie, den Computer im abgesicherten Modus oder von der letzten als fehlerfrei bekannten Konfiguration aus zu starten.
Versuchen Sie auf dem Bildschirm Erweiterte Startoptionen, den Computer im abgesicherten Modus oder im abgesicherten Modus mit Netzwerk zu starten. Wenn eine dieser Optionen funktioniert, verwenden Sie die Ereignisanzeige, um die Ursache des Startproblems zu identifizieren und zu diagnostizieren. Führen Sie die folgenden Schritte aus, um Ereignisse anzuzeigen, die in den Ereignisprotokollen aufgezeichnet werden:
Verwenden Sie eine der folgenden Methoden, um die Ereignisanzeige zu öffnen:
- Wechseln Sie zum Startmenü, wählen Sie Verwaltungstools und anschließend Ereignisanzeige aus.
- Starten Sie das Ereignisanzeige-Snap-In in der Microsoft Management Console (MMC).
Erweitern Sie in der Konsolenstruktur die Ereignisanzeige, und wählen Sie dann das Protokoll aus, das Sie anzeigen möchten. Wählen Sie beispielsweise Systemprotokoll oder Anwendungsprotokoll aus.
Öffnen Sie im Detailbereich das Ereignis, das Sie anzeigen möchten.
Wählen Sie im Menü Bearbeiten die Option Kopieren aus. Öffnen Sie ein neues Dokument in dem Programm, in das Sie das Ereignis einfügen möchten. Starten Sie z. B. Microsoft Word. Wählen Sie anschließend Einfügen aus.
Verwenden Sie die NACH-OBEN- oder NACH-UNTEN-TASTE, um die Beschreibung des vorherigen oder nächsten Ereignisses anzuzeigen.
Sauberer Start
Führen Sie einen sauberen Start mithilfe der Systemkonfiguration (msconfig) durch, um Probleme zu beheben, die sich auf Dienste auswirken.
Wählen Sie Selektiver Start aus, um die Dienste einzeln zu testen, um zu ermitteln, welcher Dienst das Problem verursacht. Wenn Sie die Ursache nicht finden können, versuchen Sie, Systemdienste einzufügen. In den meisten Fällen handelt es sich bei dem problematischen Dienst jedoch um Drittanbieterdienste.
Deaktivieren Sie jeden Dienst, für den Sie einen Fehler feststellen, und versuchen Sie, den Computer erneut zu starten, indem Sie Normaler Start auswählen.
Eine detaillierte Anleitung dazu finden Sie unter Ausführen eines sauberen Starts von Windows.
Wenn der Computer im Modus „Treibersignatur deaktivieren“ gestartet wird, starten Sie den Computer im Modus „Treibersignaturerzwingung deaktivieren“, und führen Sie anschließend die Schritte aus, die im folgenden Artikel beschrieben sind, um zu ermitteln, welche Treiber oder Dateien die Treibersignaturerzwingung erfordern: Problembehandlung beim Startproblem aufgrund fehlender Treibersignatur (x64)
Hinweis
Wenn es sich bei dem Computer um einen Domänencontroller handelt, versuchen Sie es mit dem Verzeichnisdienste-Wiederherstellungsmodus (DSRM).
Diese Methode ist ein wichtiger Schritt, wenn der Stoppfehler „0xC00002E1“ oder „0xC00002E2“ auftritt.
Beispiele
Warnung
Schwerwiegende Probleme können auftreten, wenn die Registrierung mit dem Registrierungs-Editor oder einer anderen Methode unsachgemäß bearbeitet wird. Aufgrund dieser Probleme kann eine Neuinstallation des Betriebssystems erforderlich sein. Microsoft kann nicht garantieren, dass diese Probleme behoben werden können. Das Ändern der Registrierung erfolgt auf eigenes Risiko.
Fehlercode INACCESSIBLE_BOOT_DEVICE (STOP 0x7B)
Um diesen Stoppfehler zu beheben, führen Sie die folgenden Schritte aus, um die Treiber zu filtern:
Wechseln Sie zu Windows-Wiederherstellungsumgebung (WinRE), indem Sie einen ISO-Datenträger des Systems in das Laufwerk legen. Die ISO sollte dieselbe Version von Windows oder eine höhere Version aufweisen.
Öffnen Sie die Registrierung.
Laden Sie die Systemstruktur, und nennen Sie sie test.
Suchen Sie unter dem folgenden Registrierungsunterschlüssel nach unteren und oberen Filterelementen für Nicht-Microsoft-Treiber:
HKEY_LOCAL_MACHINE\SYSTEM\ControlSet001\Control\ClassWählen Sie für jeden Drittanbietertreiber, den Sie suchen, den oberen oder unteren Filter aus, und löschen Sie dann die Wertdaten.
Durchsuchen Sie die gesamte Registrierung nach ähnlichen Elementen. Verarbeiten Sie nach Bedarf, und entladen Sie dann die Registrierungsstruktur.
Starten Sie den Server im normalen Modus neu.
Weitere Schritte zur Problembehandlung finden Sie unter Erweiterte Problembehandlung für Stoppfehler 7B oder Inaccessible_Boot_Device.
Um Probleme zu beheben, die nach der Installation von Windows-Updates auftreten, suchen Sie anhand der folgenden Schritte nach ausstehenden Updates:
Öffnen Sie ein Eingabeaufforderungsfenster in WinRE.
Führen Sie den folgenden Befehl aus:
DISM /image:C:\ /get-packagesWenn ausstehende Updates vorhanden sind, deinstallieren Sie diese, indem Sie die folgenden Befehle ausführen:
DISM /image:C:\ /remove-package /packagename: name of the package DISM /Image:C:\ /Cleanup-Image /RevertPendingActionsVersuchen Sie, den Computer zu starten.
Wenn der Computer nicht gestartet wird, führen Sie die folgenden Schritte aus:
Öffnen Sie ein Eingabeaufforderungsfenster in WinRE, und starten Sie einen Text-Editor, z. B. Notepad.
Navigieren Sie zum Systemlaufwerk, und suchen Sie nach windows\winsxs\pending.xml.
Wenn die Datei pending.xml gefunden wird, benennen Sie sie in pending.xml.old um.
Öffnen Sie die Registry, und laden Sie dann die Komponentenstruktur als Test in HKEY_LOCAL_MACHINE.
Markieren Sie die geladene Teststruktur, und suchen Sie dann nach dem Wert pendingxmlidentifier.
Wenn der Wert pendingxmlidentifier vorhanden ist, löschen Sie ihn.
Entladen Sie die Teststruktur.
Laden Sie die Systemstruktur, nennen Sie sie test.
Navigieren Sie zu folgendem Unterschlüssel:
HKEY_LOCAL_MACHINE\SYSTEM\ControlSet001\Services\TrustedInstallerÄndern Sie den Startwert von 1 in 4.
Entladen Sie die Struktur.
Versuchen Sie, den Computer zu starten.
Wenn der Stoppfehler zu spät im Startvorgang auftritt oder der Abbruchfehler weiterhin generiert wird, können Sie ein Speicherabbild erfassen. Ein gutes Speicherabbild kann dabei helfen, die Grundursache des Stoppfehlers zu ermitteln. Weitere Informationen finden Sie unter Generieren eines Kernels oder vollständigen Absturzabbilds.
Weitere Informationen zu Auslagerungsdateiproblemen in Windows 10 oder Windows Server 2016 finden Sie unter Einführung in Seitendateien.
Weitere Informationen zu Abbruchfehlern finden Sie unter Erweiterte Problembehandlung bei Beendigungsfehlern oder Bluescreenfehlern.
Manchmal zeigt die Speicherabbilddatei einen Fehler an, der sich auf einen Treiber bezieht. Beispielsweise fehlt windows\system32\drivers\stcvsm.sys oder ist beschädigt. Gehen Sie in dieser Situation folgendermaßen vor:
Überprüfen Sie die Funktionalität, die vom Treiber bereitgestellt wird. Wenn es sich bei dem Treiber um einen Starttreiber eines Drittanbieters handelt, stellen Sie sicher, dass Sie verstehen, was er bewirkt.
Wenn der Treiber nicht wichtig ist und keine Abhängigkeiten aufweist, laden Sie die Systemstruktur, und deaktivieren Sie dann den Treiber.
Wenn der Abbruchfehler auf eine Beschädigung der Systemdatei hinweist, führen Sie die Systemdateiprüfung im Offlinemodus aus.
Öffnen Sie dazu WinRE, öffnen Sie eine Eingabeaufforderung, und führen Sie dann den folgenden Befehl aus:
SFC /Scannow /OffBootDir=C:\ /OffWinDir=C:\WindowsWeitere Informationen finden Sie unter Verwenden des Systemdateiprüfers (SFC) zum Beheben von Problemen.
Wenn Datenträgerbeschädigungen vorliegen, führen Sie den Befehl „Datenträger überprüfen“ aus:
chkdsk /f /r
Wenn der Stoppfehler auf eine allgemeine Beschädigung der Registry hinweist oder Sie der Meinung sind, dass neue Treiber oder Dienste installiert wurden, führen Sie die folgenden Schritte aus:
- Starten Sie WinRE, und öffnen Sie ein Eingabeaufforderungsfenster.
- Starten Sie einen Text-Editor, wie etwa den Windows-Editor.
- Navigieren Sie zu C:\Windows\System32\Config\.
- Benennen Sie alle fünf Strukturen um, indem Sie
.oldan den Namen anfügen. - Kopieren Sie alle Strukturen aus dem Ordner Regback, fügen Sie sie in den Ordner Config ein, und versuchen Sie anschließend, den Computer im normalen Modus zu starten.
Hinweis
Ab Windows 10 Version 1803 sichert Windows die Systemregistrierung nicht mehr automatisch im Ordner RegBack. Diese Änderung ist beabsichtigt und soll dazu beitragen, den Gesamtspeicherbedarf von Windows zu reduzieren. Um ein System mit einer beschädigten Registrierungsstruktur wiederherzustellen, empfiehlt Microsoft die Verwendung eines Systemwiederherstellungspunkts. Weitere Informationen finden Sie unter Die Systemregistrierung wird ab Windows 10 Version 1803 nicht mehr im Ordner RegBack gesichert.