Remotedesktopverbindung mit einer VM nicht möglich, weil die Netzwerkschnittstelle deaktiviert ist
Gilt für: ✔️ Windows-VMs
In diesem Artikel erfahren Sie, wie Sie ein Problem beim Herstellen einer Remotedesktopverbindung mit Azure Virtual Machines (VMs) unter Windows beheben, wenn die Netzwerkschnittstelle deaktiviert ist.
Symptome
Sie können keine RDP-Verbindung oder eine andere Art von Verbindung mit anderen Ports einer VM in Azure herstellen, weil die Netzwerkschnittstelle auf der VM deaktiviert ist.
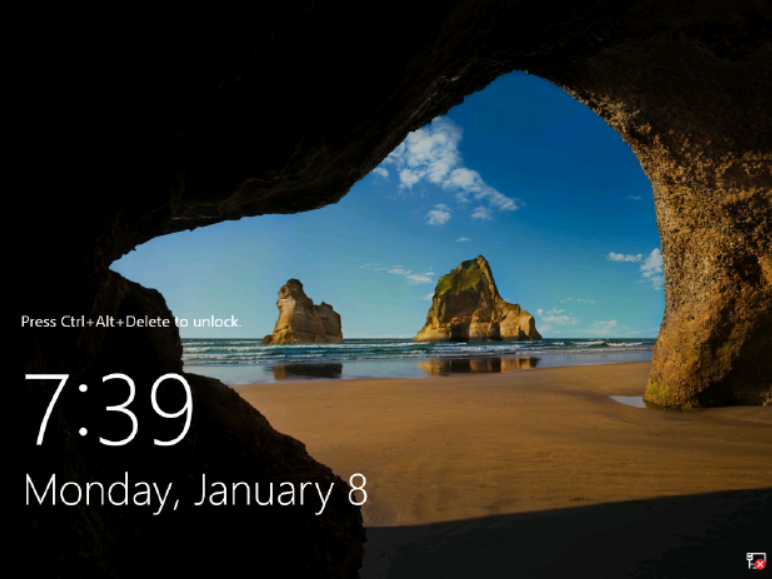
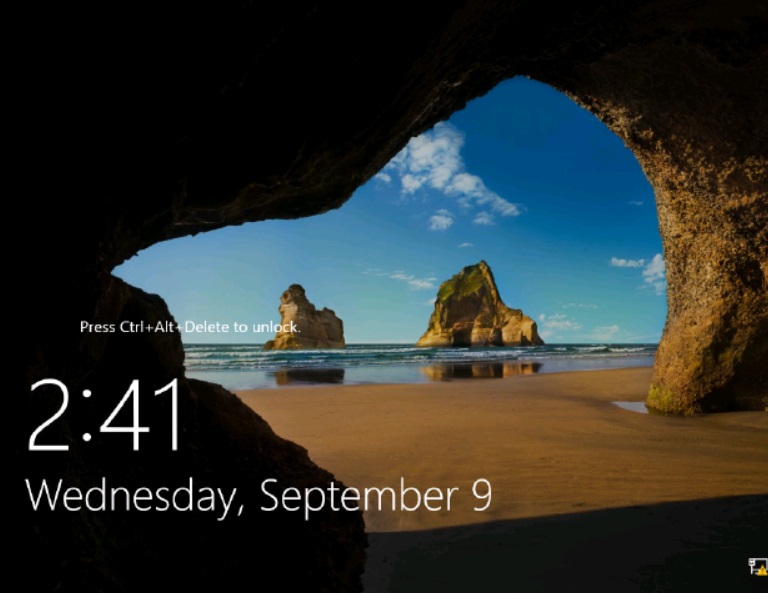
Lösung
Erstellen Sie eine Momentaufnahme des Betriebssystemdatenträgers des betroffenen virtuellen Computers als Sicherung, bevor Sie die unten angegebenen Schritte ausführen. Weitere Informationen finden Sie unter Erstellen einer Momentaufnahme eines Datenträgers.
Verwenden Sie zum Aktivieren der Schnittstelle für die VM die serielle Konsole, oder setzen Sie die Netzwerkschnittstelle für die VM zurück.
Verwenden der seriellen Konsole
Stellen Sie eine Verbindung mit der seriellen Konsole her, und öffnen Sie eine CMD-Instanz. Wenn die serielle Konsole auf Ihrer VM nicht aktiviert ist, helfen Ihnen die Informationen unter Zurücksetzen der Netzwerkschnittstelle weiter.
Überprüfen Sie den Status der Netzwerkschnittstelle:
netsh interface show interfaceNotieren Sie sich den Namen der deaktivierten Netzwerkschnittstelle.
Aktivieren Sie die Netzwerkschnittstelle:
netsh interface set interface name="interface Name" admin=enabledFühren Sie beispielsweise den folgenden Befehl aus, wenn die Netzwerkschnittstelle den Namen „Ethernet 2“ hat:
netsh interface set interface name="Ethernet 2" admin=enabledÜberprüfen Sie den Status der Netzwerkschnittstelle erneut, um sicherzustellen, dass sie aktiviert ist.
netsh interface show interfaceSie müssen die VM an diesem Punkt nicht neu starten. Die VM ist jetzt wieder erreichbar.
Stellen Sie eine Verbindung mit dem virtuellen Computer her, und prüfen Sie, ob das Problem behoben wurde.
Zurücksetzen der Netzwerkschnittstelle
Ändern Sie zum Zurücksetzen der Netzwerkschnittstelle die IP-Adresse in eine andere, im Subnetz verfügbare IP-Adresse. Verwenden Sie hierzu das Azure-Portal oder Azure PowerShell. Weitere Informationen finden Sie unter Zurücksetzen der Netzwerkschnittstelle.
Kontaktieren Sie uns für Hilfe
Wenn Sie Fragen haben oder Hilfe mit Ihren Azure-Gutschriften benötigen, dann erstellen Sie beim Azure-Support eine Support-Anforderung oder fragen Sie den Azure Community-Support. Sie können auch Produktfeedback an die Azure Feedback Community senden.