Behebung von Problemen mit Speicherressourcen-Löschfehlern
Gilt für: ✔️ Linux-VMs ✔️ Windows-VMs
In bestimmten Szenarios könnten Sie auf einen der folgenden Fehler treffen, wenn Sie versuchen, ein Azure-Speicherkonto, einen Container oder ein Blob in einer Azure Resource Manager-Bereitstellung zu löschen:
Fehler beim Löschen von Speicherkonto 'StorageAccountName'. Fehler: Das Speicherkonto kann nicht gelöscht werden, da zugehörige Artefakte gerade verwendet werden.
Fehler beim Löschen von #aus #-Containern:
vhds: Es ist derzeit ein Lease für den Container vorhanden, und in der Anforderung wurde keine Lease-ID angegeben.Fehler beim Löschen von #aus #-Blobs:
BlobName.vhd: Es ist derzeit ein Lease für das Blob vorhanden, und in der Anforderung wurde keine Lease-ID angegeben.
Die auf virtuellen Azure-Computern verwendeten VHDs sind VHD-Dateien, die als Seitenblobs in einem Standard- oder Premium-Speicherkonto in Azure gespeichert sind. Weitere Informationen zu Azure-Datenträgern finden Sie in unserer Einführung in verwaltete Datenträger.
Azure verhindert das Löschen eines an eine VM angefügten Datenträgers, um eine Beschädigung zu vermeiden. Zudem verhindert es das Löschen von Containern und Speicherkonten mit einem Seitenblob, das an einen virtuellen Computer angefügt ist.
Der Prozess zum Löschen eines Speicherkontos, Containers oder Blobs bei einem dieser Fehler umfasst folgende Schritte:
- Identifizieren von an eine VM angefügten Blobs
- Löschen von VMs mit angefügtem Betriebssystemdatenträger
- Trennen aller Datenträger von verbleibenden VMs
Wenn Sie diese Schritte durchgeführt haben, versuchen Sie erneut, das Speicherkonto, einen Container bzw. ein Blob zu löschen.
Schritt 1: Identifizieren eines an eine VM angefügten Blobs
Szenario 1: Löschen eines Blobs – Identifizieren einer angefügten VM
Melden Sie sich beim Azure-Portal an.
Wählen Sie im Menü „Hub“ die Option Alle Ressourcen aus. Wechseln Sie zum Speicherkonto, wählen Sie unter Blobdienst die Option Container aus, und navigieren Sie zum Blob, das gelöscht werden soll.
Wenn das Blob als Leasezustand den Zustand Geleast aufweist, klicken Sie mit der rechten Maustaste darauf, und wählen Sie Metadaten bearbeiten, um den Bereich „Blobmetadaten“ zu öffnen.
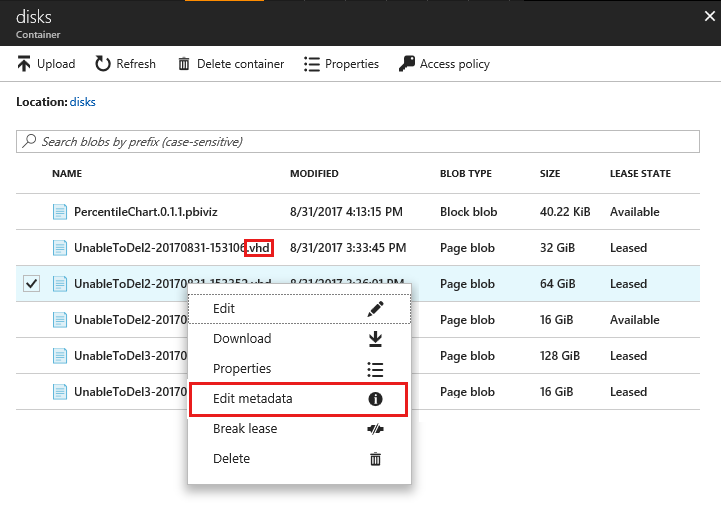
Überprüfen und notieren Sie im Bereich „Blobmetadaten“ den Wert für MicrosoftAzureCompute_VMName. Dieser Wert ist der Name der VM, der die VHD angefügt ist. (Wenn dieses Feld nicht vorhanden ist, siehe Wichtig.)
Überprüfen und notieren Sie im Bereich „Blobmetadaten“ den Wert für MicrosoftAzureCompute_DiskType. Mit diesem Wert wird ermittelt, ob es sich beim angefügten Datenträger um einen Betriebssystemdatenträger oder Datenträger handelt (wenn dieses Feld nicht vorhanden ist. siehe Wichtig).
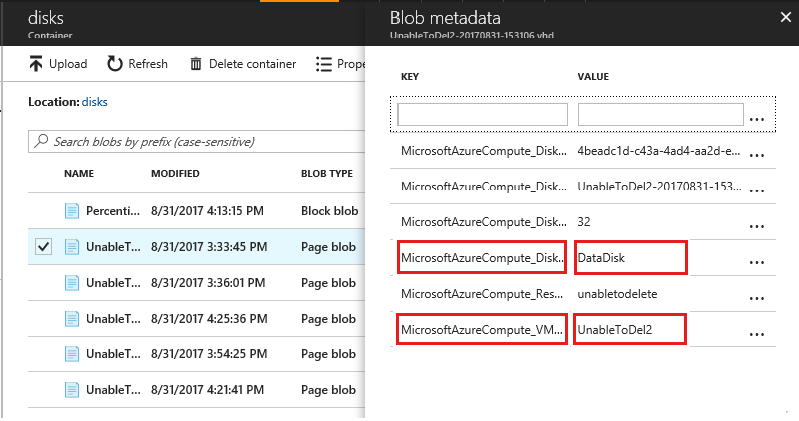
Wenn der Blobdatenträger vom Typ OSDisk ist, führen Sie Schritt 2 durch: Löschen einer VM zum Trennen eines Betriebssystemdatenträgers. Wenn der Blobdatenträger hingegen vom Typ DataDisk ist, befolgen Sie die Anweisungen unter Schritt 3:. Trennen eines Datenträgers von der VM.
Wichtig
Wenn MicrosoftAzureCompute_VMName und MicrosoftAzureCompute_DiskType nicht in den Blobmetadaten angezeigt werden, bedeutet dies, dass das Blob explizit geleast und nicht an eine VM angefügt ist. Geleaste Blobs können erst gelöscht werden, wenn das Lease abgebrochen wurde. Um ein Lease abzubrechen, klicken Sie mit der rechten Maustaste auf das Blob, und wählen Sie Lease abbrechen aus. Geleaste Blobs, die nicht an einen virtuellen Computer angefügt sind, verhindern das Löschen des Blobs, jedoch nicht das Löschen eines Containers oder Speicherkontos.
Szenario 2: Löschen eines Containers – Identifizieren aller Blobs in einem an VMs angefügten Container
Melden Sie sich beim Azure-Portal an.
Wählen Sie im Menü „Hub“ die Option Alle Ressourcen aus. Wechseln Sie zum Speicherkonto, wählen Sie unter Blobdienst die Option Container aus, und machen Sie den Container ausfindig, der gelöscht werden soll.
Klicken Sie darauf, um den Container zu öffnen. Daraufhin wird die Liste der darin enthaltenen Blobs angezeigt. Machen Sie in dieser Liste alle Blobs vom Blobtyp Seitenblob und mit dem Leasezustand Geleast ausfindig. Führen Sie die Schritte von Szenario 1 durch, um die mit diesen Blobs verknüpfte VM zu identifizieren.

Führen Sie Schritt 2 und Schritt 3 durch, um VMs mit Datenträgern vom Typ OSDisk zu löschen und Datenträger vom Typ DataDisk zu trennen.
Szenario 3: Löschen eines Speicherkontos – Identifizieren aller Blobs in einem an VMs angefügten Speicherkonto
- Melden Sie sich beim Azure-Portal an.
- Wählen Sie im Menü „Hub“ die Option Alle Ressourcen aus. Wechseln Sie zum Speicherkonto, und wählen Sie unter Blobdienst die Option Blobs aus.
- Identifizieren Sie im Bereich Container alle Container, die als Leasezustand den Wert Geleast aufweisen, und führen Sie für jeden Container mit dem Zustand Geleast die Schritte von Szenario 2 durch.
- Führen Sie Schritt 2 und Schritt 3 durch, um VMs mit Datenträgern vom Typ OSDisk zu löschen und Datenträger vom Typ DataDisk zu trennen.
Schritt 2: Löschen einer VM zum Trennen eines Betriebssystemdatenträgers
Wenn es sich bei der VHD um einen Betriebssystemdatenträger handelt, müssen Sie zuerst die VM löschen, bevor Sie die angefügte VHD löschen können. Für Datenträger, die an dieselbe VM angefügt sind, sind keine weiteren Aktionen erforderlich, nachdem Sie die folgenden Schritte durchgeführt haben:
- Melden Sie sich beim Azure-Portal an.
- Wählen Sie im Menü „Hub“ die Option Virtuelle Computer aus.
- Wählen Sie die VM aus, an die die VHD angefügt ist.
- Stellen Sie sicher, dass der virtuelle Computer nicht aktiv verwendet wird und dass Sie den virtuellen Computer nicht mehr benötigen.
- Wählen Sie oben im Bereich Details zum virtuellen Computer die Option Löschen aus, und klicken Sie zur Bestätigung auf Ja.
- Die VM sollte nun gelöscht, doch die VHD noch vorhanden sein. Die VHD sollte nicht mehr an eine VM angefügt bzw. es sollte keine Lease mehr für diese vorhanden sein. Es kann einige Minuten dauern, bis die Lease freigegeben wird. Um sich zu vergewissern, dass das Lease aufgehoben wurde, navigieren Sie zum Blobspeicherort, und prüfen Sie im Bereich Blobeigenschaften, ob der Leasezustand den Zustand Verfügbar aufweist.
Schritt 3: Trennen eines Datenträgers von der VM
Wenn die VHD ein Datenträger ist, trennen Sie die VHD von der VM, um die Lease zu entfernen:
Melden Sie sich beim Azure-Portal an.
Wählen Sie im Menü „Hub“ die Option Virtuelle Computer aus.
Wählen Sie die VM aus, an die die VHD angefügt ist.
Wählen Sie im Bereich Details zum virtuellen Computer die Option Datenträger.
Wählen Sie den zu löschenden Datenträger aus, der die VHD angefügt ist. Anhand der URL der VHD können Sie erkennen, welches Blob an den Datenträger angefügt wurde.
Sie können den Blobspeicherort überprüfen, indem Sie durch Klicken auf den Datenträger den Pfad im Feld VHD-URI überprüfen.
Wählen Sie oben im Bereich Datenträger die Option Bearbeiten aus.
Klicken Sie für den zu löschenden Datenträger auf das Symbol Trennen.
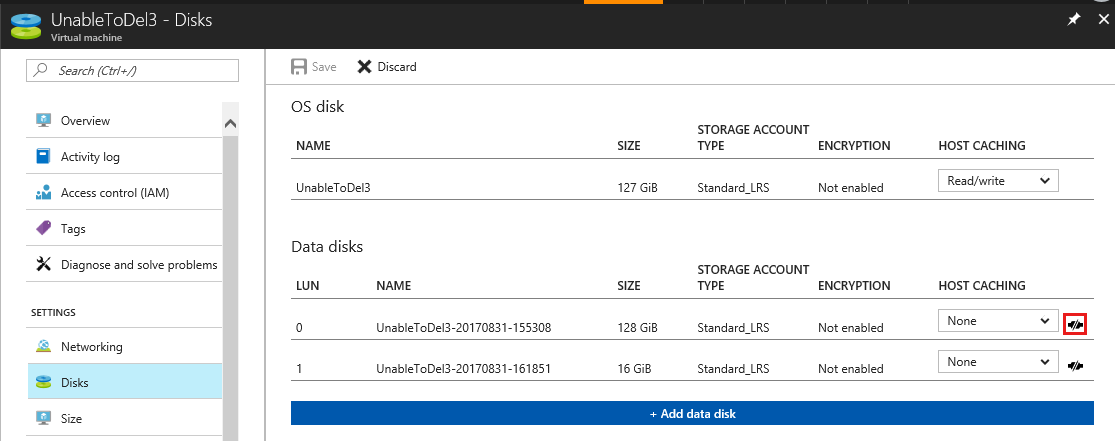
Klicken Sie auf Speichern. Der Datenträger ist jetzt vom virtuellen Computer getrennt, und die VHD wird nicht mehr geleast. Es kann einige Minuten dauern, bis die Lease freigegeben wird. Um sich zu vergewissern, dass das Lease aufgehoben wurde, navigieren Sie zum Blobspeicherort, und prüfen Sie im Bereich Blobeigenschaften, ob der Leasezustand den Zustand Entsperrt oder Verfügbar aufweist.
Kontaktieren Sie uns für Hilfe
Wenn Sie Fragen haben oder Hilfe mit Ihren Azure-Gutschriften benötigen, dann erstellen Sie beim Azure-Support eine Support-Anforderung oder fragen Sie den Azure Community-Support. Sie können auch Produktfeedback an die Azure Feedback Community senden.