Wenn Sie proaktiv sicherstellen, dass Sie Zugriff auf GRUB und SysRq haben, kann Ihnen das viele Ausfallzeiten ersparen
Gilt für: ✔️ Linux-VMs
Der Zugang zur seriellen Konsole und zu GRUB verbessert in den meisten Fällen die Wiederherstellungszeiten Ihres virtuellen Linux-IaaS-Computers. GRUB bietet Wiederherstellungsoptionen für Ihre VM, die andernfalls mehr Zeit beanspruchen würden.
Es gibt viele Gründe, eine VM-Wiederherstellung durchzuführen, und oftmals können sie Szenarien wie den folgenden zugeschrieben werden:
- Beschädigte Dateisysteme/Kernel/MBR (Master Boot Record)
- Fehler bei Upgrades des Kernels
- Falsche GRUB-Kernelparameter
- Falsche fstab-Konfigurationen
- Firewallkonfigurationen
- Verlorenes Kennwort
- Beschädigte sshd-Konfigurationsdateien
- Netzwerkkonfigurationen
Viele weitere Szenarien, wie hier ausführlich beschrieben
Stellen Sie sicher, dass Sie auf GRUB-und die serielle Konsole auf ihren in Azure bereitgestellten virtuellen Computern zugreifen können.
Wenn Sie noch nicht mit der seriellen Konsole vertraut sind, klicken Sie auf diesen Link.
Tipp
Achten Sie darauf, Sicherungskopien von Dateien zu erstellen, bevor Sie Änderungen vornehmen.
Sehen Sie das Video unten an, um zu erfahren, wie Sie Ihre Linux-VM schnell wiederherstellen können, sobald Sie Zugriff auf GRUB haben.
Video zum Wiederherstellen von Linux-VMs
Es gibt eine Reihe von Methoden, mit denen die Wiederherstellung von Linux-VMs unterstützt werden kann. In Cloudumgebungen war dieser Vorgang bisher schwierig. Die Entwicklung von Tools und Funktionen, die sicherstellen, dass Dienste schnell wiederhergestellt werden können, schreitet ständig fort.
Mit der seriellen Azure-Konsole können Sie mit Ihrer Linux-VM interagieren, als säßen Sie an der Systemkonsole.
Sie können viele Konfigurationsdateien bearbeiten, auch Dateien, die das Verhalten des Kernels beim Systemstart beeinflussen.
Erfahrenere Linux/Unix-Systemadministratoren werden den Einzelbenutzer- und den Notfallmodus zu schätzen wissen, auf die über die serielle Azure-Konsole zugegriffen werden kann, was den Datenträgeraustausch und die Löschung von VMs in vielen Wiederherstellungsszenarien erübrigt.
Die Wiederherstellungsmethode hängt vom aufgetretenen Problem ab, beispielsweise kann ein verlorenes oder verlegtes Kennwort über die Option ->Kennwort zurücksetzen im Azure-Portal zurückgesetzt werden. Die Funktion Kennwort zurücksetzen ist als Erweiterung bekannt und kommuniziert mit dem Linux-Gast-Agent.
Es stehen andere Erweiterungen zur Verfügung, wie etwa Custom Script, jedoch muss für diese Optionen der Linux-waagent ausgeführt werden und in fehlerfreiem Zustand sein, was nicht immer der Fall ist.
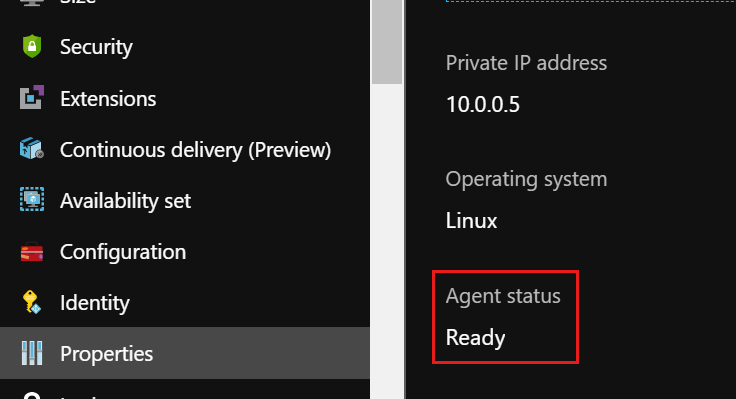
Das Sicherstellen des Zugriffs auf die serielle Azure-Konsole und GRUB bedeutet, dass eine Kennwortänderung oder eine fehlerhafte Konfiguration in Minuten statt in Stunden berichtigt werden können. Sie können in einem Szenario, in dem der primäre Kernel beschädigt ist, in der VM sogar das Starten eines alternativen Kernels erzwingen, sollten Sie über mehrere Kernel auf dem Datenträger verfügen.
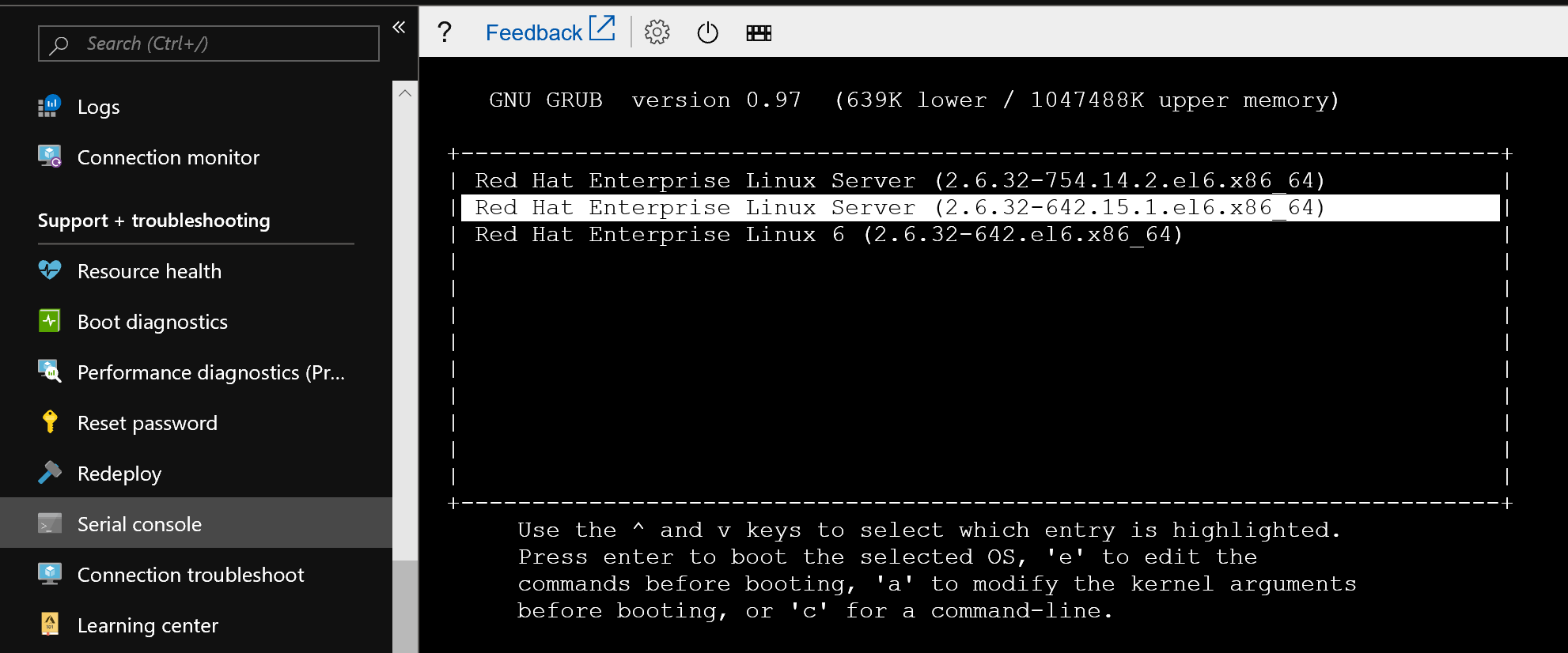
Empfohlene Reihenfolge der Wiederherstellungsmethoden
Serielle Azure-Konsole
Legacyverfahren
Video zum Austausch eines Datenträgers:
Wenn Sie keinen Zugriff auf GRUB haben, sehen Sie sich dieses Video an, und sehen Sie, wie Sie den Austausch des Datenträgers einfach automatisieren können, um Ihre VM wiederherzustellen.
Herausforderungen
Nicht alle virtuellen Azure-Linux-Computer sind standardmäßig für den GRUB-Zugriff konfiguriert, noch sind sie alle für Interrupts über den Befehl SysRq konfiguriert. Einige ältere Distributionen wie SLES 11 sind nicht für die Anzeige der Anmeldeaufforderung in der seriellen Azure-Konsole konfiguriert.
In diesem Artikel behandeln wir verschiedene Linux-Distributionen und dokumentieren Konfigurationen, mit deren Hilfe GRUB verfügbar gemacht wird.
Konfigurieren der Linux-VM für die Annahme von SysRq-Tasten
Die SysRq-Taste ist in einigen neueren Linux-Distributionen standardmäßig aktiviert, in anderen aber möglicherweise nur für die Annahme von Werten für bestimmte SysRq-Funktionen konfiguriert. Bei älteren Distributionen ist sie möglicherweise vollständig deaktiviert.
Die SysRq-Funktion ist zum erneuten Starten einer abgestürzten oder nicht reagierenden VM direkt an der seriellen Azure-Konsole nützlich, aber ebenso nützlich beim Erlangen von Zugriff auf das GRUB-Menü. Beim alternativen Neustart einer VM über ein anderes Portalfenster oder eine SSH-Sitzung kann die Verbindung mit Ihrer aktuellen Konsole verloren gehen, sodass GRUB-Timeouts ablaufen, die zum Anzeigen des GRUB-Menüs erforderlich sind. Die VM muss dafür konfiguriert werden, den Wert 1 als Kernelparameter zu akzeptieren, wodurch alle Funktionen von SysRq oder 128 aktiviert werden, was Neustart/Herunterfahren ermöglicht
Video zum Aktivieren von SysRq
Um die VM für das Akzeptieren eines Neustarts über SysRq-Befehle im Azure-Portal zu konfigurieren, müssen Sie für den Kernelparameter „kernel.sysrq“ den Wert 1 festlegen.
Damit diese Konfiguration auch nach einem Neustart erhalten bleibt, fügen Sie der Datei sysctl.conf einen Eintrag hinzu.
echo kernel.sysrq = 1 >> /etc/sysctl.conf
Dynamisches Konfigurieren des Kernelparameters
sysctl -w kernel.sysrq=1
Wenn Sie nicht über Stammzugriff verfügen oder sudo defekt ist, ist es nicht möglich, SysRq an der Shell-Eingabeaufforderung zu konfigurieren.
In diesem Szenario können Sie SysRq mithilfe des Azure-Portals aktivieren. Diese Methode kann hilfreich sein, wenn die Datei sudoers.d/waagent beschädigt oder gelöscht wurde.
Wenn Sie im Azure-Portal die Funktion „Vorgänge -> Befehl ausführen -> ShellScript ausführen“ verwenden wollen, muss die waagent-Prozessdatei fehlerfrei sein. Dann können Sie diesen Befehl einfügen, um sysrq zu aktivieren
sysctl -w kernel.sysrq=1 ; echo kernel.sysrq = 1 >> /etc/sysctl.conf
Wie hier gezeigt:
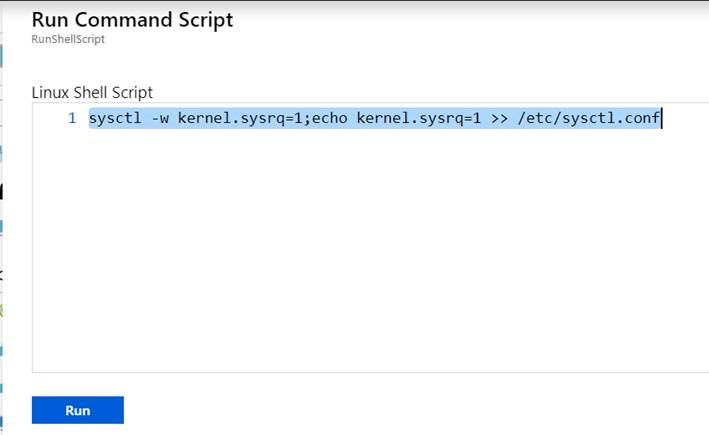
Nachdem dieser Vorgang abgeschlossen ist, können Sie versuchen, auf SysRq zuzugreifen und sollten dabei feststellen, dass ein Neustart möglich ist.
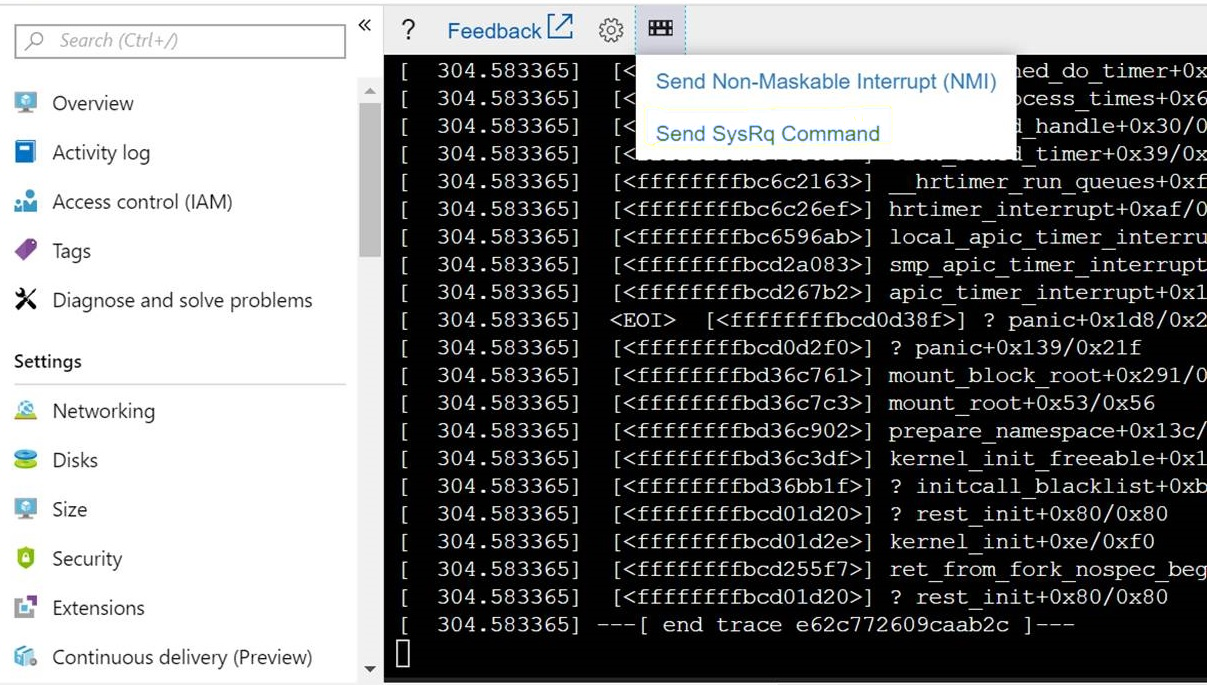
Wählen Sie Neustart und den Befehl SysRq senden aus.
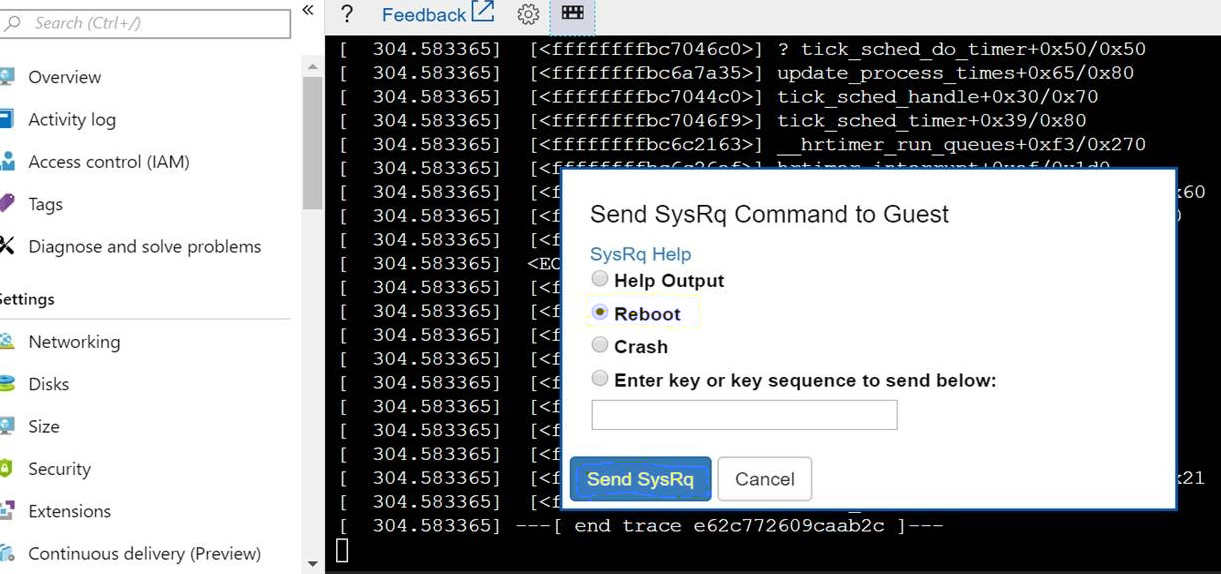
Das System sollte eine Rücksetzungsnachricht wie diese protokollieren:
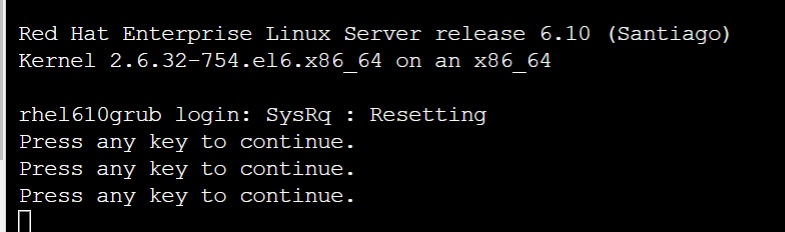
Ubuntu GRUB-Konfiguration
Standardmäßig sollten Sie auf GRUB zugreifen können, indem Sie während des Starts der VM die Esc-Taste gedrückt halten. Wenn das GRUB-Menü nicht angezeigt wird, können Sie in der seriellen Azure-Konsole die dauernde Anzeige des GRUB-Menüs mithilfe einer dieser Optionen erzwingen.
Option 1: Erzwingt die Anzeige von GRUB auf dem Bildschirm.
Aktualisieren Sie die Datei „/etc/default/grub.d/50-cloudimg-settings.cfg“, um das GRUB-Menü für den angegebenen TIMEOUT auf dem Bildschirm zu halten. Sie müssen nicht ESC drücken, da GRUB sofort angezeigt wird.
GRUB_TIMEOUT=5
GRUB_TIMEOUT_STYLE=menu
Option 2: Ermöglicht das Drücken von ESC- vor dem Starten.
Ein ähnliches Verhalten kann durch Änderungen an der Datei „/etc/default/grub“ und Einhalten eines Timeouts von 3 Sekunden zum Drücken von ESC erreicht werden.
Kommentieren Sie diese zwei Zeilen aus:
#GRUB_HIDDEN_TIMEOUT=0
#GRUB_HIDDEN_TIMEOUT_QUIET=true
Fügen Sie diese Zeile hinzu:
GRUB_TIMEOUT_STYLE=countdown
Ubuntu 12.04
Ubuntu 12.04 erlaubt den Zugriff auf die serielle Konsole, bietet aber keine Interaktionsmöglichkeit. Es wird keine Aufforderung zur Anmeldung: angezeigt.
So erhalten Sie in 12.04 eine Anmeldeaufforderung:
Erstellen Sie eine Datei mit dem Namen „/etc/init/ttyS0.conf“, die folgenden Text enthält:
# ttyS0 - getty # # This service maintains a getty on ttyS0 from the point the system is # started until it is shut down again. start on stopped rc RUNLEVEL=[12345] stop on runlevel [!12345] respawn exec /sbin/getty -L 115200 ttyS0 vt102Fordern Sie upstart auf, getty abzurufen:
sudo start ttyS0
Die erforderlichen Einstellungen zum Konfigurieren der seriellen Konsole für Ubuntu-Versionen finden Sie hier
Ubuntu-Wiederherstellungsmodus
Für Ubuntu stehen über GRUB zusätzliche Wiederherstellungs- und Bereinigungsoptionen zur Verfügung, jedoch ist der Zugriff auf diese Einstellungen nur möglich, wenn die Kernelparameter entsprechend konfiguriert sind. Wenn diese Kernel-Startparameter nicht konfiguriert werden, würde ein Senden des Wiederherstellungsmenüs an Azure Diagnostics statt an die serielle Azure-Konsole erzwungen. Sie können mit diesen Schritten Zugriff auf das Wiederherstellungsmenü von Ubuntu erhalten:
Unterbrechen Sie den Startvorgangs, und greifen Sie auf das GRUB-Menü zu
Wählen Sie „Erweiterte Optionen für Ubuntu“ aus, und drücken Sie die EINGABETASTE.
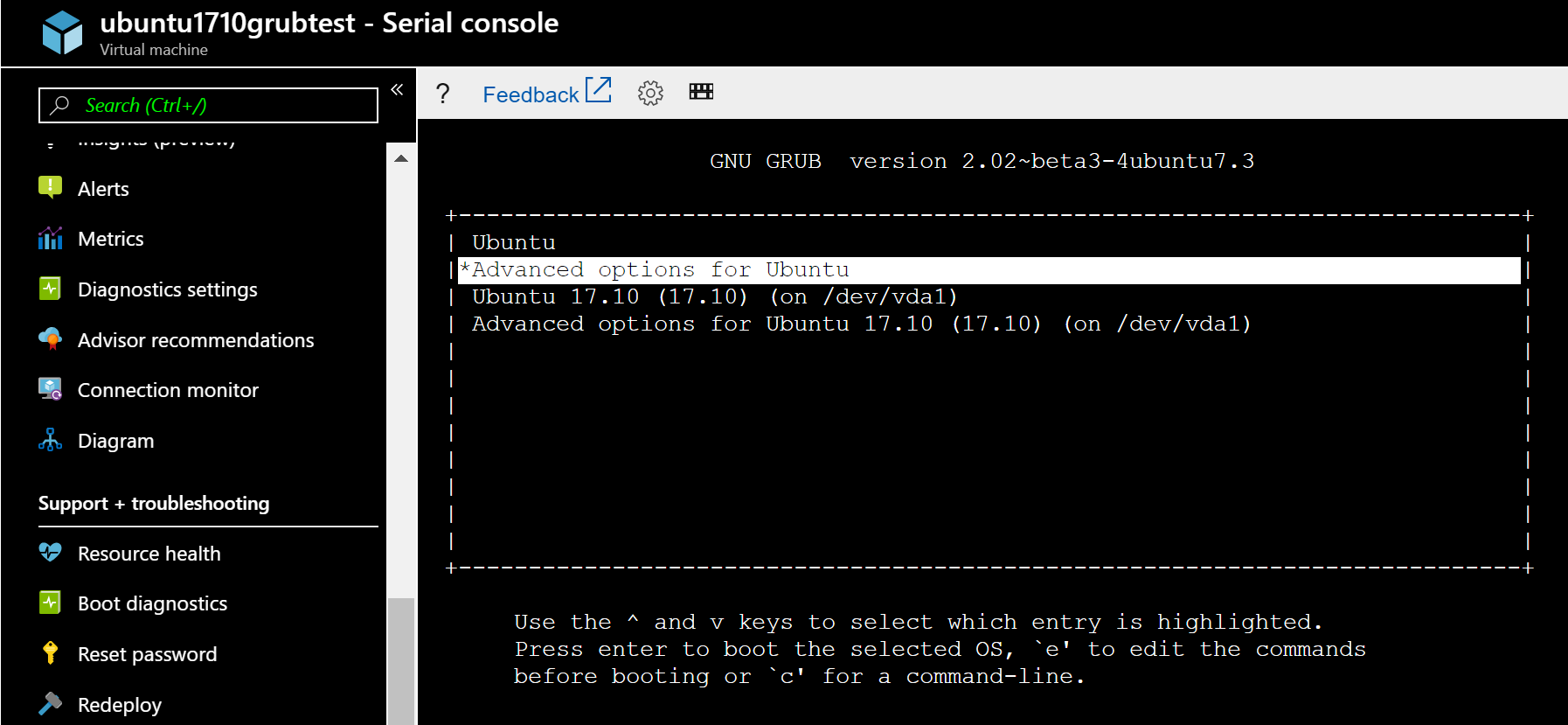
Wählen Sie die Zeile aus, die (Wiederherstellungsmodus) enthält. Drücken Sie nicht die Eingabetaste, sondern „E“.
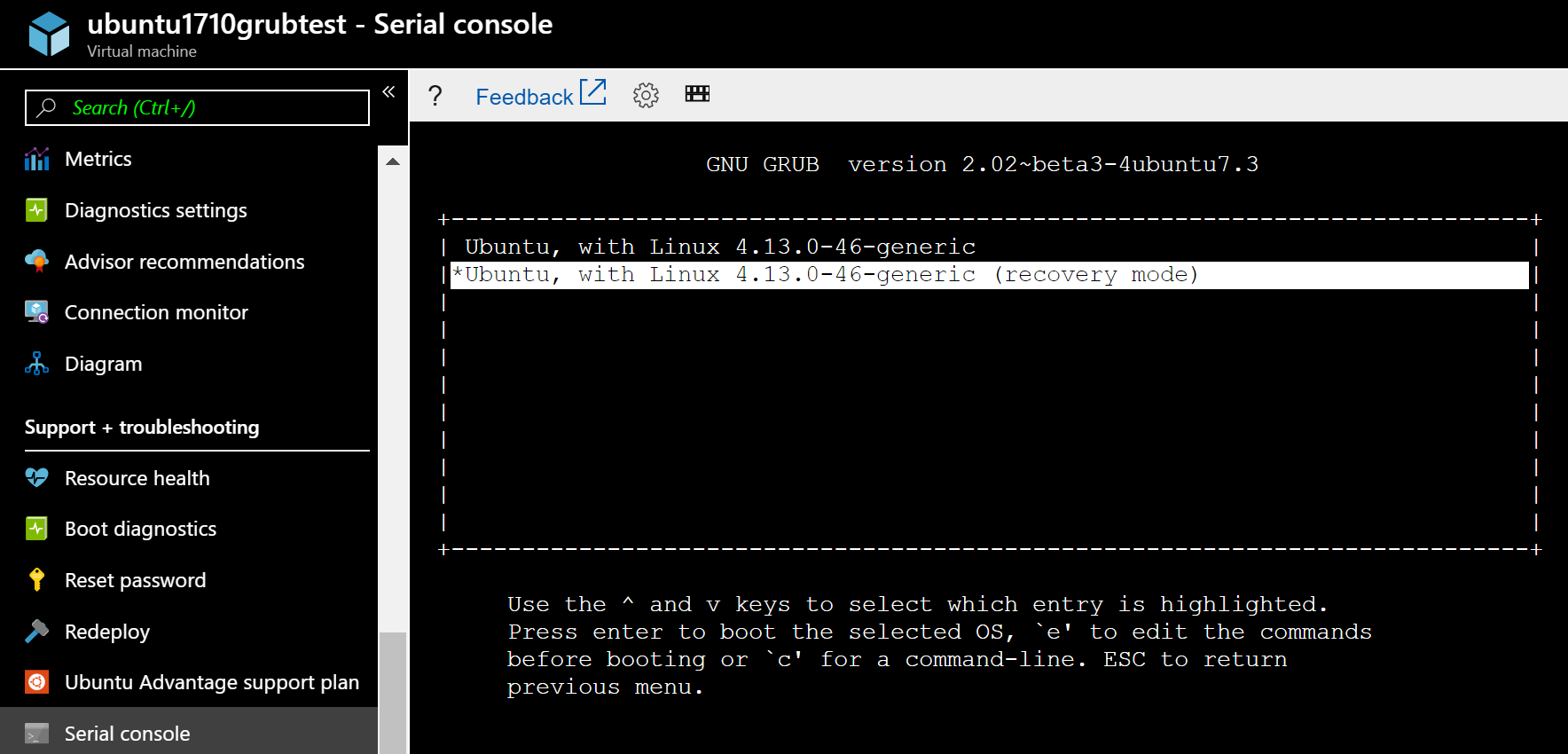
Suchen Sie die Zeile, die den Kernel lädt, und ersetzen Sie den letzten Parameter nomodeset durch das Ziel console=ttyS0
linux /boot/vmlinuz-4.15.0-1023-azure root=UUID=21b294f1-25bd-4265-9c4e-d6e4aeb57e97 ro recovery nomodeset
change to
linux /boot/vmlinuz-4.15.0-1023-azure root=UUID=21b294f1-25bd-4265-9c4e-d6e4aeb57e97 ro recovery console=ttyS0
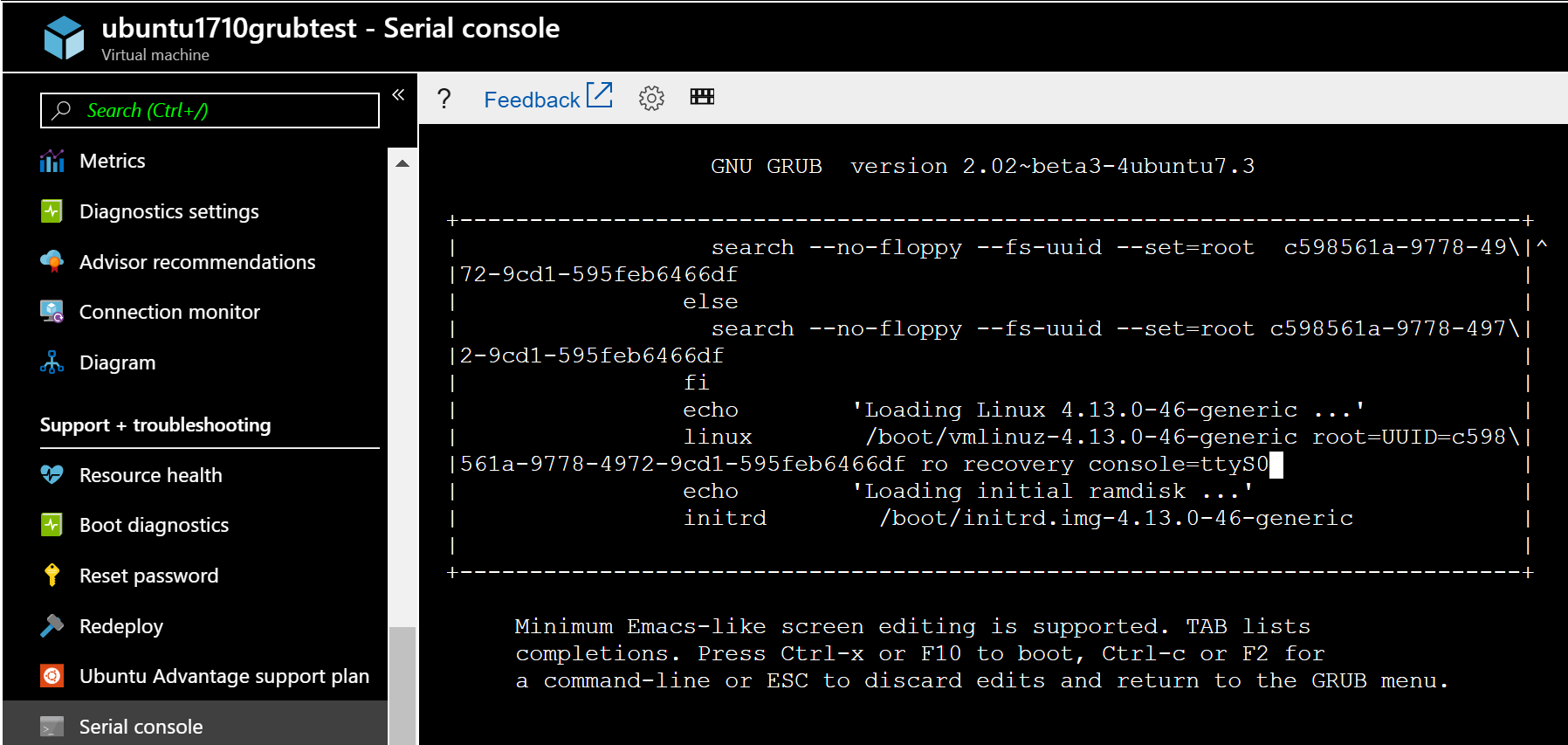
Drücken Sie STRG-x, um den Kernel zu starten und zu laden. Wenn alles funktioniert, werden diese zusätzlichen Optionen angezeigt, mit denen Sie weitere Wiederherstellungsoptionen ausführen können.
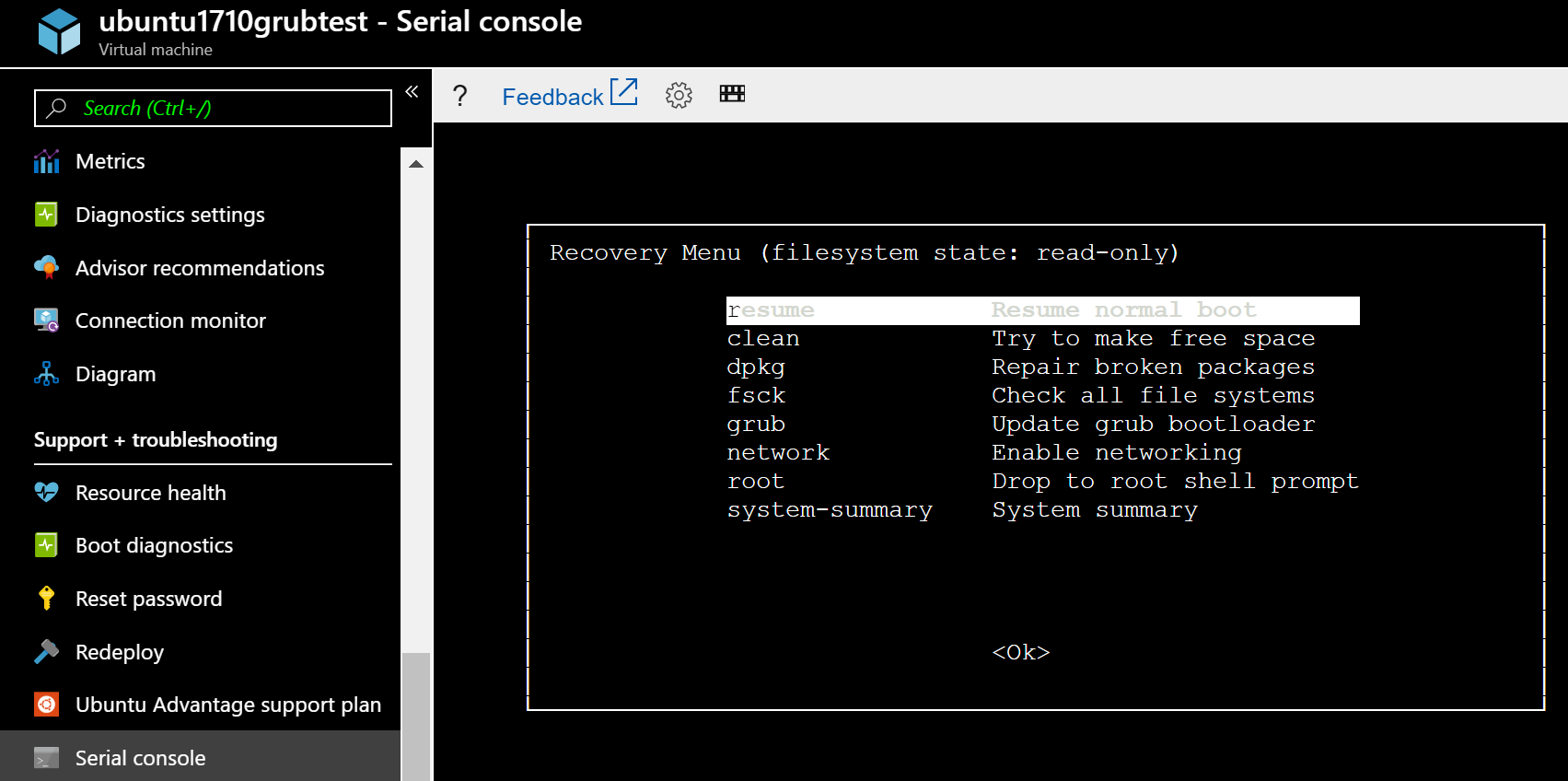
Red Hat GRUB-Konfiguration
Red Hat 7.4+ GRUB-Konfiguration
Die Standardkonfiguration „/etc/default/grub“ in diesen Versionen ist angemessen konfiguriert.
GRUB_TIMEOUT=5
GRUB_DISTRIBUTOR="$(sed 's, release .*$,,g' /etc/system-release)"
GRUB_DEFAULT=saved
GRUB_DISABLE_SUBMENU=true
GRUB_TERMINAL="serial console"
GRUB_SERIAL_COMMAND="serial"
GRUB_CMDLINE_LINUX="console=tty1 console=ttyS0 earlyprintk=ttyS0"
GRUB_DISABLE_RECOVERY="true"
Aktivieren des SysRq-Schlüssels
sysctl -w kernel.sysrq=1;echo kernel.sysrq = 1 >> /etc/sysctl.conf;sysctl -a | grep -i sysrq
Red Hat 7.2 und 7.3 GRUB-Konfiguration
Die zu ändernde Datei ist „/etc/default/grub“ – eine Standardkonfiguration sieht wie in diesem Beispiel aus:
GRUB_TIMEOUT=1
GRUB_DISTRIBUTOR="$(sed 's, release .*$,,g' /etc/system-release)"
GRUB_DEFAULT=saved
GRUB_DISABLE_SUBMENU=true
GRUB_TERMINAL_OUTPUT="console"
GRUB_CMDLINE_LINUX="console=tty1 console=ttyS0 earlyprintk=ttyS0"
GRUB_DISABLE_RECOVERY="true"
Ändern Sie in „/etc/default/grub“ die folgenden Zeilen:
GRUB_TIMEOUT=1
to
GRUB_TIMEOUT=5
GRUB_TERMINAL_OUTPUT="console"
to
GRUB_TERMINAL="serial console"
Fügen Sie außerdem diese Zeile hinzu:
GRUB_SERIAL_COMMAND="serial –speed=115200 –unit=0 –word=8 –parity=no –stop=1″
„/etc/default/grub“ sollte nun in etwa wie in diesem Beispiel aussehen:
GRUB_TIMEOUT=5
GRUB_DISTRIBUTOR="$(sed 's, release .*$,,g' /etc/system-release)"
GRUB_DEFAULT=saved
GRUB_DISABLE_SUBMENU=true
GRUB_TERMINAL="serial console"
GRUB_CMDLINE_LINUX="console=tty1 console=ttyS0 earlyprintk=ttyS0"
GRUB_DISABLE_RECOVERY="true"
Vervollständigen und Aktualisieren Sie die GRUB-Konfiguration mithilfe von:
grub2-mkconfig -o /boot/grub2/grub.cfg
Legen Sie den SysRq-Kernelparameter fest:
sysctl -w kernel.sysrq = 1;echo kernel.sysrq = 1 >> /etc/sysctl.conf;sysctl -a | grep -i sysrq
Alternativ können Sie GRUB und SysRq mit einer einzelnen Zeile entweder in der Shell oder über den „Befehl ausführen“ konfigurieren. Sichern Sie Ihre Dateien, bevor Sie diesen Befehl ausführen:
cp /etc/default/grub /etc/default/grub.bak; sed -i 's/GRUB_TIMEOUT=1/GRUB_TIMEOUT=5/g' /etc/default/grub; sed -i 's/GRUB_TERMINAL_OUTPUT="console"/GRUB_TERMINAL="serial console"/g' /etc/default/grub; echo "GRUB_SERIAL_COMMAND=\"serial --speed=115200 --unit=0 --word=8 --parity=no --stop=1\"" >> /etc/default/grub;grub2-mkconfig -o /boot/grub2/grub.cfg;sysctl -w kernel.sysrq=1;echo kernel.sysrq = 1 /etc/sysctl.conf;sysctl -a | grep -i sysrq
Red Hat 6x GRUB-Konfiguration
Die zu ändernde Datei ist „/boot/grub/grub.conf“. Der timeout-Wert bestimmt, wie lange GRUB angezeigt wird.
#boot=/dev/vda
default=0
timeout=15
splashimage=(hd0,0)/grub/splash.xpm.gz
#hiddenmenu
serial --unit=0 --speed=9600
terminal serial
terminal --timeout=5 serial console
Die letzte Zeile terminal –-timeout=5 serial console verlängert den Timeoutwert von GRUB durch Hinzufügen einer 5 Sekunden langen Aufforderung Press any key to continue (Zum Fortfahren beliebige Taste drücken).
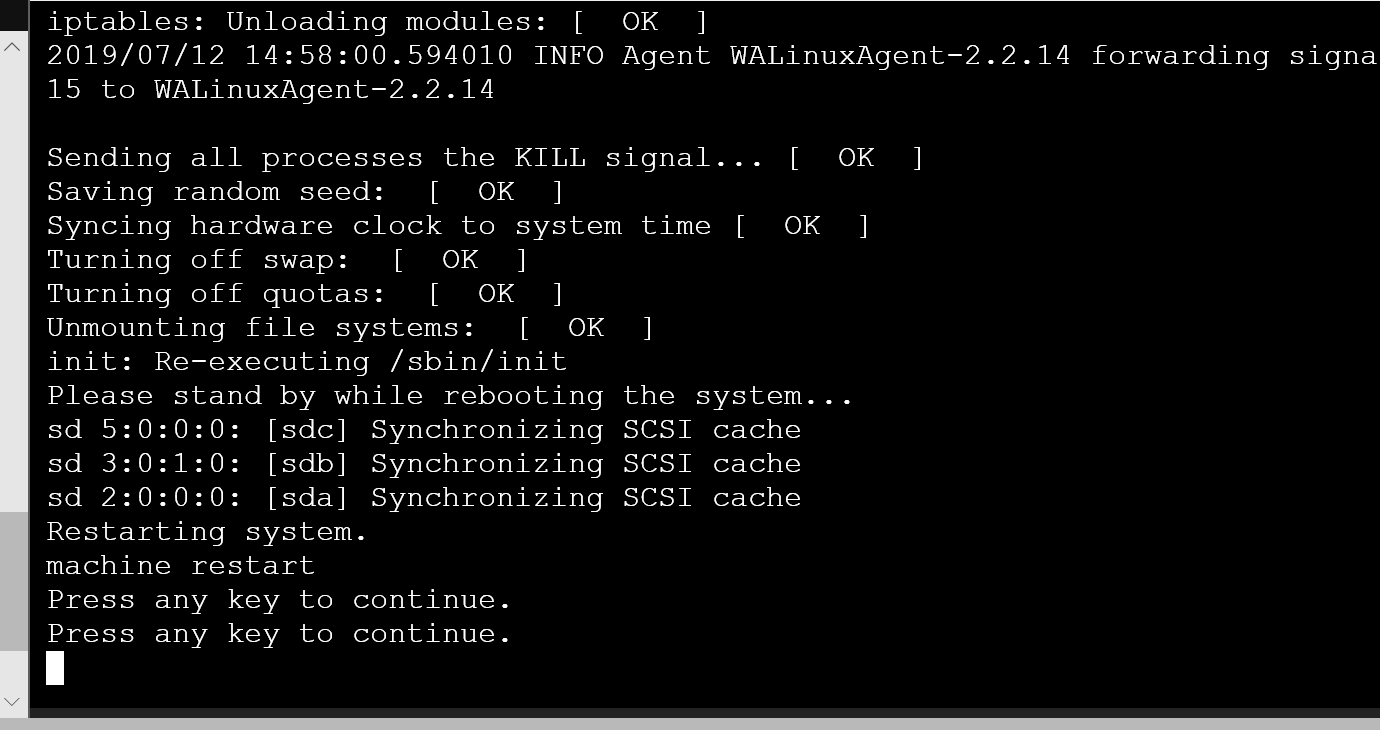
Das GRUB-Menü sollte für die konfigurierte Zeitüberschreitung = 15 auf dem Bildschirm erscheinen, ohne dass Esc gedrückt werden muss. Stellen Sie sicher, dass Sie in der Konsole im Browser klicken, um das Menü zu aktivieren und den erforderlichen Kernel auszuwählen.
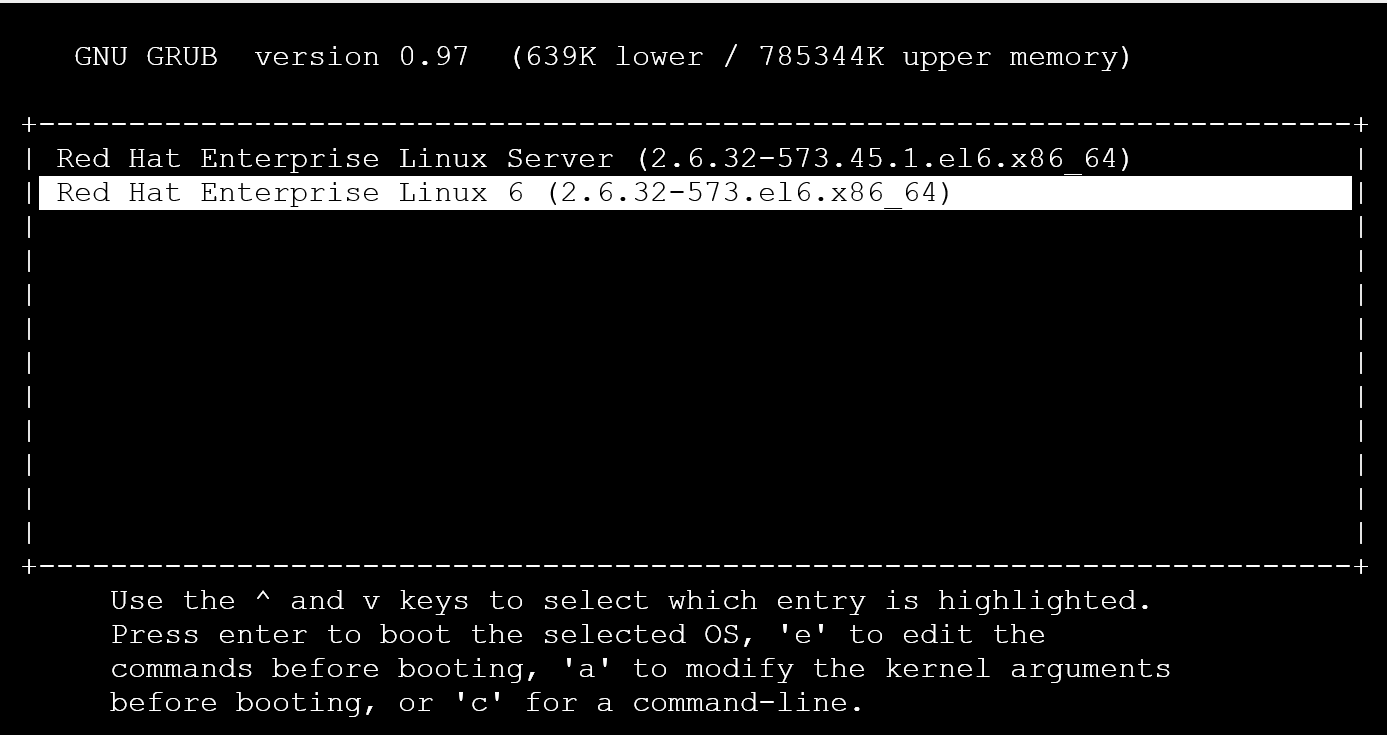
SuSE
SLES 12 sp1
Verwenden Sie den YaST Bootloader gemäß der offiziellen Dokumentation.
Oder fügen Sie „/etc/default/grub“ die folgenden Parameter hinzu, bzw. ändern Sie sie:
GRUB_TERMINAL=serial
GRUB_TIMEOUT=5
GRUB_SERIAL_COMMAND="serial --unit=0 --speed=9600 --parity=no"
```console
Verify that ttys0 is used in the GRUB_CMDLINE_LINUX or GRUB_CMDLINE_LINUX_DEFAULT
```console
GRUB_CMDLINE_LINUX_DEFAULT="console=ttyS0,9600n"
Erstellen Sie „grub.cfg“ neu.
grub2-mkconfig -o /boot/grub2/grub.cfg
SLES 11 SP4
Die serielle Konsole erscheint und zeigt Startnachrichten an, jedoch wird keine Anmeldeaufforderung angezeigt.
Öffnen Sie eine SSH-Sitzung zur VM, und aktualisieren Sie die Datei /etc/inittab, indem Sie die Auskommentierung dieser Zeile aufheben:
#S0:12345:respawn:/sbin/agetty -L 9600 ttyS0 vt102
Führen Sie als nächstes diesen Befehl aus:
telinit q
Zum Aktivieren von GRUB sollten die folgenden Änderungen an „/boot/grub/menu.lst“ vorgenommen werden.
timeout 5
serial --unit=0 --speed=9600 --parity=no
terminal --timeout=5 serial console
root (hd0,0)
kernel /boot/vmlinuz-3.0.101-108.74-default root=/dev/disk/by-uuid/ab6b62bb--
1a8c-45eb-96b1-1fbc535b9265 disk=/dev/sda USE_BY_UUID_DEVICE_NAMES=1 earlyprinttk=ttyS0 console=ttyS0 showopts vga=0x314
Mit dieser Konfiguration wird die Meldung Press any key to continue (Zum Fortfahren beliebige Taste drücken) 5 Sekunden lang in der Konsole angezeigt.
Anschließend wird das GRUB-Menü weitere 5 Sekunden lang angezeigt – durch Drücken der NACH-UNTEN-Taste unterbrechen Sie den Zähler und wählen den Kernel aus, den Sie starten wollen. Sie können das Schlüsselwort single für den Einzelbenutzermodus anfügen, für den ein Stammkennwort festgelegt werden muss.
Durch Anfügen des Befehls init=/bin/bash wird der Kernel geladen und zugleich sichergestellt, dass das init-Programm durch eine Bash-Shell ersetzt wird.
Sie erhalten Zugriff auf eine Shell, ohne ein Kennwort eingeben zu müssen. Anschließend können Sie damit fortfahren, Kennwörter für Linux-Konten zu aktualisieren oder andere Konfigurationsänderungen vorzunehmen.
Erzwingen einer Bash-Eingabeaufforderung im Kernel
Der Zugriff auf GRUB ermöglicht Ihnen, den Initialisierungsvorgang zu unterbrechen; diese Interaktion ist für viele Wiederherstellungsverfahren nützlich. Wenn Sie nicht über das Stammkennwort verfügen und für den Einzelbenutzermodus ein Kennwort erforderlich ist, können Sie beim Starten des Kernels das init-Programm durch eine Bash-Eingabeaufforderung ersetzen – dieser Interrupt kann durch Anfügen von „init=/bin/bash“ an die Startzeile des Kernels erreicht werden.
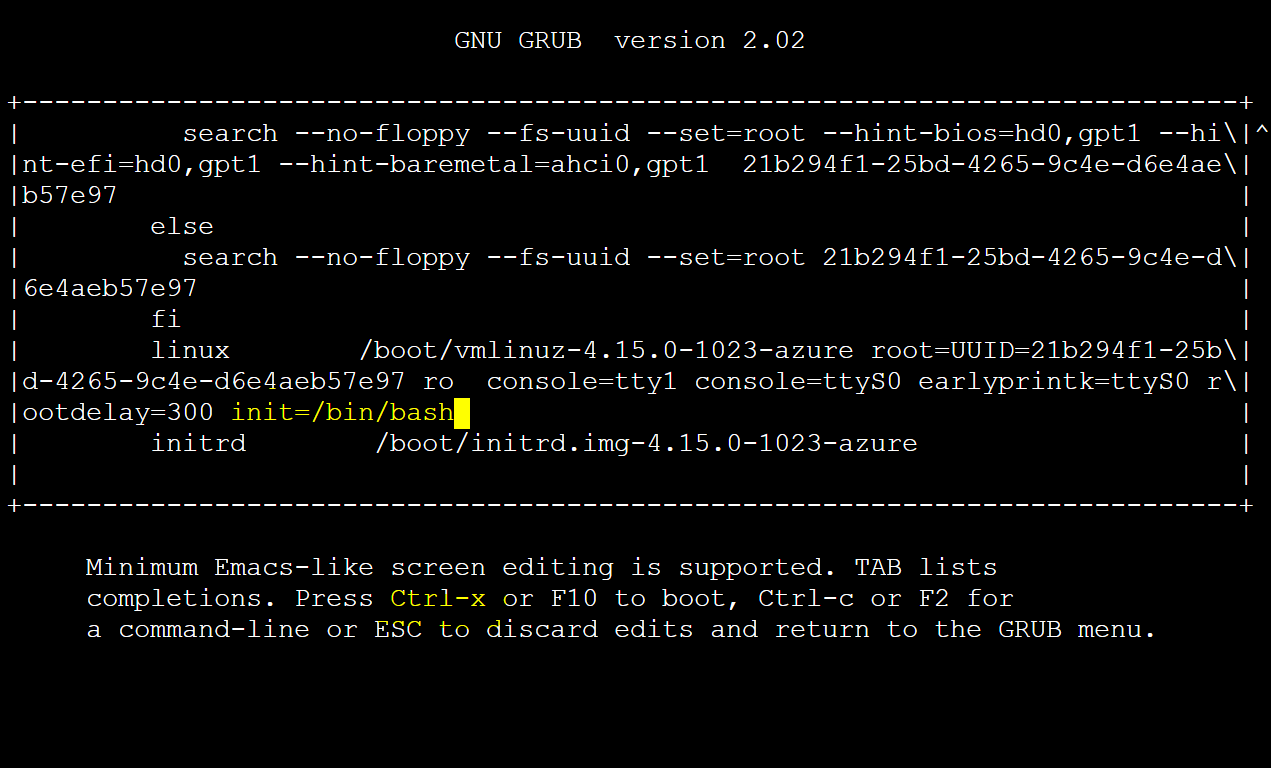
Binden Sie Ihr /(root)-Dateisystem mit Lese-/Schreibzugriff mit diesem Befehl erneut ein:
mount -o remount,rw /
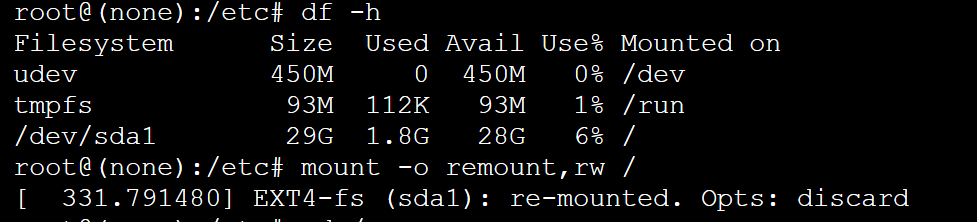
Nun können Sie eine Änderung des Stammkennworts oder viele andere Linux-Konfigurationsänderungen durchführen.

Starten Sie die VM mit diesem Befehl neu:
/sbin/reboot -f
Einzelbenutzermodus
Alternativ können Sie ggf. im Einzelbenutzer- oder Notfallmodus auf die VM zugreifen. Wählen Sie den zu startenden oder zu unterbrechenden Kernel mithilfe der Pfeiltasten aus. Wechseln Sie in den gewünschten Modus, indem Sie das Schlüsselwort single oder 1 an die Startzeile des Kernels anfügen. Auf RHEL-Systemen können Sie auch rd.break anfügen.
Weitere Informationen zum Zugreifen auf den Einzelbenutzermodus finden Sie in diesem Dokument.
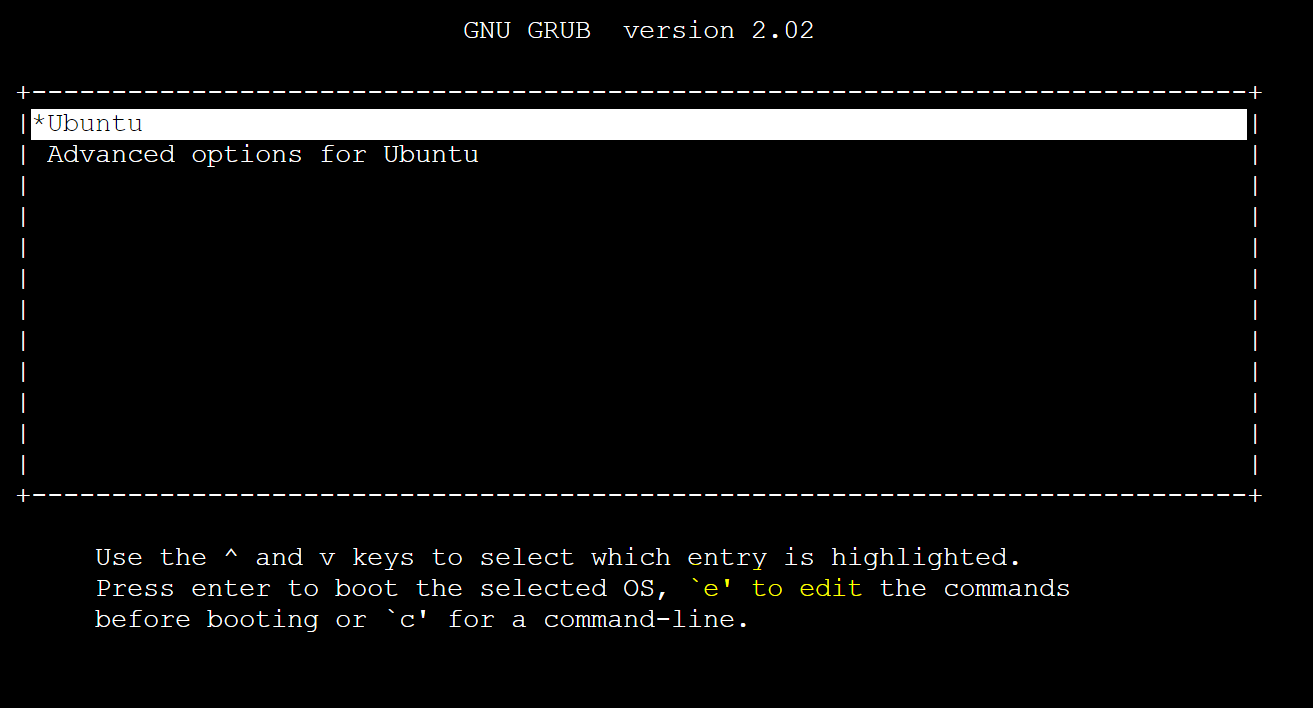
Nächste Schritte
Weitere Informationen zur seriellen Azure-Konsole
Kontaktieren Sie uns für Hilfe
Wenn Sie Fragen haben oder Hilfe mit Ihren Azure-Gutschriften benötigen, dann erstellen Sie beim Azure-Support eine Support-Anforderung oder fragen Sie den Azure Community-Support. Sie können auch Produktfeedback an die Azure Feedback Community senden.