So erfassen Sie die Azure Automation-Skriptdiagnose
Azure Automation behandelt viele benutzerdefinierte Daten, die ein potenzielles Datenschutzrisiko darstellen. Während der Problembehandlung bei Azure Automation müssen Benutzer eine erhebliche Menge an Daten bereitstellen, um Microsoft-Support. Dieser Artikel enthält Anleitungen zum Erfassen von Diagnoseinformationen für Microsoft-Support Techniker.
Ursprüngliche Produktversion: Azure Automation
Ursprüngliche KB-Nummer: 4034605
Diagnoseskript
Das Azure Automation-Supportteam hat ein Skript zum Erfassen von Informationen zur Problembehandlung erstellt. Das Skript wird auf der PowerShell-Katalog Website gespeichert. Das Skript verwendet die Paketverwaltungsfunktionen, die in Windows PowerShell 5.0 eingeführt wurden.
Anforderung: Paketverwaltung
Wenn Sie einen Computer verwenden, auf dem Windows 10 oder Windows Server 2016 ausgeführt wird, ist PowerShell 5.0 oder eine höhere Version bereits installiert. Wechseln Sie in diesem Fall zu " Installieren des Diagnoseskripts".
Wenn Sie eine frühere Version von Windows PowerShell ausführen, müssen Sie entweder auf die neueste Version von Windows Management Framework (WMF) aktualisieren, die PowerShell enthält, oder die Paketverwaltungskomponenten für PowerShell 3.0 oder 4.0 installieren.
- Um die neueste Version von WMF zu erhalten, wechseln Sie zu Windows Management Framework 5.1.
- Weitere Informationen zur Verwendung und Verwaltung von PowerShell erfahren Sie auf der PowerShell-Katalog-Website.
Um die Aktuell ausgeführte Version von Windows PowerShell zu ermitteln, öffnen Sie eine PowerShell-Sitzung, geben Sie $PSVersionTableein, und drücken Sie dann die EINGABETASTE.
Der folgende Screenshot zeigt ein Beispiel für die Befehlsausgabe.
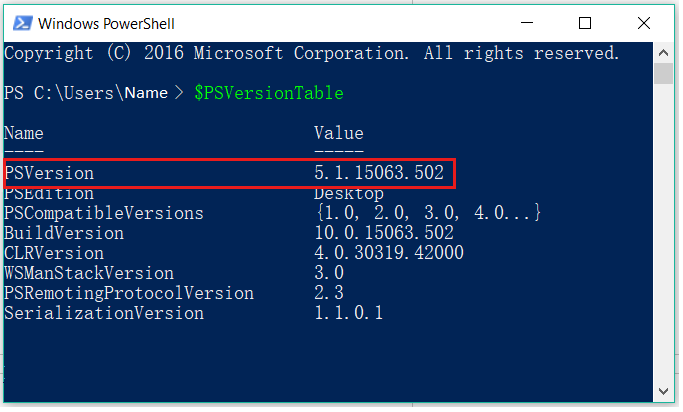
Die PSVersion-Eigenschaft gibt an, welche Version von PowerShell verwendet wird. In diesem Beispiel ist PowerShell 5.1 installiert.
Anforderung: Azure-Ressourcenverwaltung
Sie müssen das Azure Resource Management (AzureRM)-Modul installieren, um Informationen aus Azure über PowerShell abfragen zu können. Stellen Sie sicher, dass Ihr Computer die Paketverwaltungsanforderungen erfüllt, bevor Sie fortfahren.
Führen Sie die folgenden Schritte aus, um das AzureRM-Modul zu installieren:
- Öffnen Sie eine PowerShell-Sitzung mithilfe der Option "Als Administrator ausführen".
- Geben Sie ein, und drücken Sie
Install-Module -Name AzureRM -Force -Verbosedie EINGABETASTE. - Warten Sie, bis die Installation abgeschlossen ist. Sie sollten an die PowerShell-Eingabeaufforderung zurückgegeben werden.
- Um zu überprüfen, ob das Modul installiert wurde, geben Sie
Get-Module -Name AzureRM -ListAvailableein, und drücken Sie dann die EINGABETASTE.
Wenn das Modul installiert ist, werden der Name und die Versionsnummer des Moduls zurückgegeben. Wenn nichts zurückgegeben wird, wurde das Modul nicht erfolgreich installiert.
Installieren des Diagnoseskripts
Das Diagnoseskript wird auf der PowerShell-Katalog Website verwaltet. Sie können das Skript mithilfe der PowerShell-Paketverwaltung installieren. Für das Skript muss das AzureRM-Modul ausgeführt werden. Stellen Sie sicher, dass Ihr Computer die Paketverwaltungsanforderungen erfüllt und das AzureRM-Modul installiert ist, bevor Sie fortfahren.
Führen Sie die folgenden Schritte aus, um das Diagnoseskript zu installieren:
- Öffnen Sie eine PowerShell-Sitzung mithilfe der Option "Als Administrator ausführen".
- Geben Sie
Install-Script -Name Get-AzureAutomationDiagnosticResults -Forceein, und drücken Sie die EINGABETASTE. - Warten Sie, bis die Installation abgeschlossen ist. Sie sollten an die PowerShell-Eingabeaufforderung zurückgegeben werden.
- Um zu bestätigen, dass das Skript installiert wurde, geben Sie die
Get-InstalledScript -Name Get-AzureAutomationDiagnosticResultsEINGABETASTE ein, und drücken Sie die EINGABETASTE.
Wenn das Skript installiert ist, sollte ein Ergebnis angezeigt werden, das den Namen und die Version des Skripts enthält. Wenn nichts zurückgegeben wird, wurde das Skript nicht erfolgreich installiert.
Ausführen des Diagnoseskripts
Nachdem das Skript erfolgreich installiert wurde, führen Sie die folgenden Schritte aus, um es auszuführen:
- Öffnen Sie eine PowerShell-Sitzung mithilfe der Option "Als Administrator ausführen".
- Geben Sie
Get-AzureAutomationDiagnosticResultsein, und drücken Sie dann die Eingabetaste.
Das Skript überprüft zunächst, ob alle Paketverwaltungsanforderungen erfüllt sind. Anschließend werden Sie aufgefordert, sich bei Azure anzumelden.
Notiz
Sie müssen sich mit einem Konto anmelden, das über Berechtigungen für den Abonnementinhalt verfügt. Dazu gehören Automatisierungskonten. Wenn mehr als ein Abonnement für das Anmeldekonto verfügbar ist, werden Sie aufgefordert, das entsprechende Abonnement auszuwählen.
Das Skript wird dann eigenständig ausgeführt, um relevante Daten zu sammeln.
Nach Ausführung des Skripts
Nachdem das Skript ausgeführt wurde, öffnet es ein Windows Explorer-Fenster, das auf den Ordner verweist, in dem die erfassten Informationen gespeichert wurden. Um die Informationen zu analysieren, komprimieren Sie den Speicherordner, und senden Sie dann die komprimierte Datei an Microsoft-Support.
Kontaktieren Sie uns für Hilfe
Wenn Sie Fragen haben oder Hilfe mit Ihren Azure-Gutschriften benötigen, dann erstellen Sie beim Azure-Support eine Support-Anforderung oder fragen Sie den Azure Community-Support. Sie können auch Produktfeedback an die Azure Feedback Community senden.