Erstellen einer benutzerdefinierten Analyse mit Workplace Analytics für Viva Insights
Mit Workplace Analytics können Sie die Analyse auf verschiedene Arten anpassen.
Analyseseite für Workplace Analytics
Zusätzlich zu den Geschäftsergebnissen und den dazugehörigen Einblicken auf der Startseite gibt es zwei Hauptmethoden zum Analysieren von Daten in Workplace Analytics: Die Peer-Analyse und den Abfrage-Designer.
Abfrage-Designer
In Vorlagen können Sie aus einer Liste vordefinierter Vorlagen mit vorab ausgewählten Filtern und Metriken auswählen. Diese sind ein guter Ausgangspunkt für spezifische Analysen und bieten Ihnen trotzdem die Flexibilität, neue Metriken nach Bedarf hinzuzufügen und anzupassen.
Die meisten Vorlagen sind für Power BI konzipiert, mit einer Downloadoption zum Einrichten automatisch aktualisierter Berichte in Power BI über einen OData-Link. Das Setup für die vordefinierten Vorlagen hängt davon ab, was zum Einrichten des Power BI-Dashboards erforderlich ist. Wählen Sie die Vorlage aus, die Sie im Power BI-Dashboards verwenden möchten, um weitere Informationen zum Setup und zur Verwendung in Power BI zu erhalten.
Abfragen im Abfrage-Designer geben Ihnen Zugriff auf Daten auf Zeilenebene und anpassbare Metriken. Sie können die Daten auf Zeilenebene in andere Analysetools importieren, um benutzerdefinierte Analysen, Modelle und Dashboards zu erstellen.
Die häufigsten Abfragetypen sind:
- Personenabfrage – Extrahieren Sie Personenmetriken für die Analyse der aggregierten Daten der Mitarbeiter*innen.
- Besprechungsabfrage – Extrahieren Sie besprechungsbezogene Metriken für die Analyse der aggregierten Daten der Besprechung.
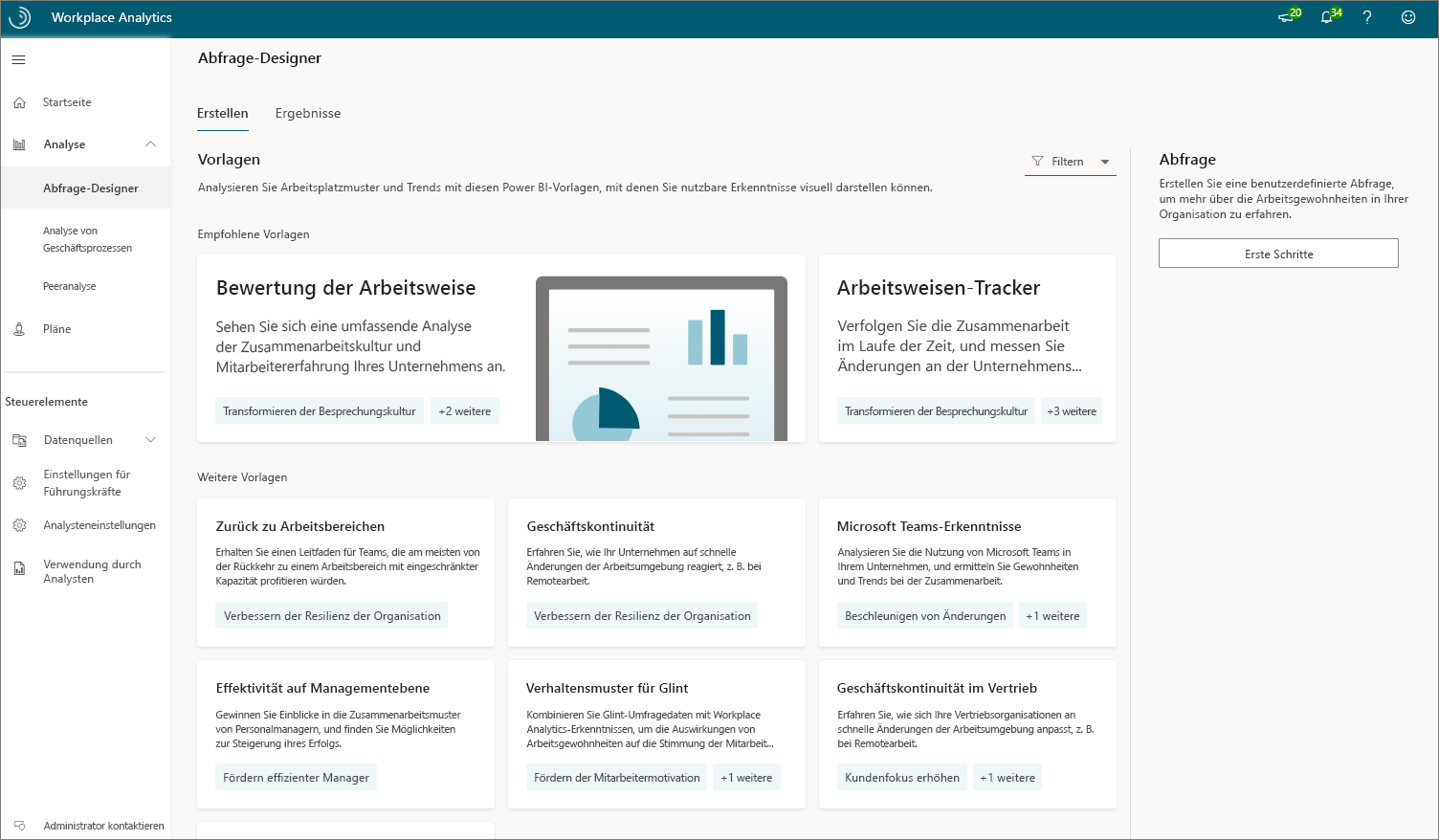
Abfragen melden dieselben zugrundeliegenden Daten, aber der Typ der Abfrage bestimmt die Struktur der Ausgabe. Beispielsweise repräsentiert jede Beobachtung in einer Personenabfrage eine Person, ihre gemessene Zusammenarbeit und ihre beschreibenden Attribute. Jede Beobachtung in einer Besprechungsanfrage stellt eine Besprechung, ihre Attribute und die Gesamtzusammenarbeit dar, die den Besprechungsteilnehmern zugeordnet ist.
Abfrageschritte
Öffnen Sie den Abfrage-Designer.
Wählen Sie Erste Schritte unter Abfrage aus, und wählen Sie dann den Abfragetyp aus, z. B. Person für dieses Beispiel.
Wählen Sie Eine neue Abfrage starten aus und dann Abfrage einrichten.
Geben Sie einen Namen und eine Beschreibung für die Abfrage ein.
Wählen Sie den Gruppieren nach-Zeitrahmen (Tag, Woche oder Monat) und den anwendbarer Zeitraum aus, und ob Sie wollen, dass die Abfrage automatisch aktualisiert wird.
Wählen Sie unter Ausschlüsse die Besprechungs- und Teilnehmerausschlüsse aus, um irrelevante Kalenderaktivitäten aus dieser Analyse auszuschließen.
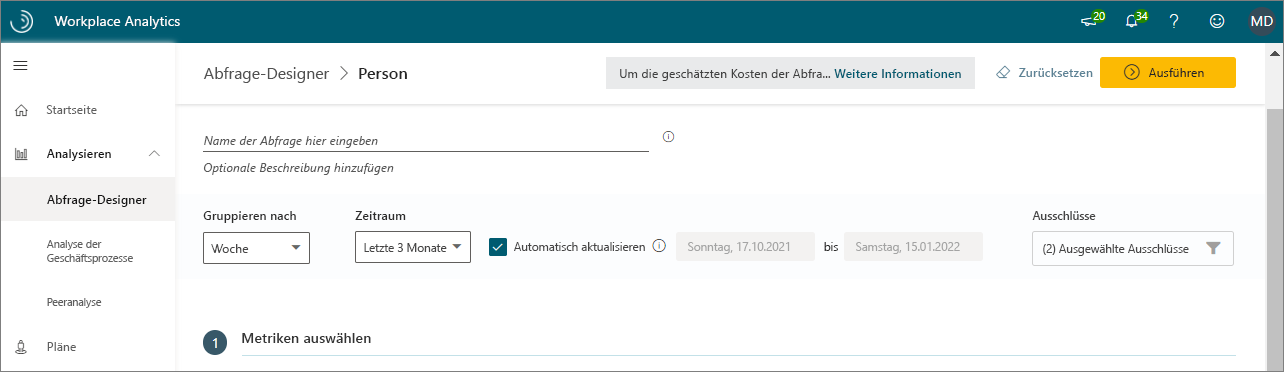
Wählen Sie unter Metriken auswählen aus, welche Metriken Sie aus der Liste einschließen möchten. Sie können auch eine oder mehrere Metriken mithilfe von Filtern anpassen. Im Folgenden wird beispielsweise gezeigt, wie Sie nach Besprechungsstunden filtern, die das Wort „budgetieren“ in der Betreffzeile enthalten.
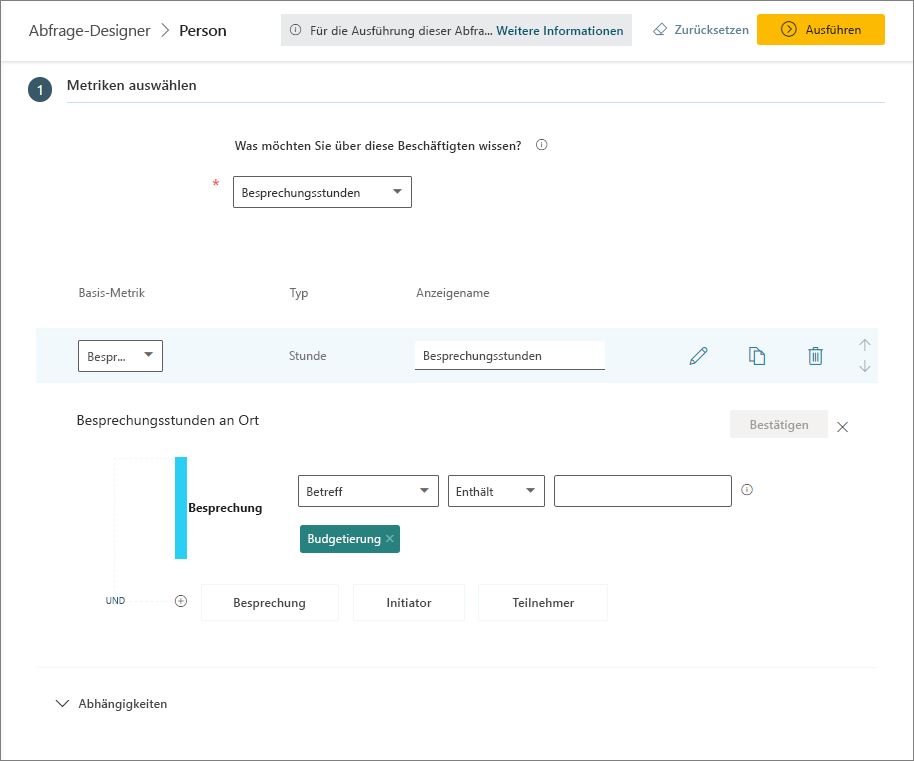
In Filter auswählen können Sie den Umfang der zu analysierenden Daten ändern, indem Sie diese auf aktive Mitarbeiter beschränken und zusätzliche Filter auf Organisationsattribute anwenden. In dieser Ansicht haben wir einen Filter angewendet, um die Personalressourcen bei Contoso zu betrachten. (Aktive Mitarbeiter sind als Mitarbeiter definiert, die in einer bestimmten Woche mindestens eine E-Mail gesendet haben oder in einem Teams-Chat waren.)
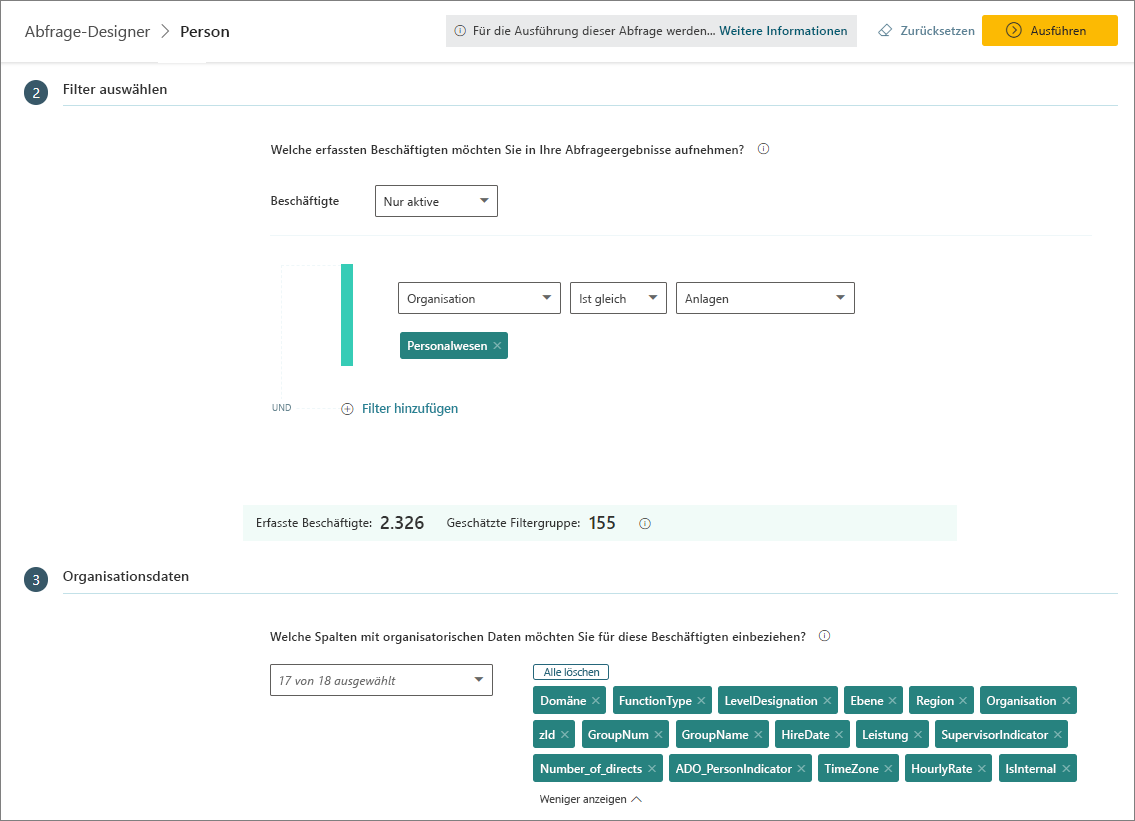
Wählen Sie unter Organisationsdaten aus, welche Organisationsattribute in Ihren Ergebnissen eingeschlossen werden sollen, und wählen Sie dann Ausführen (oben rechts) aus, um die Abfrage auszuführen.
Unter Abfrage-Designer>Ergebnisse können Sie auswählen, dass nur Ihre Ergebnisse (Meine Ergebnisse) oder alle Abfrageergebnisse angezeigt werden. Wählen Sie das Symbol Herunterladen aus, um die Ergebnisse einer Abfrage als CSV-Datei herunterzuladen oder den OData-Link zum Laden der Daten in andere Business Intelligence-Apps (z. B. Power BI) zu kopieren. Für Abfragen, die das Symbol Visualisierung anzeigen, können Sie die Ergebnisse auch direkt auf dieser Seite visualisieren.
Analyse der Geschäftsprozesse
Die Geschäftsprozessanalyse kann Ihnen dabei helfen, scheinbar klar definierte und nicht definierte Geschäftsprozesse zu identifizieren, die still und leise über ihren vorgesehenen Umfang hinaus gewachsen sind. Dies bietet Ihnen eine besseren Sichtbarkeit in die Auswirkungen dieser Prozesse auf Ihr Unternehmen und hilft Ihnen, Möglichkeiten zur Verbesserung der Effizienz zu identifizieren.
So analysieren Sie einen Geschäftsprozess:
- Definieren Sie ein Dataset, das nur die relevanten Daten analysiert, z. B. organisationsbezogen und geografisch.
- Definieren Sie einen Geschäftsprozess, um Analysen innerhalb des Datasets auszuführen, das Sie im vorherigen Schritt definiert haben.
- Analysieren Sie eine Geschäftsprozess durch eine Abfrage, bei der Sie den Geschäftsprozess als Parameter auswählen.
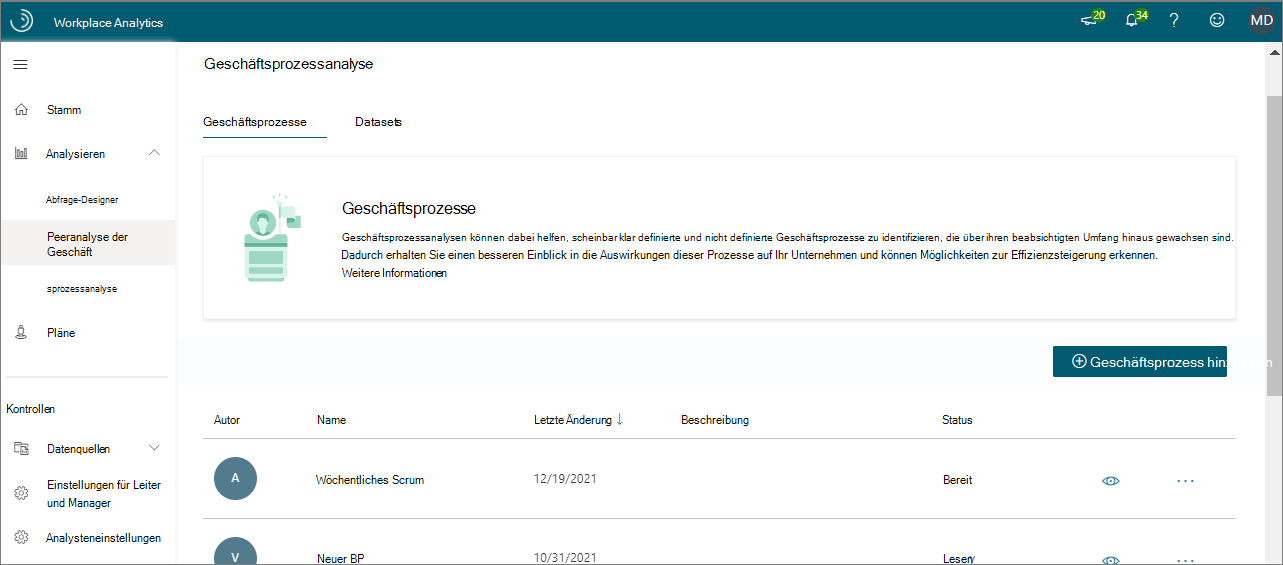
Definieren eines Datasets
Bevor Sie einen Geschäftsprozess analysieren können, müssen Sie dafür ein Dataset erstellen. Verwenden Sie den Abfrage-Designer, um eine Abfrage zu erstellen, die nur die Organisationsdaten enthält, die für diese Analyse erforderlich sind. Die folgenden Schritte definieren beispielsweise eine Abfrage für Besprechungen einer bestimmten Länge, an denen mindestens ein Vertriebsmitarbeiter teilgenommen hat.
Öffnen Sie die Geschäftsprozessanalyse.
Wählen Sie Datasets und dann Dataset hinzufügen aus.
Geben Sie im Feld Neues Dataset einen Namen (z. B. Vertriebsdaten) und eine Beschreibung ein, und wählen Sie dann Weiter.
Wählen Sie für den Zeitraum das Start- und Enddatum aus. In diesem Beispiel werden alle Besprechungen, die außerhalb dieses Zeitraums stattgefunden haben, aus dem Dataset ausgeschlossen.
Legen Sie für Besprechungsausschlüsse eine Besprechungsausschlussregel an, oder übernehmen Sie die Standardeinstellung.
Definieren Sie für Welche Besprechungen wollen Sie in Ihre Abfrageergebnisse einschließen die Filter, um den Bereich des Datasets für die Analyse festzulegen. Um beispielsweise bestimmte Besprechungen herauszufiltern, wählen Sie Filter hinzufügenaus, und dann wählen Sie Besprechung mit einer Dauer kleiner oder gleich einer Stunde aus. Oder geben Sie die Dauer an, die Sie analysieren möchten, oder definieren Sie diesen Filter nicht, wenn Sie alle Besprechungsstunden unabhängig von ihrer Dauer einschließen möchten.
Wählen Sie Teilnehmer und dann die Gruppe (z. B. Vertrieb) für die Besprechungsteilnehmer aus.
Wählen Sie Organisator und dann die Gruppe (z. B. Vertrieb) für den Besprechungsorganisator aus.
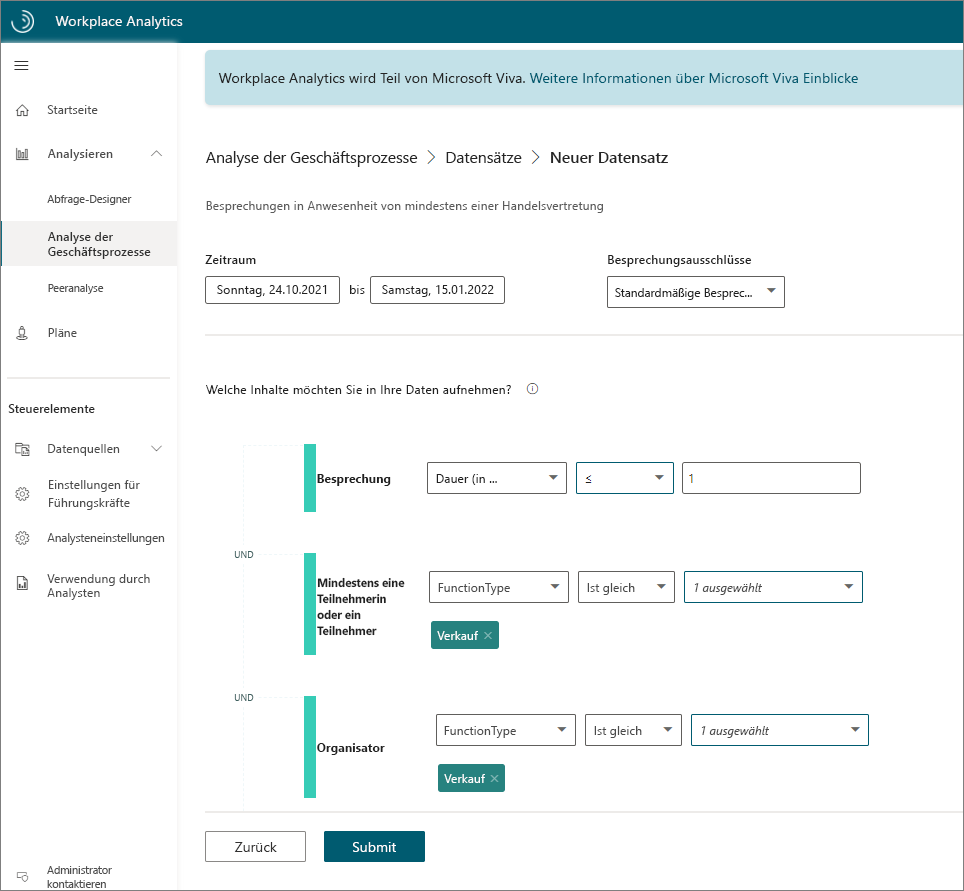
Wählen Sie Übermitteln aus, um das Dataset zu erstellen, das diesen Kriterien (und keinen anderen Daten) entspricht. Die Verarbeitungszeit für das Dataset variiert je nach seiner Größe.
Definieren eines Geschäftsprozesses
Bevor Sie einen Geschäftsprozess analysieren können, müssen Sie ihn definieren. Hierzu stellen Sie eine Liste von Schlüsselwörtern zusammen, die in der Regel im Dataset zu finden und mit dem zu analysierenden Prozess verbunden sind, z. B. in Betreffzeilen für Besprechungen. Diese Liste definiert den Geschäftsprozessfilter.
Hinweis
Derzeit können Sie nur englische Schlüsselwörter zum Definieren eines Geschäftsprozesses verwenden, auch wenn Ihre Instanz von Workplace Analytics in einer anderen Sprache als Englisch ausgeführt wird.
Öffnen Sie die Geschäftsprozessanalyse.
Wählen Sie Geschäftsprozess hinzufügen aus.
Geben Sie im Feld Neuer Geschäftsprozess einen Namen und eine optionale Beschreibung dafür ein, z. B. Vertriebsinteraktionen, und wählen Sie dann Weiter aus.
Wählen Sie in Dataset aus, was für diese Analyse verwendet werden soll.
Für Inhaltstyp lassen Sie Besprechungen ausgewählt, und wählen Sie dann Weiter aus.
Geben Sie im Feld Suchbegriff eingeben ein Schlüsselwort ein, das einen allgemeinen Begriff zu diesem Geschäftsprozess darstellt. Das System verwendet diesen Begriff dann, um verwandte Wörter anzuzeigen, die im Dataset gefunden wurden. Das folgende Beispiel zeigt Wörter im Zusammenhang mit Kauf.
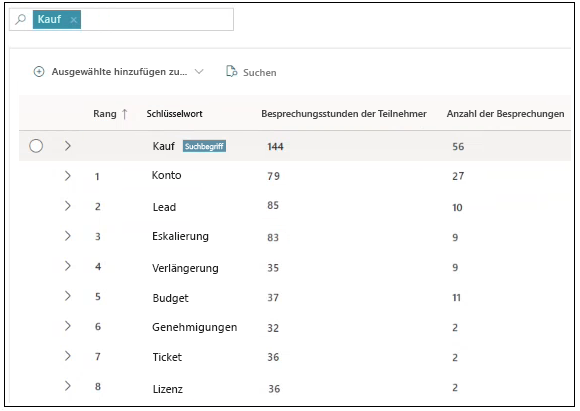
Optional können Sie die Schlüsselwortspalten sortieren, indem Sie einen Header in der Tabelle auswählen, z. B. Rang.
Hinweis
Die Spalte Rang gibt die Relevanzrangfolge an. In der vorherigen Abbildung gibt der Rang 1 an, dass das Schlüsselwort „Konto“ das relevanteste Wort für den angegebenen Suchbegriff „Kauf“ ist, was der Rangfolge in einer Browsersuche ähnelt.
Scannen Sie die Wörter in der Spalte Schlüsselwort, um herauszufinden, was mit diesem Geschäftsprozess eng zusammenhängt, z. B. „Vertriebsaktivitäten“. Um die Relevanz zu bestätigen, gehen Sie wie folgt vor:
- Suchen verwandter Schlüsselwörter – Erweitern Sie das Schlüsselwort, indem Sie das Zeichen > (größer als) auswählen, um Ausdrücke mit mehreren Wörtern anzuzeigen, die das Schlüsselwort enthalten. Für jedes Schlüsselwort sehen Sie die Anzahl der Besprechungen mit diesem Wort in der Betreffzeile und der Zeit, die in diesen Besprechungen verbracht wurde (Teilnehmerbesprechungsstunden).
- Anzeigen der Besprechungsmetadaten – Wählen Sie ein Schlüsselwort aus, um eine Liste der Besprechungen mit diesem Wort in der Betreffzeile zu sehen, die Anzahl der Teilnehmer und ob die Besprechung wiederkehrend ist. Wenn diese Besprechungen relevant sind, wählen Sie diese aus.
Nachdem Sie entschieden haben, dass ein Schlüsselwort relevant ist, zeigen Sie mit dem Mauszeiger auf die Zeile des Schlüsselworts, um das Kontrollkästchen links neben dem Wort anzuzeigen und zu aktivieren. Wählen Sie dann Ausgewähltes hinzufügen zu und dann Eingeschlossene Schlüsselwörter aus.
Nachdem Sie einen Begriff eingeschlossen haben, wird er in der Liste Eingeschlossene Schlüsselwörter rechts neben der Ergebnistabelle angezeigt.
Optional können Sie Begriffe explizit aus der Schlüsselwortliste ausschließen, indem Sie diese Schritte wiederholen und im vorherigen Schritt Ausgeschlossene Schlüsselwörter auswählen.
Hinweis
Während Sie Schlüsselwörter hinzufügen wird das System kontextbezogener und findet automatisch weitere Inhalte, die für die von Ihnen hinzugefügten Schlüsselwörter relevant sind, und zeigt diese in der Ergebnisliste an.
Möglicherweise kennen Sie bereits die Schlüsselwörter, die Ihr Unternehmen für einen Geschäftsprozess verwendet. Um diese manuell einzugeben, wählen Sie Eingeschlossene Schlüsselwörter>Hinzufügen aus, und geben Sie dann das Schlüsselwort (oder mehrere Wörter durch ein Semikolon getrennt) ein, und wählen Sie dann die EINGABETASTE aus. Für Schlüsselwörter, die Sie explizit ausschließen möchten, verwenden Sie auf ähnliche Weise die Option Ausgeschlossene Schlüsselwörter.
Bestätigen Sie die Summen am oberen Rand der Seite, welche die Besprechungsstunden und Besprechungen im gesamten Dataset widerspiegeln. Die kleineren Summen spiegeln die Anzahl der Besprechungsstunden und Besprechungen in den Daten wider, die den aktuell ausgewählten Schlüsselwörtern zugeordnet sind. Diese kleineren Zahlen ändern sich, wenn Sie Schlüsselwörter hinzufügen oder löschen. Wenn Sie mit dem Einstellungsprozess vertraut sind, können diese Zahlen darauf hinweisen, dass Ihre definierten Schlüsselwörter zu eng (zu wenige Besprechungen und Stunden) oder zu breit (zu viele) sind. Somit können Sie diese entsprechend anpassen, indem Sie Schlüsselwörter hinzufügen oder löschen.
Hinweis
Wenn Sie noch nicht fertig sind, aber die bisher eingegebenen Daten speichern möchten, wählen Sie Entwurf speichern aus, um später zurückzukehren und dort fortzufahren, wo Sie aufgehört haben.
Wählen Sie Übermitteln aus, um die Verarbeitung zu starten. Dies ist nur verfügbar, wenn mindestens ein Schlüsselwort in Eingeschlossene Schlüsselwörter aufgeführt ist. Während dieser Phase wird der Status In Bearbeitung angezeigt.
Analysieren eines Geschäftsprozesses
Sie analysieren reale Geschäftsprozesse, indem Sie eine Abfrage mit Metriken erstellen, die nach einem digitalen Geschäftsprozess filtern, um ihn auf eine Reihe von Zusammenarbeitsaktivitäten zu konzentrieren, z. B. relevante Besprechungen.
Sie können nach Geschäftsprozessen filtern, unabhängig davon, ob die Besprechung als Filter oder als anpassbare Metrik verfügbar ist. In den folgenden Schritten wird beispielsweise Besprechung als ein verfügbarer Filter verwendet.
- Öffnen Sie den Abfrage-Designer.
- Wählen Sie Erste Schritte unter Abfrage aus, und wählen Sie dann Besprechung>Weiter aus.
- Wählen Sie Abfrage einrichten aus, und geben Sie die anfänglichen Informationen dazu ein, z. B. einen Namen, einen Zeitraum und die zu verwendenden Ausschlüsse.
- Wählen Sie in Filter auswählen die Option Besprechung aus.
- Wählen Sie Geschäftsprozess und dann einen verfügbaren Geschäftsprozess aus. Nur Geschäftsprozesse mit dem Status Bereit sind verfügbar.
- Wählen Sie in Organisationsdaten die Option Geschäftsprozesse als Attribut aus, das in die Abfrage eingeschlossen werden soll.
- Schließen Sie die Definition Ihrer Abfrage ab, und wählen Sie dann Ausführen aus.
Interpretieren der Ergebnisse
Die Ergebnisse der Besprechungsabfrage enthalten eine Spalte Geschäftsprozesse, in der jede Besprechungszeile, die dem Geschäftsprozessnamen entspricht, diesen anzeigt. Wenn mehrere Geschäftsprozesse mit einer einzelnen Besprechung übereinstimmen, enthält diese Spalte eine durch Trennzeichen getrennte Liste der übereinstimmenden Geschäftsprozessnamen für die Besprechung.
Allgemeine Informationen zu Abfrageergebnissen finden Sie unter Anzeigen, Herunterladen und Exportieren von Abfrageergebnissen.
Peeranalyse
Sie können die Peer-Analyse verwenden, um das Zusammenarbeitsverhalten zweier verschiedener Gruppen innerhalb Ihrer Organisation zu vergleichen. Dies kann Ihnen helfen zu verstehen, wie zwei Teams in derselben Funktion unterschiedlich arbeiten, oder wie sich die Work-Life-Aktivitäten innerhalb der Organisation unterscheiden.
So erstellen Sie eine Peer-Analyse:
Öffnen Sie Peer-Analyse in Workplace Analytics.
Wählen Sie Neue Analyse aus, wählen Sie Ihre Referenzgruppe aus, geben Sie einen Namen und einen Datumsbereich für diese Analyse ein, und geben Sie dann einen Namen für die Referenzgruppe ein.
Identifizieren Sie die Gruppenmitglieder wie folgt:
- Laden Sie eine CSV-Datei hoch mit den E-Mail-Adressen der Personen, die Sie in die Referenzgruppe aufnehmen möchten.
- Verwenden Sie Filter, um nach den HR-Attributen (Organisationsattributen) in der hochgeladenen CSV-Datei (mit den E-Mail-Adressen der Gruppe) zu filtern, oder durch Anwenden von Filtern auf die Organisationsdatenattribute in Workplace Analytics.
Wählen Sie die Andere Gruppe als Vergleichsgruppe aus, und geben Sie einen Namen für diese Gruppe ein.
Identifizieren Sie die Gruppenmitglieder wie folgt:
- Laden Sie eine CSV-Datei hoch mit den E-Mail-Adressen der Personen, die Sie in die andere Gruppe (Vergleichsgruppe) aufnehmen möchten.
- Verwenden Sie Filter, um nach den HR-Attributen (Organisationsattributen) in der hochgeladenen CSV-Datei (mit den E-Mail-Adressen der Gruppe) zu filtern, oder durch Anwenden von Filtern auf die Organisationsdatenattribute in Workplace Analytics.
Wenden Sie Bedingungen (optional) mit Filtern an, welche die Attribute angeben, die für den Vergleich der Gruppen ähnlich sein sollten. Wenn Sie beispielsweise die Manager in der Referenzgruppe mit Managern in der Gruppe „Andere Gruppe“ vergleichen möchten, fügen Sie einen bedingten Filter hinzu, um nur Manager in die Ergebnisse einzuschließen.
Wählen Sie Senden aus. Wenn die Analyse bereit ist, wählen Sie das Symbol Anzeigen (Auge) aus, um die Ergebnisse auf der Seite Peer-Analyse anzuzeigen.
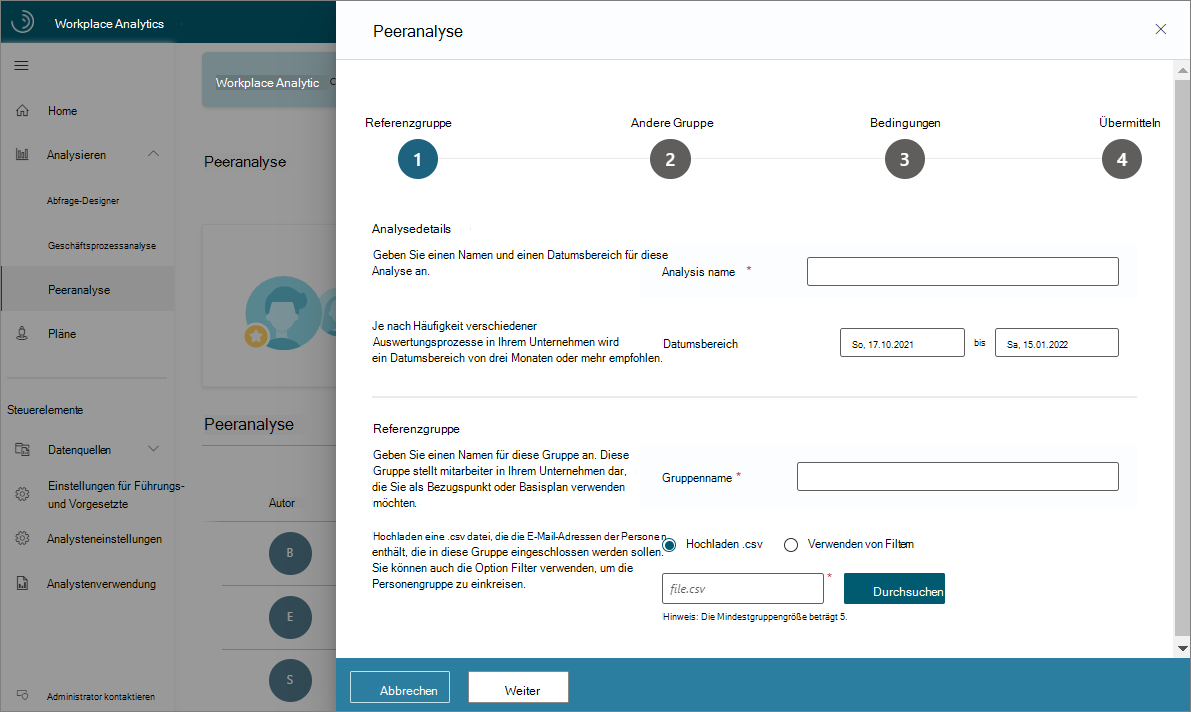
Die Ergebnisse der Peer-Analyse enthalten den Datumsbereich, einen Abschnitt Highlights mit Unterschieden in den drei variantenreichsten Metriken zwischen den Gruppen, und Diagramme, in denen die rohen Durchschnittswerte für mehrere Metriken verglichen werden.
Beispielszenario für Peeranalyse
Sie möchten die Unterschiede in den Zusammenarbeitsmustern zwischen dem Finanzbüro des Unternehmens und den regionalen Finanzabteilungen bei Contoso verstehen. Erstellen Sie unter Peer-Analyse eine neue Analyse mit dem Bereich Unternehmensfinanzen als Referenzgruppe und den Regionalen Finanzbereichen als die Andere Gruppe, und wählen Sie dann Übermitteln aus.
Die Ergebnisse zeigen, dass die Mitarbeiter im Bereich Unternehmensfinanzen über ein 22 % größeres internes Netzwerke verfügen, ihre externen Netzwerkverbindungen jedoch um 17 % kleiner sind.
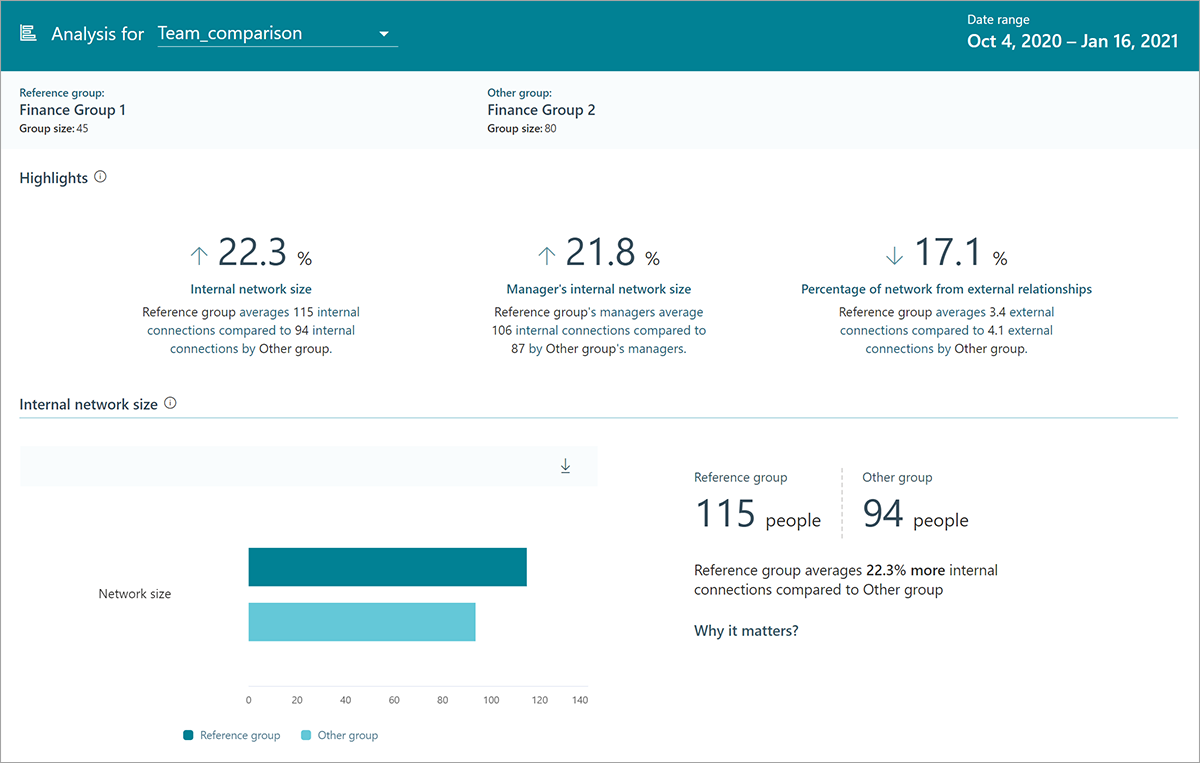
Pläne
Sie können mit den anderen Analysefeatures viele Informationen dazu gewinnen, wie Mitarbeiter*innen in Ihrer Organisation ihre Arbeit erledigen. Mit Plänen können Sie diese Erkenntnisse in Aktionen umwandeln.
Die Registrierung in einem Plan erfordert, dass ein Mitarbeiter Zugriff auf persönliche Erkenntnisse in Viva Insights hat. Ein Plan kombiniert die Festlegung und Nachverfolgung des Teamziels mit nützlichen Vorschlägen durch seine persönlichen Erkenntnisse mit Viva Insights, um ihnen zu helfen, ihre Arbeitsweise zu ändern.
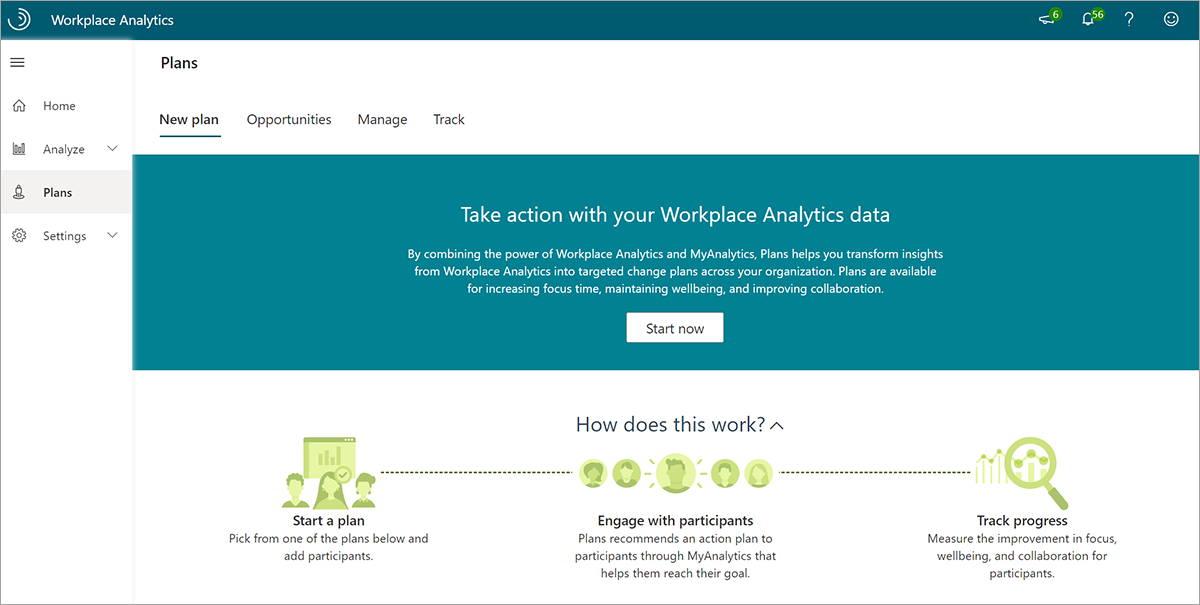
Die folgenden Pläne sind derzeit verfügbar:
- Fokusplan – Unterstützt die Teilnehmer dabei, mehr Zeit für konzentriertes Arbeiten zu haben und ihre Kalender für die Arbeit zurückzugewinnen, die am wichtigsten ist.
- Zusammenarbeitsplan – Unterstützt die Teilnehmer beim Verringern der Anzahl von überflüssigen Besprechungen, welche die Gruppe plant.
- Wohlfühlplan – Unterstützt die Teilnehmer beim Entspannen und Schützen ihrer persönlichen Zeit, indem es die Verbindung außerhalb der Arbeit trennt.
- Erfolgsplan für Verkäufer – Hilft Teilnehmern, Zeit zu priorisieren, die Netzwerkqualität und -größe zu erhöhen und mit den richtigen Rollen in Kontakt zu treten.
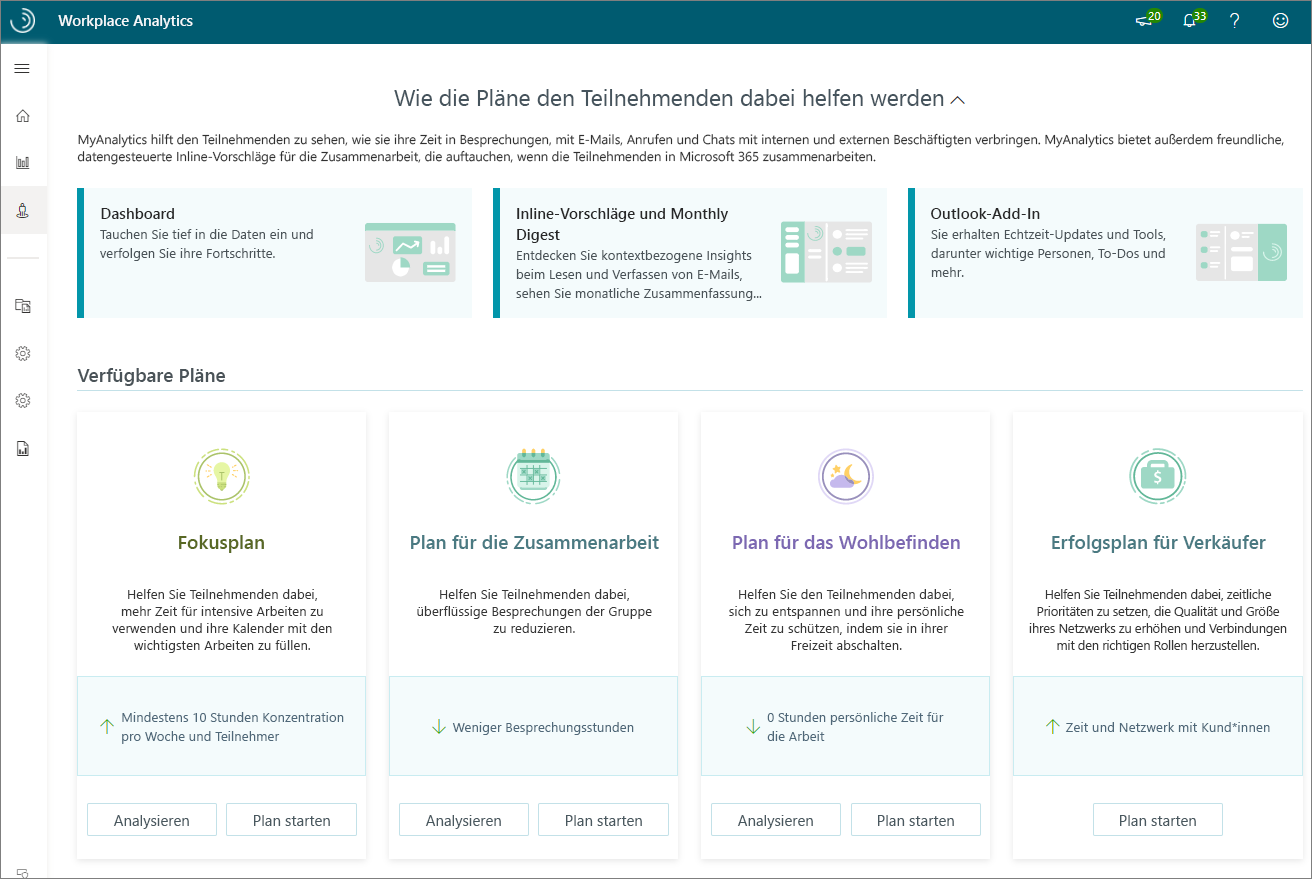
Sie können für jeden Plantyp, könne Sie Analyse auswählen und Antworten auf Fragen erhalten, die relevante Metriken umfassen. Wählen Sie dann Plan starten aus, um einen speziell ausgerichteten Plan für die Mitarbeiter in Ihrer Organisation zu erstellen, zu verwalten und nachzuverfolgen.
Pläne geben Managern und Mitarbeitern Sichtbarkeit darüber, wie sie ihre Zeit verbringen, damit sie ihren Fokus verstärken und die Zusammenarbeit und das Wohlbefinden verbessern können.
Datenquellen
Workplace Analytics ermöglicht Analysten und Administratoren, die Qualität der Datenquellen zu überprüfen.
Zeigen Sie in Datenquellen die Microsoft 365-Zusammenarbeitsdaten für Ihre gemessene Population im Zeitverlauf an. Verwenden Sie diese Ansicht, um alle Daten oder Datumsbereiche zu identifizieren, die Sie in Ihre Analyse einbeziehen oder aus dieser ausschließen sollten, wie z. B. geplante Feiertage.
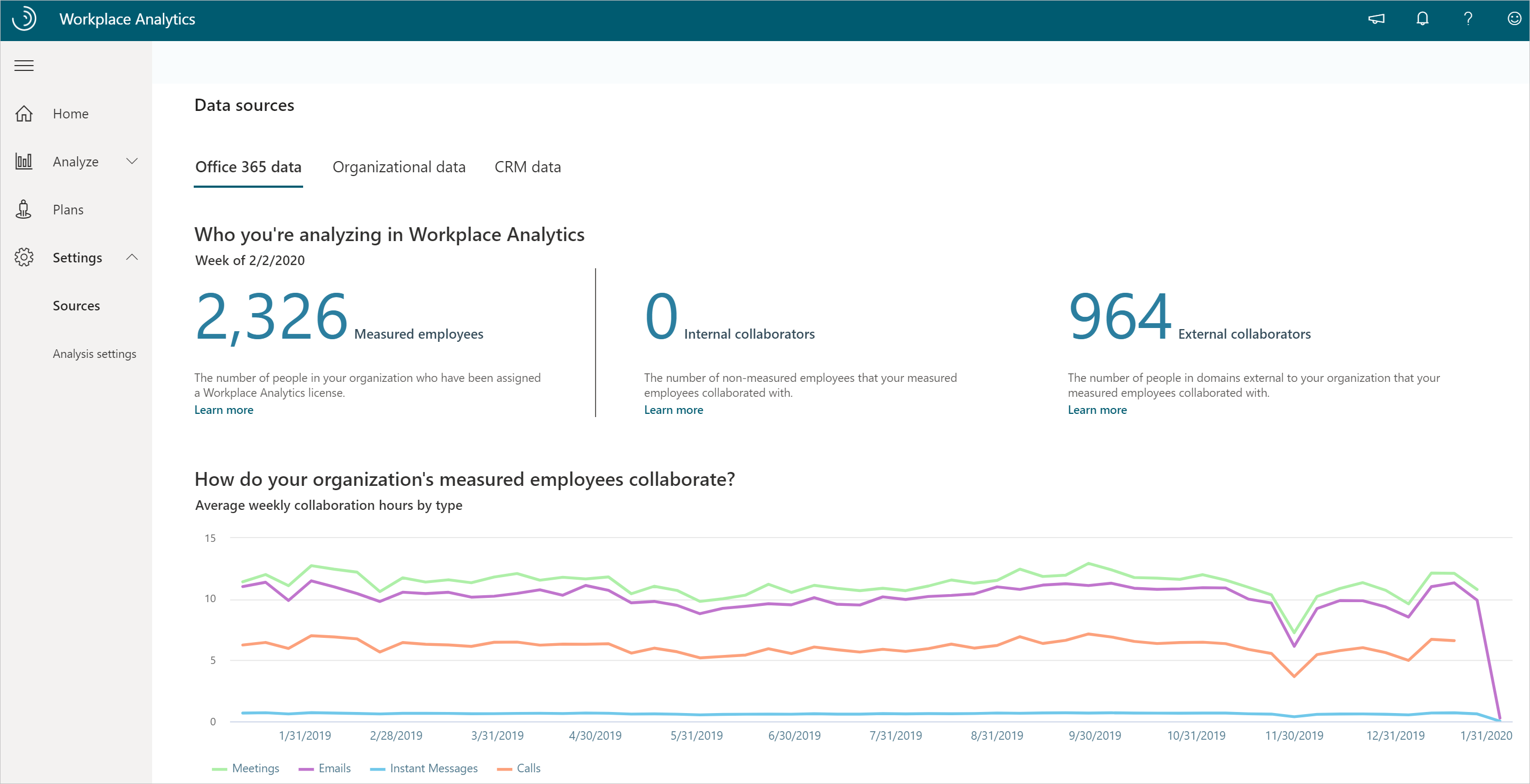
Sie können auch die Qualität und Vollständigkeit (Abdeckung) der hochgeladenen Organisationsdaten (HR-Attribute) für Ihre gemessene Population bewerten, wie folgendes Beispiel zeigt.
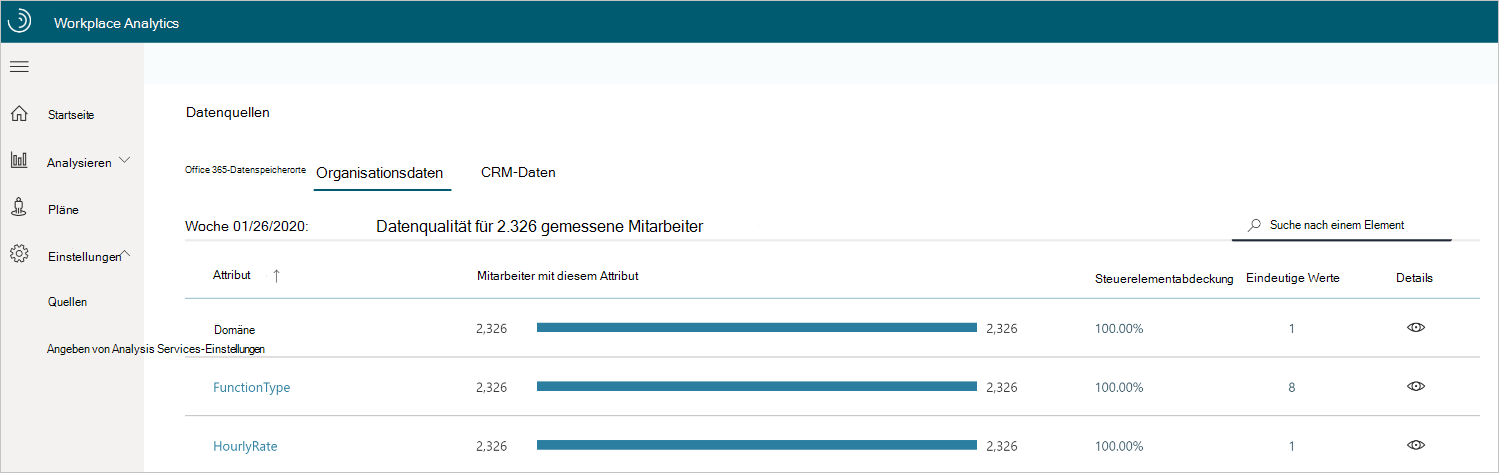
Wenn Ihr Administrator CRM-Daten hochgeladen hat, können Sie außerdem die Qualität der Verknüpfungsabdeckung (den Prozentsatz der CRM-Kontakt- und Vertriebszuweisungsdaten, die den CRM-Konten zugeordnet sind) bestätigen.
Beispielszenario für Datenquellen
Sie möchten einen Überblick über einige benutzerdefinierte Metriken des vierten Quartals mithilfe einer Abfrage haben, und Sie müssen wahrscheinlich bestimmte Datumsangaben als Ausreißer ausschließen.
Wechseln Sie zu den Datenquellen, und sehen Sie sich die Daten zur Zusammenarbeit im Zeitverlauf für die gemessene Population an. In diesem Beispiels sehen Sie zwei Einbrüche in den Daten, beides nationale Feiertage. Wenn Sie also die Abfrage ausführen, können Sie die Feiertagstermine aus den Abfrageergebnissen herausfiltern, um eine genauere Analyse zu erhalten.
Ausschlüsse
Nicht alle geplanten Besprechungen sind geschäftsrelevant. Personen haben häufig persönliche Termine oder Feiertage in ihren Arbeitskalendern geplant. Für die Analyse in Workplace Analytics möchten Sie möglicherweise auch übermäßig lange oder große Besprechungen ausschließen, oder Teilnehmer, die nicht oder „mit Vorbehalt“ geantwortet haben.
Workplace Analytics verfügt über eine integrierte Lösung zur Behebung dieser Probleme, die als Ausschlüsse bezeichnet werden. Analysten können Besprechungs- oder Teilnehmerausschlüsse verwenden, um spezifische Regeln dafür zu erstellen, welche Besprechungen oder Teilnehmer ausgeschlossen werden, wobei jede Regel zu einer Dropdownliste mit Regeln für spezielle Analysen hinzufügt wird.
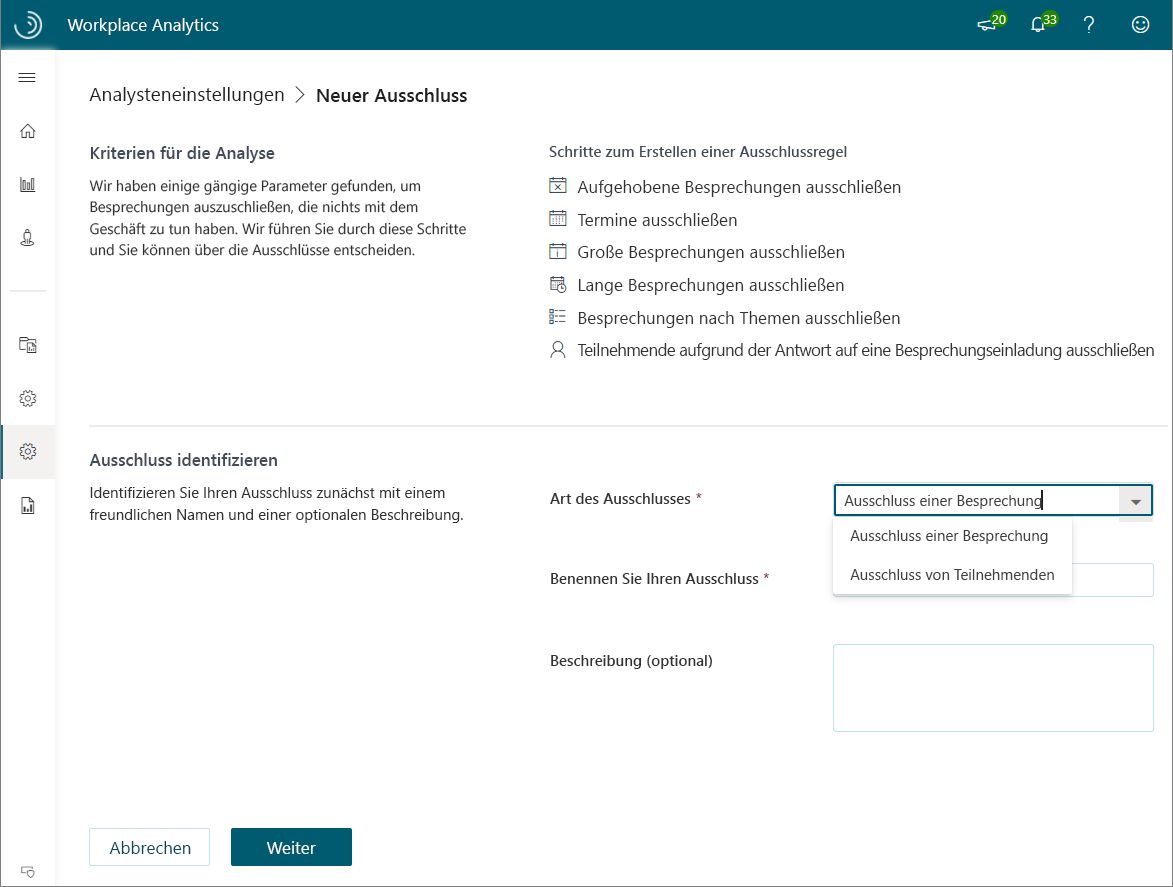
Bei Besprechungsausschlüssen haben Sie die folgenden Möglichkeiten:
- Abgebrochenen Besprechungen ausschließen.
- Termine ausschließen (Geplante Zeit mit nur einem Teilnehmer).
- Festlegen von Schwellenwerten für die Teilnehmerzahl und die Dauer von Besprechungen, die einbezogen werden sollen.
- Ausschließen von Besprechungsthemen nach Thema
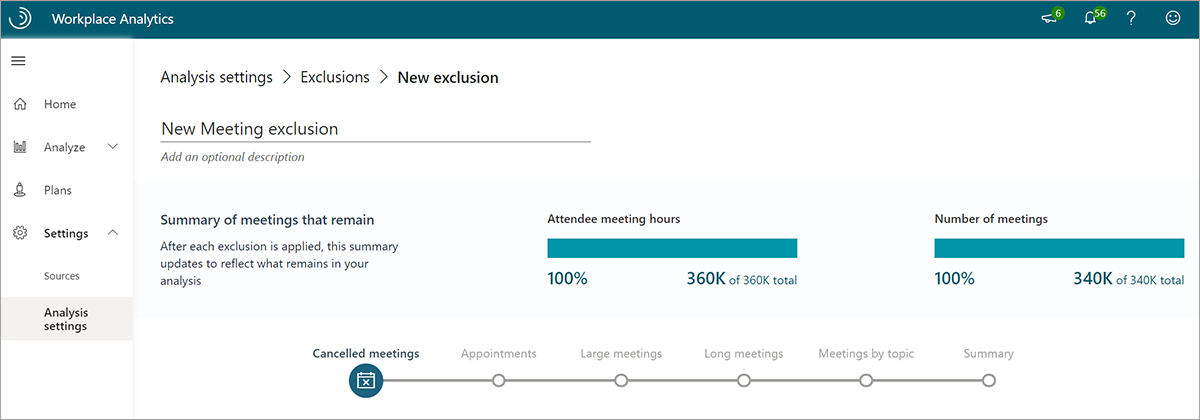
Workplace Analytics hat eine standardmäßige Ausschlussregel für Besprechungen, bei der Besprechungen mit nur einem Teilnehmer, Besprechungen mit mehr als acht Stunden, Besprechungen mit 250 oder mehr Teilnehmern und abgebrochene Besprechungen ausgeschlossen werden. Diese Regel wird verwendet, wenn kein anderer Besprechungsausschluss ausgewählt wurde.
Mit Teilnehmerausschlüssen haben Sie die folgenden Möglichkeiten:
- Ausschließen eingeladener Personen, die nicht auf Besprechungseinladungen geantwortet haben.
- Ausschließen eingeladener Personen, die Besprechungseinladungen mit „mit Vorbehalt“ angenommen haben.
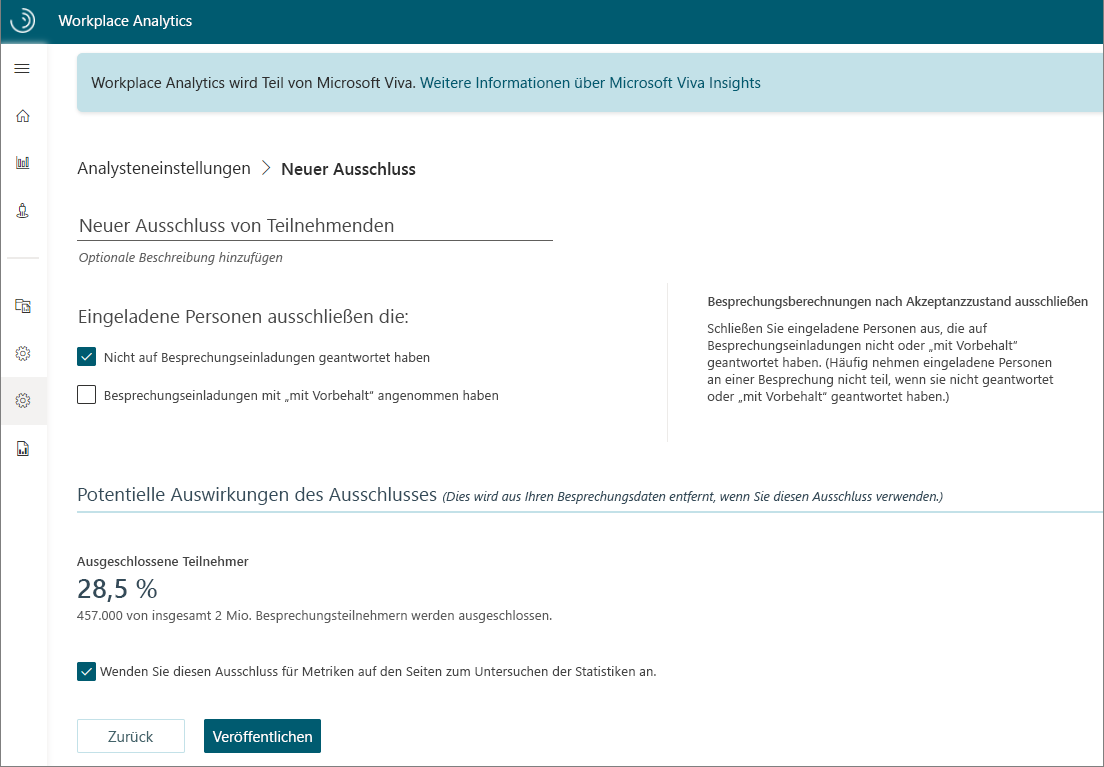
Sie können Besprechungs- und Teilnehmerausschlüsse verwenden, um Besprechungen oder Teilnehmer auszuschließen, die nicht in Ihre Analyse einbezogen werden sollen (oder um Besprechungen einzuschließen, die in der standardmäßigen Ausschlussregel für Besprechungen ausgeschlossen sind).
Beispielszenario für Ausschlüsse
Sie möchten analysieren, wann Personen von zu Hause aus remote arbeiten. Die Mitarbeiter von Contoso teilen ihren Vorgesetzten mit einer 1-Personen-Besprechung mit dem Titel Remote-Tag mit, dass sie von zu Hause aus arbeiten.
Weil die standardmäßige Besprechungsausschlussregel diese Besprechungen ausschließt, müssen Sie eine neue Regel erstellen. Wechseln Sie dazu zu Analysteneinstellungen>Besprechungsausschlüsse, und wählen Sie Ausschluss hinzufügen aus, um eine neue Besprechungsausschlussregel zu erstellen, die Besprechungen mit nur einer Person und diesem Besprechungstitel einschließt.
Zusätzliche Ressourcen
Die folgenden zusätzlichen Ressourcen finden Sie oben rechts in der Workplace Analytics-App.
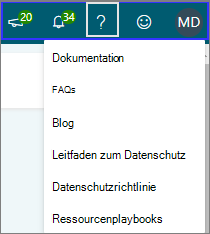
Wählen Sie das Symbol Neue Features (Megafon) aus, um Informationen zu neuen Featureupdates und -releases zu erhalten.
Wählen Sie das Symbol Benachrichtigungen (Glocke) für Benachrichtigungen und Warnungen über die letzten Aktivitäten in Workplace Analytics aus. Diese zeigen Datumsangaben für kürzliche Datenaktualisierungen, Organisationsdatenuploads, neu erstellte Ausschlüsse und automatische Aktualisierungen von Abfragen an. Außerdem werden Sie benachrichtigt, wenn die Ausführung einer Abfrage abgeschlossen ist.
Wählen Sie das Symbol Hilfe (?) für Folgendes aus:
- Dokumentation : Links zur Produktdokumentation mit ausführlicheren Informationen zu Workplace Analytics und Viva Insights.
- FAQs – Finden Sie häufig gestellte Fragen mit den Antworten, die Sie suchen.
- Blog – Erfahren Sie mehr über vergangene Featureupdates und Produktreleases. In der neuen Viva Insights Community , die den Blog ersetzt, finden Sie die neuesten Nachrichten zu Featureupdates, neuen Releases, Branchenartikeln, Lernpfaden und Communityforen.
- Datenschutzleitfaden – Er enthält Links zu ausführliche Informationen zum Datenschutz, zur Kontrolle Ihrer Daten und zu den Personen, die Zugriff auf die Daten haben.
- Datenschutzrichtlinie – Zeigt die allgemeine Datenschutzrichtlinie an.
- Ressourcenplaybooks : Links zu einer Liste der verfügbaren Playbooks, um ausführlichere Informationen zur Verwendung der Features in Viva Insights und Workplace Analytics zu erhalten.
Feedback – Verwenden Sie diese Option, um Microsoft Ihre Kommentare und Fragen zu senden.
Benutzersymbol – Zeigt Ihre Kontoinformationen an, einschließlich der Rollen, die Ihnen zugewiesen sind, und die Option Abmelden.
Weitere Informationen
- Viva Insights Community
- Abfrage-Designer
- Analyse der Geschäftsprozesse
- Peeranalyse
- Pläne
- Datenquellen
- Ausschlüsse