Ihrer Anwendung Office 365-Benutzer hinzufügen
Die Office 365-Benutzerverbindung für Power Apps ermöglicht Ihnen mit Ihrem Office 365-Konto den Zugriff auf Benutzerprofile in Ihrer Organisation. Sie können verschiedene Aktionen ausführen, z. B. Ihr Profil oder ein Benutzerprofil, den Manager eines Benutzers oder direkte Mitarbeiter abrufen.
Sie können diese Informationen über Bezeichnungen in Ihrer App anzeigen. Sie können eine Funktion oder mehrere Funktionen anzeigen oder sogar verschiedene Funktionen kombinieren. Mit dieser Funktion können Sie zum Beispiel die App persönlicher klingen lassen, indem Sie den aktuellen Benutzer mit seinem Anzeigenamen begrüßen oder bestimmte Datenfelder automatisch ausfüllen mit ihrem Namen und ihrer Telefonnummer.
Verbindung hinzufügen
Die Datenquelle Office 365-Benutzer ist ein Standardkonnektor, der in Power Apps verwendet werden kann. Um diesen Konnektor hinzuzufügen, wählen Sie Daten hinzufügen von der Befehlsleiste aus, und geben Sie „Office 365-Benutzer“ in das Suchfeld ein. Wählen Sie Office 365-Benutzer aus der Liste aus, und klicken Sie im Dialogfeld, das mit Ihrer Verbindung angezeigt wird, auf die Verbindung Office 365-Benutzer.
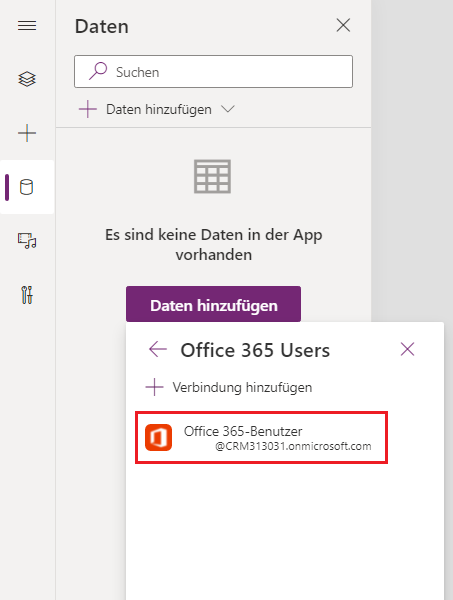
Möglicherweise sehen Sie ein Dialogfeld, das dem unteren ähnelt, wenn Sie diesen Konnektor zum ersten Mal in dieser Umgebung hinzufügen. Wählen Sie „Verbinden“ aus, um diese Verbindung hinzuzufügen.
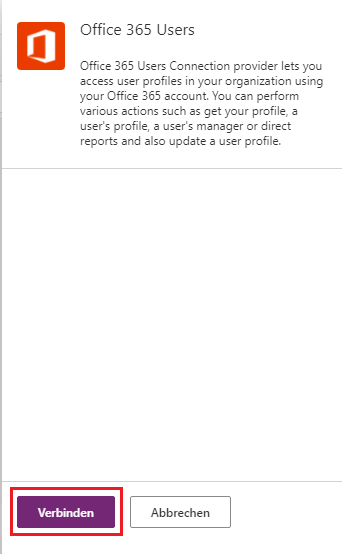
Benutzerprofilinformationen
Die Benutzerprofilinformationen werden über die Aktion MyProfile von Office 365-Benutzern aufgerufen. Ebenso können wir Informationen über andere Benutzer abrufen, indem wir die Aktion SearchUser aufrufen. Sie haben verschiedene Optionen, um Benutzerinformationen in der Canvas-App abzurufen. Sie können entweder die Funktion in App OnStart oder OnSelect einer Schaltfläche verwenden, um Informationen über den Benutzer zu erhalten, der die App nutzt.
Informationen zum Benutzerprofil mit App OnStart speichern
Hier erhalten wir den Datensatz mit den gesuchten Benutzerinformationen und speichern diesen in einer globalen Variablen, um ihn in der gesamten App einfach wiederverwenden zu können. Da es sich dabei um eine Informationsaufzeichnung handelt, haben wir Zugriff auf alle in Ihrem Office 365-Profil vorhandenen Informationen.
Wählen Sie App und die Eigenschaft OnStart aus. Fügen Sie dann die folgende Formel hinzu.
Set(varUserInfo, Office365Users.MyProfileV2())
Wählen Sie die Auslassungspunkte neben App und dann Run OnStart aus, um unsere Variable auszufüllen.
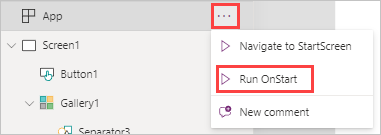
Mit der jetzt ausgefüllten globalen Datensatzvariablen varUserInfo können Sie diese Informationen überall in der App aufrufen. In der Eigenschaft Default eines Texteingabe-Steuerelements können Sie beispielsweise varUserInfo.displayName hinzufügen.
Die Abbildung unten zeigt die Attribute, die in Ihrer App automatisch ausgefüllt werden können. Dadurch spart der Benutzer Zeit im Vergleich zur manuellen Eingabe. In der Abbildung unten haben wir den Anzeigenamen, die Position, die Abteilung, die Adresse, den Ort, den Bundesstaat und die Postleitzahl angegeben.
Die von der Aktion MyProfileV2 erfassten Daten enthalten Metadaten aus dem Office 365-Benutzerprofil für den Benutzer. Sobald der Zugriff erfolgt ist, kann diese überall in der App verwendet werden.
OnSelect-Steuerelement
Wenn Sie Daten über einen anderen Benutzer (einen anderen als den aktuellen Benutzer) sammeln müssen, verwenden Sie die Aktionen SearchUser und UserProfile. Üben wir dies, indem wir einer Canvas-App mit der Office365Users-Datenquelle eine ComboBox hinzufügen.
Legen Sie die Eigenschaften Ihres Kombinationsfelds wie folgt fest:
| Eigenschaft | Wert |
|---|---|
| Artikel | Office365Users.SearchUserV2({searchTerm: Self.SearchText, isSearchTermRequired: false}).value |
| DefaultSelectedItems | Office365Users.SearchUserV2({searchTerm:varUserInfo.displayName}).value |
| DisplayFields | ["DisplayName"] |
| IsSearchable | true |
| SelectMultiple | false |
| OnChange | Set(varSearchUserInfo, Office365Users.UserProfileV2(Self.Selected.Id)) |
Die Aktion SearchUser erfasst ähnliche Kontoprofil-Metadaten wie die Aktion MyProfile. In der Eigenschaft OnChange verwenden wir die Funktion „UserProfileV2“, um die Metadaten für den ausgewählten Benutzer abzurufen, indem wir die ID des ausgewählten Benutzers aus „SearchUserV2“ verwenden.
Hinweis
Ihnen werden alle Daten nur angezeigt, wenn sie für dieses Konto eingegeben wurden. Andernfalls wird ein Standardwert oder Null angezeigt. Wenn für den Datensatz dieser Person zum Beispiel keine Mobiltelefoneingabe vorhanden ist, werden bei dieser Aktion keine Daten zurückgegeben.
Kopieren Sie als Nächstes die Steuerelemente, die Sie für die Aktion MyProfile erstellt haben, und fügen Sie sie unter dem Kombinationsfeld ein. Ändern Sie die Beschriftungen und Standard-Einstellungen der eingefügten Texteingabefelder wie folgt:
| Beschriftung | Texteingabe – Standard |
|---|---|
| Vollständiger Name (Anzeigename) | varSearchUserInfo.displayName |
| Position | varSearchUserInfo.jobTitle |
| Abteilung | varSearchUserInfo.department |
| varSearchUserInfo.mail | |
| City | varSearchUserInfo.city |
| Country | varSearchUserInfo.country |
| Postal Code | varSearchUserInfo.postalCode |
Halten Sie die Alt-Taste gedrückt, und wählen Sie Ihr Kombinationsfeld-Steuerelement aus. Sie werden feststellen, dass es Ihnen die Anzeigenamen der verfügbaren Benutzer sowie ein Suchfeld anzeigt. Fahren Sie fort, und wählen Sie einen Benutzer aus. Stellen Sie sicher, dass die Texteingabefelder unten ausgefüllt sind. Ihr Element sollte ungefähr so aussehen.
Sie können Ihre App in den Wiedergabemodus versetzen und versuchen, nach verschiedenen Benutzern zu suchen. Nachdem Sie nun gesehen haben, wie wir Informationen für andere Benutzer abrufen können, sehen wir uns einige andere Aktionsdaten an, die mit dem Office 365-Konnektor für Benutzer verfügbar sind.
Managerinformationen
Neben dem Abrufen von Benutzerinformationen können Sie auch nach Manager-Informationen eines Benutzers suchen.
Ändern Sie mit dem von Ihnen erstellten ComboBox-Steuerelement die Eigenschaft OnChange in: Set(varSearchUserInfo, Office365Users.ManagerV2(Self.Selected.Id)).
Hinweis
Wenn Sie einen Benutzer auswählen, der keinen Manager hat, werden Sie feststellen, dass Ihre Texteingabefelder möglicherweise Fehler anzeigen, falls sich Ihre App im Bearbeitungsmodus befindet. Dies liegt daran, dass Power Apps Fehler-Daten zurückgibt, die angeben, dass kein Manager für diesen Benutzer vorhanden ist. Sie können diese Informationen dann verwenden, um Ihren Benutzern Benachrichtigungen anzuzeigen, z. B.: „Diese Person hat keinen Manager“. Die Fehler-Funktion gibt Informationen zu Ihrem Fehler zurück, ohne die Benutzererfahrung zu beeinträchtigen.
Sie können im Microsoft 365 Admin Center unter Aktive Benutzer bestätigen, dass dies der richtige Manager ist. Wenn Sie den Anzeigenamen des Benutzers auswählen, wird auf der rechten Seite des Bildschirms ein Bereich geöffnet, in dem Sie diese Informationen anzeigen können.
Alle direkt unterstellten Mitarbeiter anzeigen
Ähnlich wie bei der Suche nach Manager-Informationen können Sie mit Ihrem Office 365-Benutzerkonnektor auch alle Benutzer finden, die einem einzelnen Manager direkt unterstellt sind.
Wir verwenden eine Kombination aus einer Sammlung und einem Katalog, um eine Liste von direkten Mitarbeitern zu präsentieren. Eine Sammlung ist eine Datenvariable, die eine Liste von Daten oder eine Tabelle speichern kann, die in Ihrer gesamten App verwendet werden kann. Ein Katalog-Steuerelement zeigt eine Tabelle an Datensätzen an, und jeder Datensatz kann mehrere Typen von Daten beinhalten. In diesem Szenario erstellen wir eine Sammlung als unsere Datenquelle. Beginnen Sie mit der Erstellung eines neuen Bildschirms.
Fügen Sie ein ComboBox-Steuerelement hinzu, und richten Sie die folgenden Eigenschaften ein:
| Eigenschaft | Wert |
|---|---|
| Elemente | Office365Users.SearchUserV2({searchTerm: Self.SearchText, isSearchTermRequired: false}).value |
| DefaultSelectedItems | Office365Users.SearchUserV2({searchTerm:varUserInfo.displayName}).value |
| DisplayFields | ["DisplayName"] |
| IsSearchable | true |
| SelectMultiple | false |
| OnChange | ClearCollect(colDirectReports, Office365Users.DirectReportsV2(Self.Selected.Id).value) |
Präsentieren wir nun zwei Informationen; eine zeigt an, wie viele Benutzer einem Manager direkt unterstellt sind, und die andere ist eine Liste ihrer Namen.
Fügen Sie ein Beschriftung-Steuerelement hinzu und setzen sie die Text-Eigenschaft auf CountRows(colDirectReports), um eine Anzahl der Benutzer zu erhalten, die einem ausgewählten Manager unterstellt sind. Diese Formel zählt, wie viele Zeilen sich in unserer Sammlung mit direkt unterstellten Personen für die ausgewählte Person befinden. Wenn Ihnen eine Null angezeigt wird, hat diese Person keine direkten Untergebenen.
Fügen Sie ein Vertical gallery-Steuerelement ein, und setzen Sie die Datenquelle (oder die Eigenschaft Items auf colDirectReports), um alle direkt unterstellten Mitarbeiter für diese ausgewählte Person anzuzeigen. Ändern Sie das Layout in Titel und die Felder (oder die Eigenschaft Text der Bezeichnung Titel in Ihrem Katalog), um displayName anzuzeigen. Nach Abschluss sollte Ihr Bildschirm nun wie folgt aussehen:
Wir haben nun erfahren, wie aktionsbasierte Daten über die Office 365-Benutzerverbindung aufgerufen werden. Wir haben diese Daten verwendet, um Texteingabefelder und andere Datenformulare mit der Bezeichnung Sammlung aufzufüllen und diese Informationen in einem Katalog anzuzeigen. Lassen Sie uns in der nächsten Lerneinheit weiter untersuchen, wie Sie Daten in einem Katalog anzeigen und mit ihnen interagieren.
Weitere Informationen über die Office 365-Benutzerverbindung finden Sie in der Office 365‑ Benutzer-Konnektorreferenz.







