Eine Datenquelle hinzufügen
In Power Apps gibt es mehrere Möglichkeiten, eine Datenquelle hinzuzufügen. Wenn Sie beispielsweise einen Katalog oder ein Formular zum Bildschirm hinzufügen, können Sie über diese Schnittstelle eine vorhandene Datenquelle auswählen oder eine neue hinzufügen. Manchmal müssen Sie eine Datenquelle für ein Steuerelement hinzufügen, um eine Aktion abzuschließen. Zum Beispiel müssen Sie eine Datenquelle zu einer Schaltfläche hinzufügen, um eine E-Mail zu senden.
Ihrer App tabellarische Daten hinzufügen
Es ist einfach, Ihrer App Datentabellen hinzuzufügen. Sehen wir uns ein Beispiel an, bei dem wir eine SharePoint Online-Liste als Datenquelle zu Ihrer App hinzufügen. Wenn Sie gerade erst lernen, wie man Power Apps verwendet, ist SharePoint eine großartige Datenquelle, da es in den meisten Office 365-Abonnements enthalten ist, ohne dass zusätzliche Kosten entstehen.
Navigieren Sie zu Ihrem Power Apps Studio, und erstellen Sie eine neue leere App.
Über Ihre Ansicht Screen1 gibt es verschiedene Möglichkeiten, mit denen wir Daten hinzufügen können. Am naheliegendsten ist die Auswahl von Daten hinzufügen auf der Befehlsleiste oben im Bildschirm.
Geben Sie im Eingabefeld für die Suche SharePoint und suchen Sie den Konnektor SharePoint, und wählen Sie ihn aus.
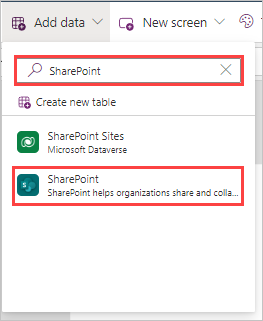
Wählen Sie im Dialogfeld, das nach Auswahl von SharePoint angezeigt wird, den Benutzernamen Ihrer Verbindung aus, um fortzufahren.
Auf der rechten Seite des Bildschirms wird ein Bereich mit dem Titel Mit einer SharePoint-Website verbinden geöffnet. Sie können entweder die SharePoint-URL für den Standort Ihrer Liste eingeben, oder Ihre zuletzt geöffneten Websites nach der spezifischen Website durchsuchen, die Sie für Ihre Verbindung verwenden möchten. Möglicherweise werden bereits eine oder mehrere Websites unter dem Suchfeld angezeigt. Wählen Sie eine aus, von der Sie wissen, dass sie bereits eine Liste enthält.
Wählen Sie im Bereich Liste auswählen, die auf der rechten Seite des Bildschirms angezeigt wird, eine Ihrer Listen (oder verfügbare Dokumentenbibliotheken) und dann Verbinden aus. Es ist möglich, mit dieser Aktion mehr als eine Liste hinzuzufügen.
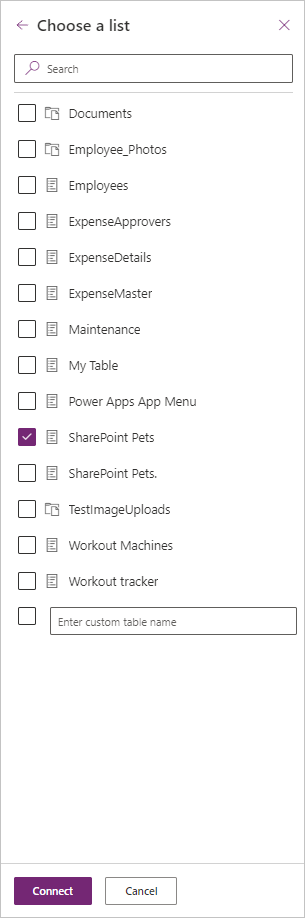
Sie können schnell überprüfen, ob diese Liste als Datenquelle hinzugefügt wurde, indem Sie die Schaltfläche Daten im seitlichen Menü auf der linken Seite des Bildschirms auswählen:
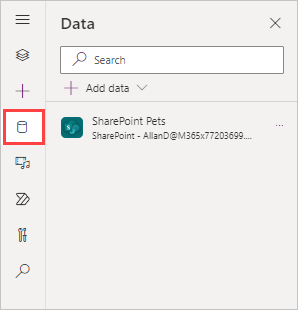
Fügen Sie eine Galerie hinzu, um Ihre Daten anzuzeigen, die neu verbunden wurden. Wählen Sie im Menüband oben im Bildschirm die Schaltfläche Einfügen aus, und suchen Sie nach Vertical gallery, oder wählen Sie es aus.
Im Dialogfeld Datenquelle auswählen können Sie für den eingefügten vertikalen Katalog entweder den Tabellennamen im Suchfenster eingeben oder Ihre Tabelle aus dem Dropdownmenü für In Ihrer App auswählen. Alternativ können Sie das Dropdownmenü Datenquelle im Bereich Eigenschaften Ihres Katalogs auswählen.
Der resultierende Katalog zeigt eine Ansicht Ihrer Daten, die Sie dann ändern können, indem Sie Ihre Optionen Felder und Layout aus dem Menü Eigenschaften auswählen.
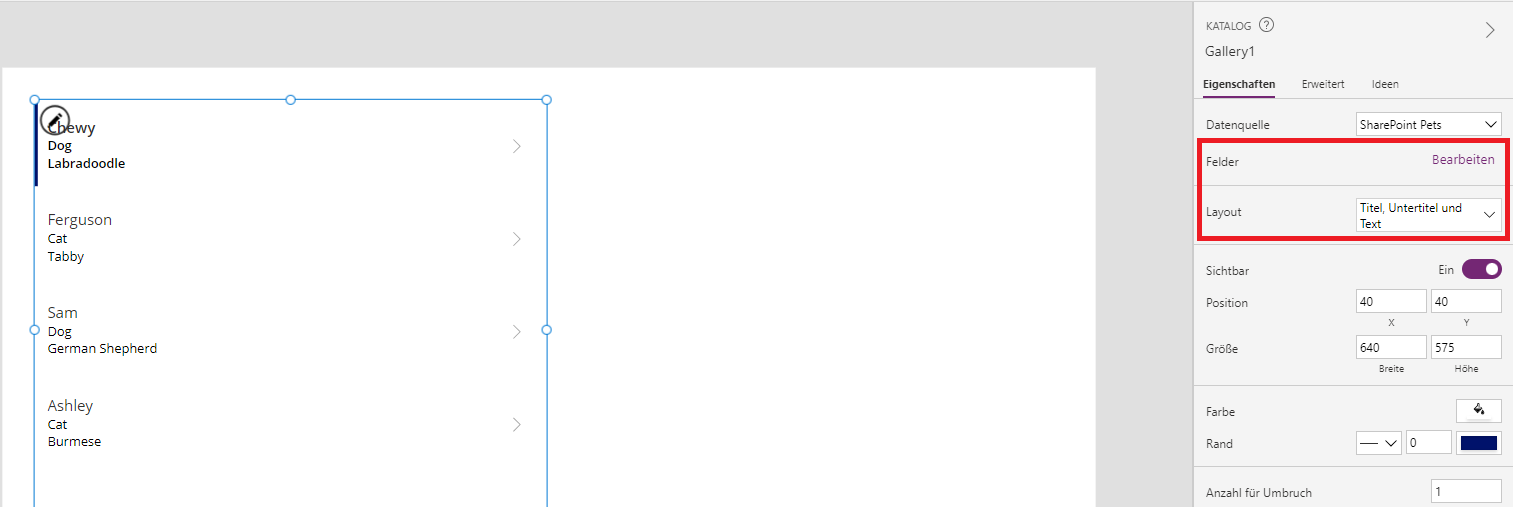
Sie sollten nun über einen Katalog verfügen, der eine Tabelle der Daten aus Ihrer SharePoint-Liste anzeigt. Sehen wir uns das Hinzufügen von Aktionsdaten zu Ihrer App an.
Ihrer App Aktionsdaten hinzufügen
Sie können diese Methode verwenden, um beliebige Datenquellen hinzuzufügen, die für Power Apps verfügbar sind. Nach dem Hinzufügen ist die Datenquelle in Ihrer gesamten App verfügbar. Verbinden wir Office 365 Outlook, um anzuzeigen, wie wir einige Aktionsdaten integrieren können.
Wählen Sie in Power Apps Studio erneut die Schaltfläche Daten hinzufügen von der Befehlsleiste (oder aus dem Datenregister in der linken Schiene) aus.
Beginnen Sie im Suchfeld damit, Office 365 Outlook einzugeben, und wählen Sie es aus der gefilterten Liste aus. (Alternativ können Sie Konnektoren erweitern und nach unten scrollen, um den Office 365 Outlook-Konnektor zu finden.)
Wählen Sie unter Verbindung hinzufügen Ihre Verbindung aus. Nach einem Moment können Sie Ihre Daten über die Seitenleiste überprüfen und sicherstellen, dass Ihre Office365Outlook-Verbindung in Ihren Daten aufgeführt ist.
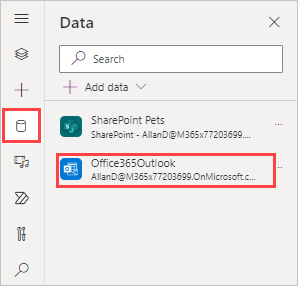
Jetzt steht die Office 365 Outlook-Datenquelle für die Verwendung in Ihrer App zur Verfügung.
Zum Senden einer E-Mail mit Office 365 Outlook fügen Sie Ihrer App ein Button-Steuerelement hinzu, und setzen Sie die Eigenschaft OnSelect auf Folgendes fest:
Office365Outlook.SendEmailV2(User().Email, "Subject of the email", "Body of the email")
Diese Formel führt die Aktion durch, die Sie in der OnSelect-Formel für Ihre Schaltfläche auf SendEmailV2 aus dem Datenkonnektor Office365Outlook definiert haben. Für die Aktion SendEmailV2 sind nur drei Eingaben erforderlich:
| Formelargument | Formeleingabe | Hinweise |
|---|---|---|
| An | User().Email | Der aktuelle Benutzer ist die Person, an die die E-Mail gesendet wird. |
| Betreff | „Betreff der E-Mail“ | Text |
| Text | „Text der E-Mail“ | Text |
Ändern Sie die Eingeben, um diese Formel zu ändern. Solange alle Eingaben vom Typ Text sind und „An“ auf eine gültige E-Mail-Adresse verweist, bewirkt diese Funktion, dass die Aktion die E-Mail im Namen Ihrer App sendet. Für Power Apps ist es nicht von Bedeutung, wie Sie die Informationen in diese Formel einfügen, solange Sie die richtige Syntax angeben. Wenn wir in unserem Beispiel SendEmailV2 nach unserer Text-Eingabe ein Komma hinzufügen, können wir darin weitere optionale Informationen aus geschweiften Klammern hinzufügen. Die Vorschlagssuche-Funktion bietet sogar ein alphabetisch geordnetes, auswählbares Feld, das Ihre Formel auffordert und sogar ausfüllt, wenn Sie sie auswählen.
Sie können Ihrer App über Funktionen wie OnSelect weitere Aktionen hinzufügen. Sobald Sie Ihrer Formel diese Aktion hinzufügen, schlägt Power Apps während der Eingabe automatisch Eingaben und Syntax vor. Wenn Sie zum Beispiel eine cc-Adresse hinzufügen möchten, könnten Sie so etwas in Ihre Formel nach dem Textkörper und innerhalb der Klammer (wo Sie einfügen würden) eine gültige E-Mail-Adresse in den Anführungszeichen einfügen.
{Cc: "ValidEmailAddressHere"}
Ein wichtiges Konzept zum Verstehen von Datenquellen ist: Einige Datenquellen, wie beispielsweise SQL Server, verwenden gespeicherte Anmeldeinformationen, die von allen Benutzern des Konnektors gemeinsam genutzt werden. Andere, wie Microsoft Dataverse, SharePoint, und andere Office 365-Konnektoren benötigen die Anmeldeinformationen des Benutzers. So benötigt beispielsweise jeder Benutzer, der mit einer App arbeitet, die auf Daten in einer Liste in SharePoint basiert, die entsprechenden Berechtigungen in SharePoint, um mit diesen Daten zu interagieren.
In der nächsten Lerneinheit dieses Moduls erfahren Sie, wie Sie andere beliebte Aktionsdatenquellen Ihrer App hinzufügen.



