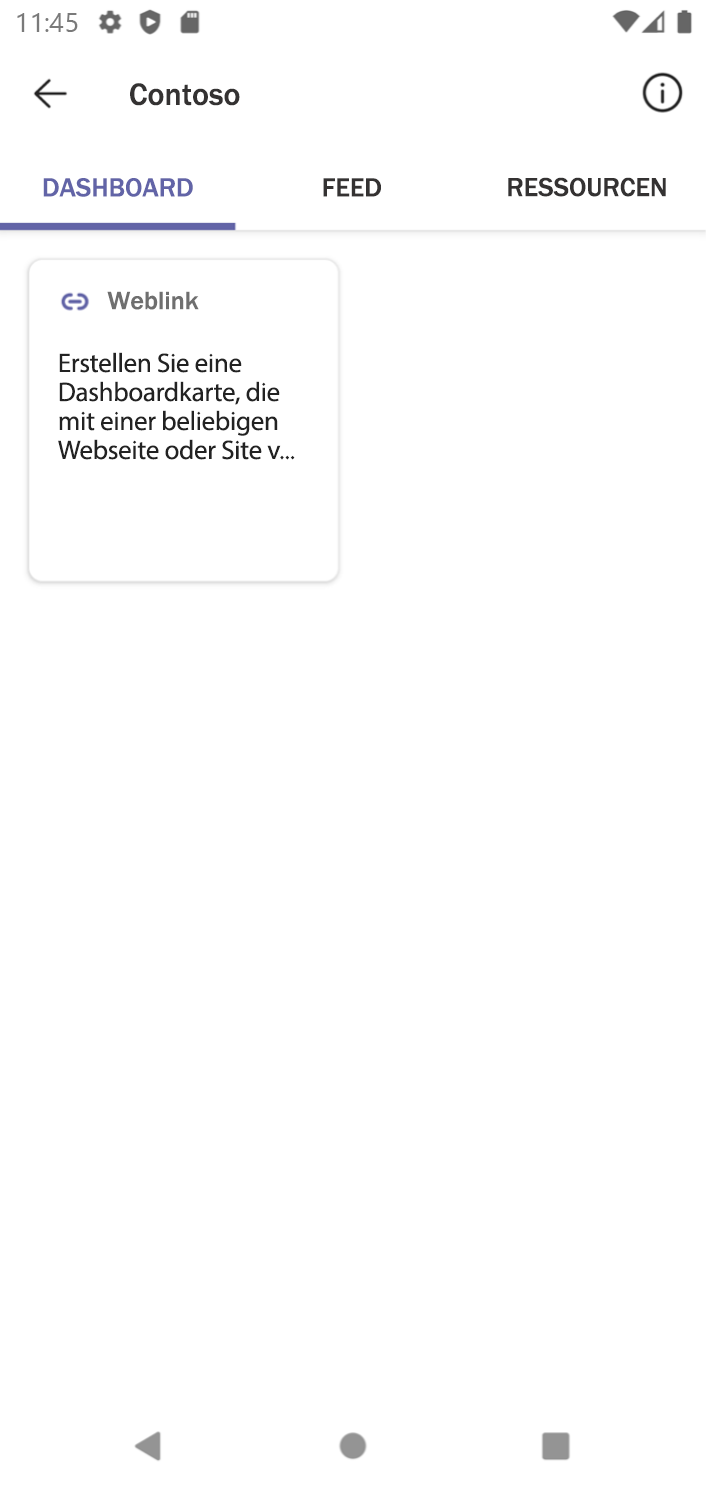Übung: Aktivieren von Viva Connections in Ihrem Microsoft 365-Mandanten
In der folgenden Übung aktivieren Sie Microsoft Viva Connections in Ihrem Microsoft 365-Mandanten.
Um Viva Connections in Ihrem Mandanten zu aktivieren, benötigen Sie eine SharePoint-Kommunikationswebsite mit aktivierter globaler Navigation. Sie müssen diese Website auch als Startsite in Ihrem Mandanten aktivieren.
Erstellen einer Kommunikationswebsite
Wechseln Sie zunächst zum SharePoint Admin Center, und erstellen Sie eine neue Kommunikationswebsite.
Tipp
Wenn Sie über eine vorhandene Kommunikationswebsite verfügen, die Sie verwenden möchten, können Sie diese Schritte überspringen.
So wechseln Sie zum SharePoint Admin Center in Ihrem Mandanten
- Wechseln Sie in einem Webbrowser zum Microsoft 365 Admin Center Ihres Microsoft 365-Mandanten, und melden Sie sich als Administrator an.
- Wählen Sie im seitlichen Menü Alle anzeigen aus.
- Wählen Sie in der Liste der Admin Center SharePoint aus.
So erstellen Sie eine neue Kommunikationswebsite
- Öffnen Sie im SharePoint Admin Center im seitlichen Menü den Abschnitt Websites, und wählen Sie Aktive Websites aus.
- Wählen Sie Erstellen aus.
- Wählen Sie in der Liste der zu erstellenden Websitetypen Kommunikationswebsite aus.
- Bereitstellen der erforderlichen Informationen:
- Websitename: Startseite. (Wenn die generierte Websiteadresse in Ihrem Mandanten nicht verfügbar ist, geben Sie einen anderen Namen ein.)
- Websitebesitzer: Ihr Benutzerkonto.
- Sprache auswählen: Für dieses Modul Englisch.
- Wählen Sie Fertig stellen aus, um Ihre Änderungen zu bestätigen.
Warten Sie, bis die Website erstellt wurde. Nachdem sie erstellt wurde, wird sie in der Liste der aktiven Websites angezeigt. Im nächsten Abschnitt benötigen Sie die URL der neu erstellten Website. Um sie zu kopieren, öffnen Sie das Kontextmenü für die URL der Website, und wählen Sie Link kopieren aus.
Konfigurieren der Startsite
Der nächste Schritt besteht darin, die neu erstellte Kommunikationswebsite als Startsite in Ihrem Mandanten zu konfigurieren. Viva Connections wird diese Website nutzen, um ihre Erfahrungen zu fördern. Diese Website wird als Standardwebsite geöffnet, wenn Benutzer zum Stamm Ihres Microsoft 365-Mandanten wechseln, z. B.: https://contoso.sharepoint.com.
- Wählen Sie im SharePoint Admin Center im Menü Einstellungen aus.
- Wählen Sie in der Liste der Einstellungen die Startsite aus.
- Fügen Sie in das Feld für die URL der Website, die Sie verwenden möchten, die URL der neu erstellten Kommunikationswebsite ein, die Sie zuvor kopiert haben.
- Um die Änderungen zu bestätigen, wählen Sie Speichern aus.
Aktivieren der globalen Navigation
Der letzte Konfigurationsschritt besteht darin, die globale Navigation zu aktivieren. Mit diesem Verfahren können Sie Links zu verschiedenen Ressourcen aus Ihrem Microsoft 365-Mandanten in Viva Connections anzeigen.
- Wechseln Sie in einem Webbrowser zu der neu erstellten Kommunikationswebsite.
- Wählen Sie in der oberen Leiste das Symbol Einstellungen (Zahnrad) aus.
- Wählen Sie im Bereich Einstellungen die Option Globale Navigation aus.
- Setzen Sie Globale Navigation aktivieren auf Ein.
- Um die Änderungen zu bestätigen, wählen Sie Speichern aus.
Erstellen des Viva Connections-Dashboards
Ein wichtiger Teil von Viva Connections ist das Dashboard, in dem Mitarbeiter nützliche Ressourcen und umsetzbare Aufgaben finden können. Dieses Dashboard wird von einer speziellen Dashboardseite gesteuert, die Sie auf der Startsite in Ihrem Microsoft 365-Mandanten erstellen.
So erstellen Sie das Viva Connection-Dashboard:
Wechseln Sie in einem Webbrowser zu der Startsite, die Sie zuvor konfiguriert haben.
Wählen Sie in der Suiteleiste die Schaltfläche Einstellungen (Zahnrad) aus.
Wählen Sie im Bereich Einstellungen im Abschnitt SharePoint die Option Viva Connections einrichten aus.
Wählen Sie im Bereich Viva Connections einrichten die Option Dashboard erstellen aus.
Wählen Sie auf der Dashboardseite Karte hinzufügen aus.
Wählen Sie in der Liste der verfügbaren Karten den Weblink aus.
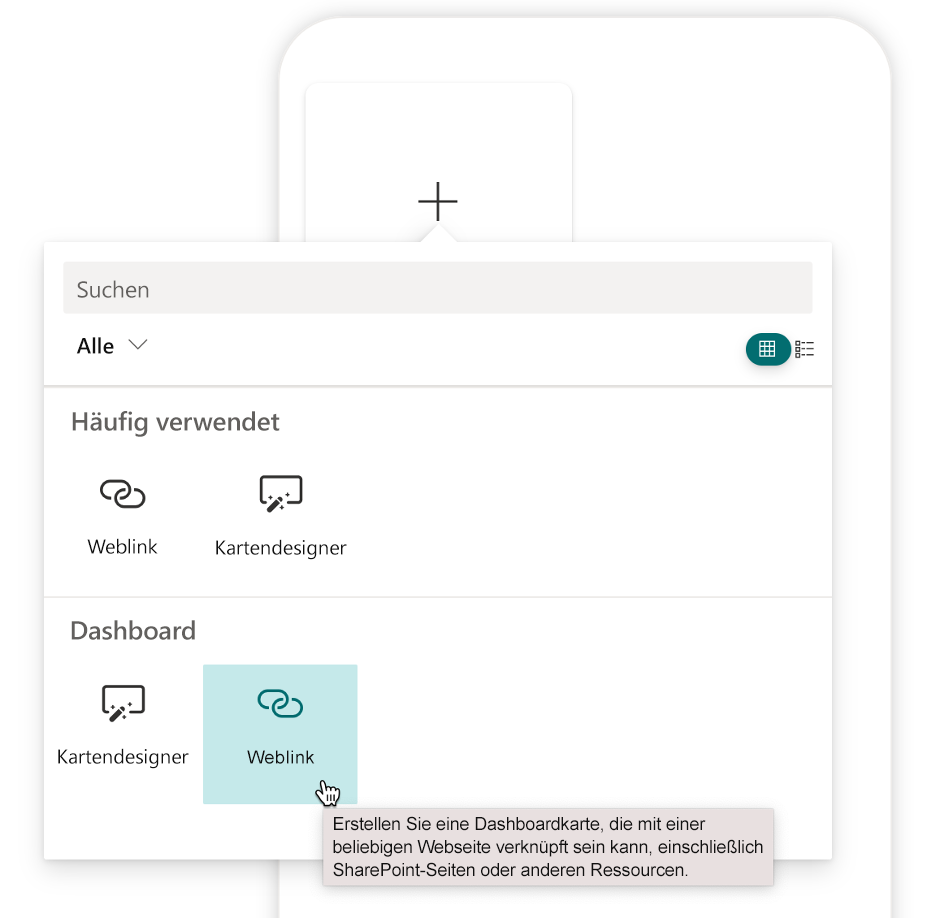
Vorerst lassen wir die Karte „Weblink“ unverändert. Sie verwenden es, um zu bestätigen, dass das Viva Connections-Dashboard auf desktops und mobilen Geräten ordnungsgemäß funktioniert.
Um Ihre Änderungen zu speichern und das Dashboard zu veröffentlichen, wählen Sie auf der Symbolleiste Veröffentlichen aus.
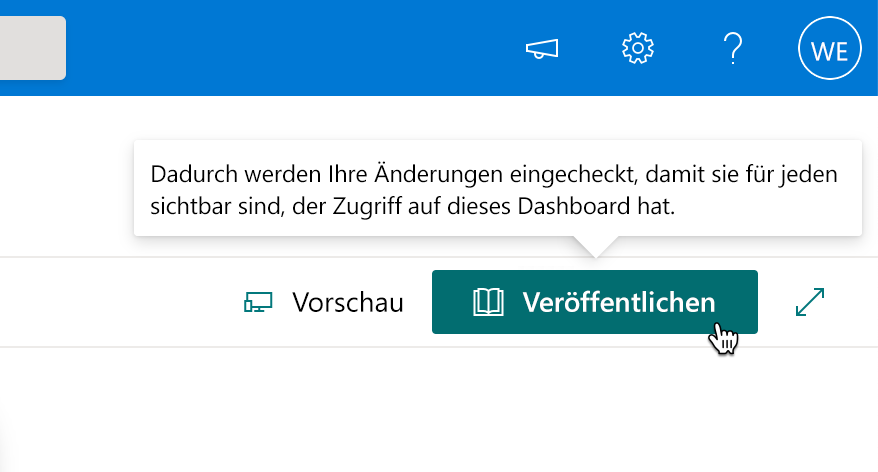
Standardmäßig ist das Dashboard nur in der mobilen Viva Connections-Benutzeroberfläche sichtbar. Um es auch in der Desktoperfahrung anzuzeigen, können Sie die Startseite bearbeiten und das Dashboard-Webpart hinzufügen:
Wechseln Sie in einem Webbrowser zu der Startsite, die Sie zuvor konfiguriert haben.
Um sicherzustellen, dass Sie sich auf der Startseite der Website befinden, wählen Sie im oberen Menü Start aus.
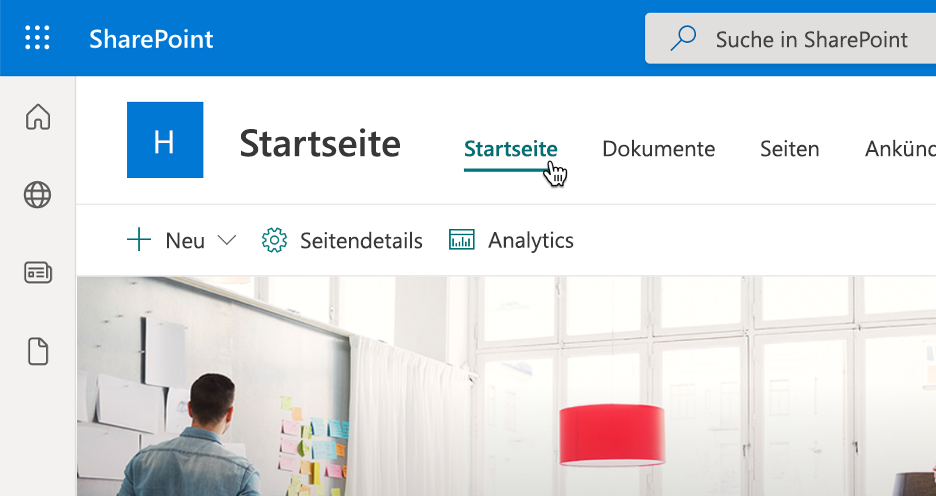
Wählen Sie auf der Symbolleiste der Seite Bearbeiten aus.
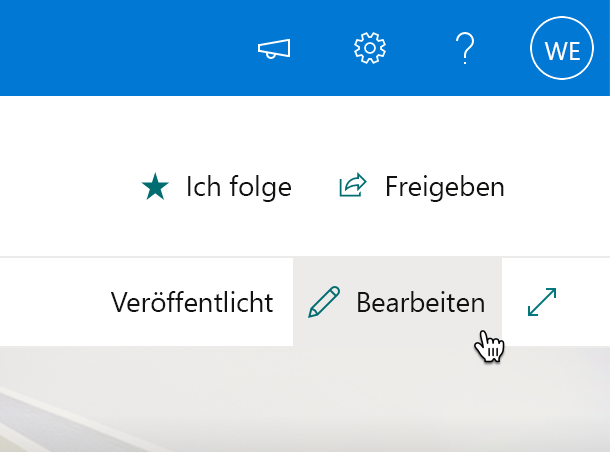
Wählen Sie im Bearbeitungsmodus die Schaltfläche Neuen Abschnitt hinzufügen aus. Wählen Sie in der Liste der Abschnitte den Abschnitt Vertikal aus.
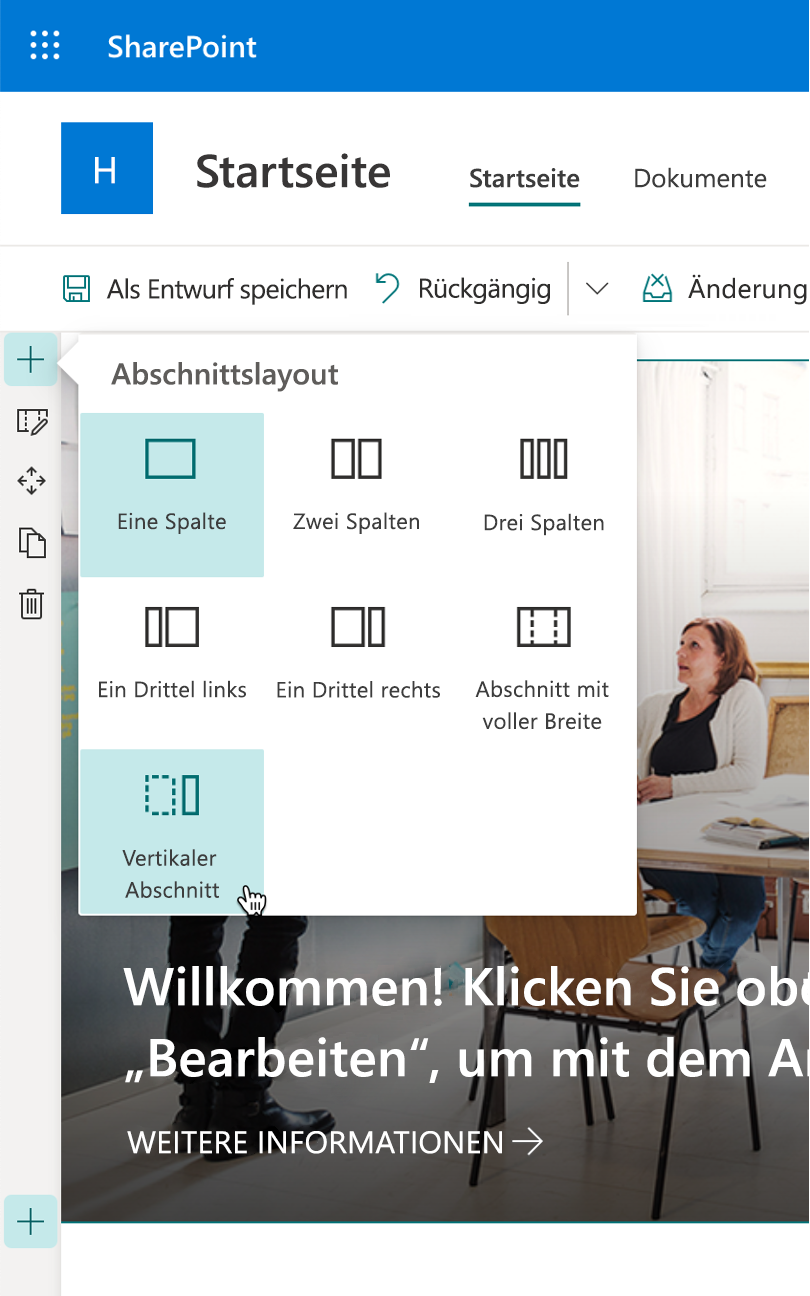
Tipp
Wenn der Abschnitt nicht angezeigt wird, erweitern Sie Ihr Browserfenster. SharePoint Seiten verwenden ein dynamisches Layout. Wenn das Browserfenster zu schmal ist, werden einige Elemente auf der Seite anders dargestellt.
Um das Dashboard zu der Seite hinzuzufügen, öffnen Sie die Webpart-Toolbox mithilfe des Symbols + (Plus).
Suchen Sie in der Toolbox nach Dashboard, um die Liste der verfügbaren Webparts zu filtern.
Wählen Sie in der Liste der Webparts Dashboard für Viva Connections aus.
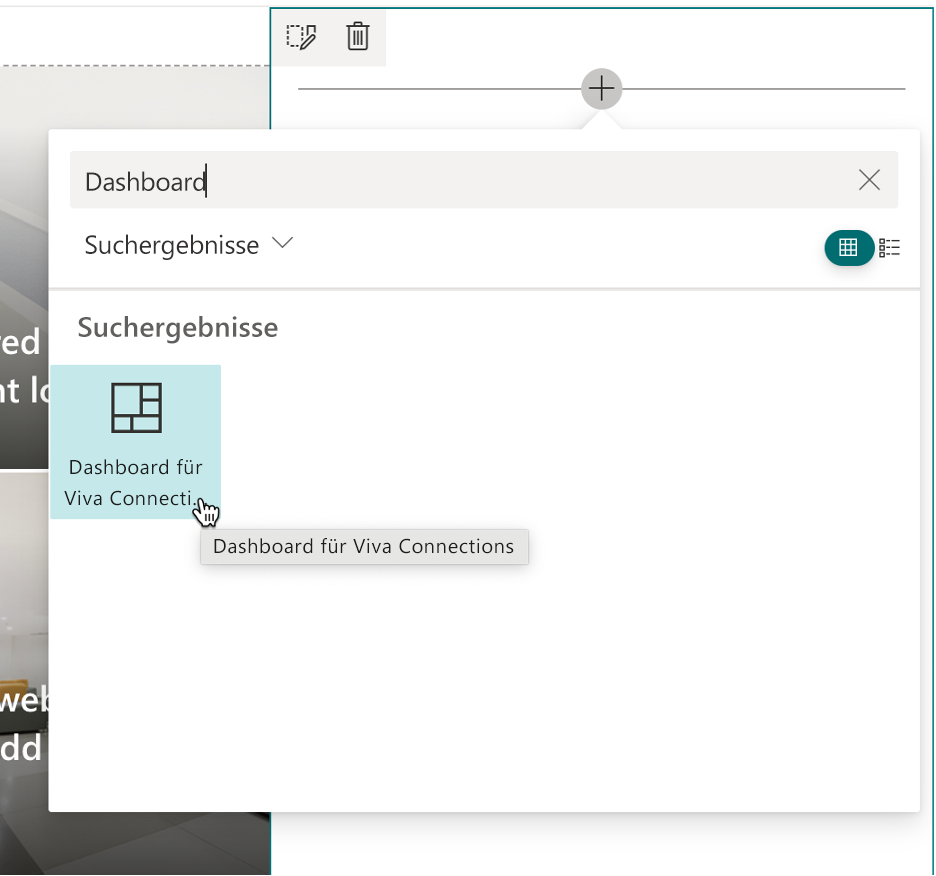
Um die Änderungen zu speichern, wählen Sie auf der Symbolleiste der Seite Erneut veröffentlichen aus.
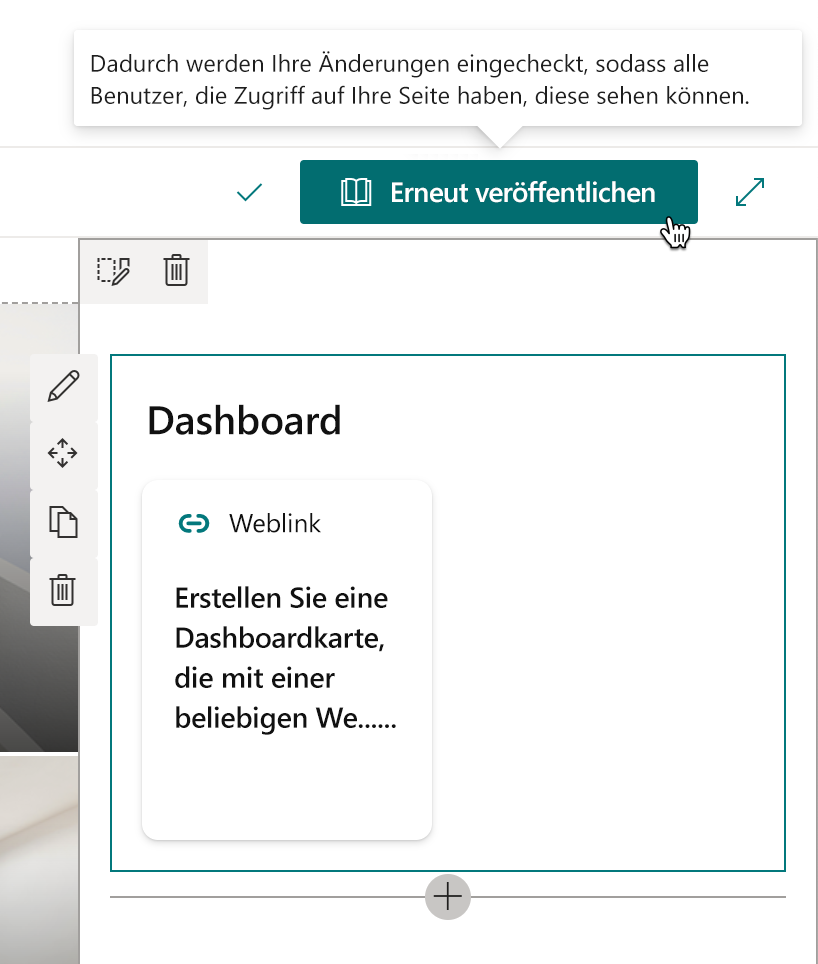
Installieren der Viva Connections Teams-App
Nachdem Sie die Startseite in Ihrem Microsoft 365-Mandanten erstellt und konfiguriert haben, können Sie Viva Connections aktivieren. Die folgenden Schritte zeigen Ihnen, wie Sie die Viva Connections-Desktop- und mobile Oberfläche für alle Benutzer in Ihrem Mandanten aktivieren. Das Aktivieren der App für alle Benutzer ist eine bequeme Möglichkeit für Sie und Ihr Team, Ihre Viva Connections-Erweiterungen in einem freigegebenen Microsoft 365-Mandanten zu testen.
Wechseln Sie zum Microsoft Teams Admin Center:
- Wechseln Sie in einem Webbrowser zum Microsoft 365 Admin Center.
- Wählen Sie im seitlichen Menü Alle anzeigen aus.
- Wählen Sie in der Liste der Admin Center Teams aus.
Bevor Sie die Viva Connections-App in Ihrem Microsoft 365-Mandanten aktivieren, können Sie den Namen und das Branding so ändern, dass sie den Anforderungen Ihrer Organisation entsprechen. So passen Sie die Viva Connection-App an:
Erweitern Sie im seitlichen Menü den Abschnitt Teams-Apps, und wählen Sie Apps verwalten aus.
Suchen Sie in der Liste der Apps nach Viva Connections , und wählen Sie es aus.
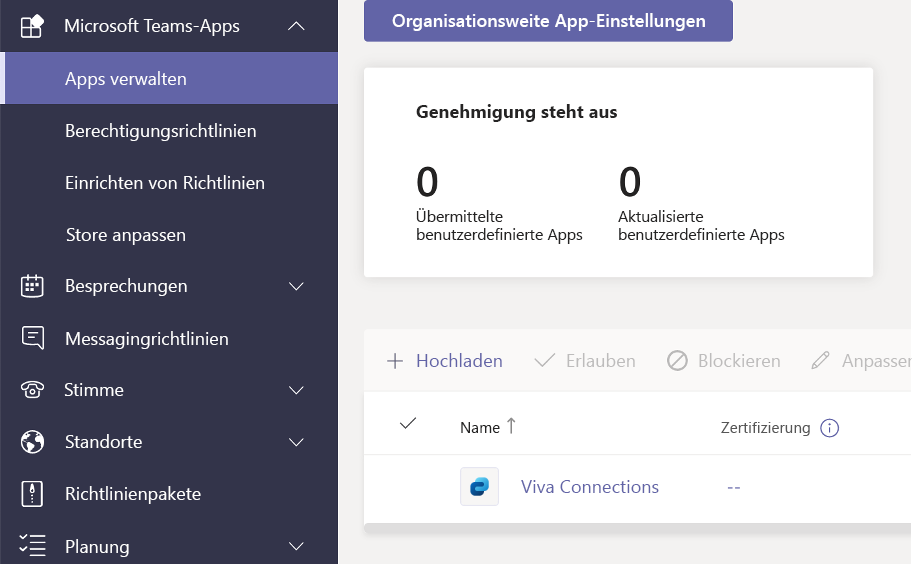
Wählen Sie neben den Informationen zur App die Option Aktionen>Anpassen aus.
Passen Sie die Informationen der App an:
- Kurzname: Geben Sie Contoso ein.
- Kurzbeschreibung: Geben Sie Mit Contoso verbunden bleiben ein.
Hinweis
Obwohl Sie gerade den Anzeigenamen der Viva Connections-App in Contoso geändert haben, um dem Branding Ihrer Organisation zu entsprechen, beziehen wir uns in diesem Modul weiterhin auf die App als Viva Connections.
Um die Änderungen zu bestätigen, wählen Sie Übernehmen aus.
Um zu bestätigen, dass Sie die Änderungen an der App veröffentlichen möchten, wählen Sie Veröffentlichen aus.
Stellen Sie sicher, dass der App-Status auf Zulässigfestgelegt ist. Wenn dies nicht der Fall ist, aktivieren Sie die Umschaltfläche.
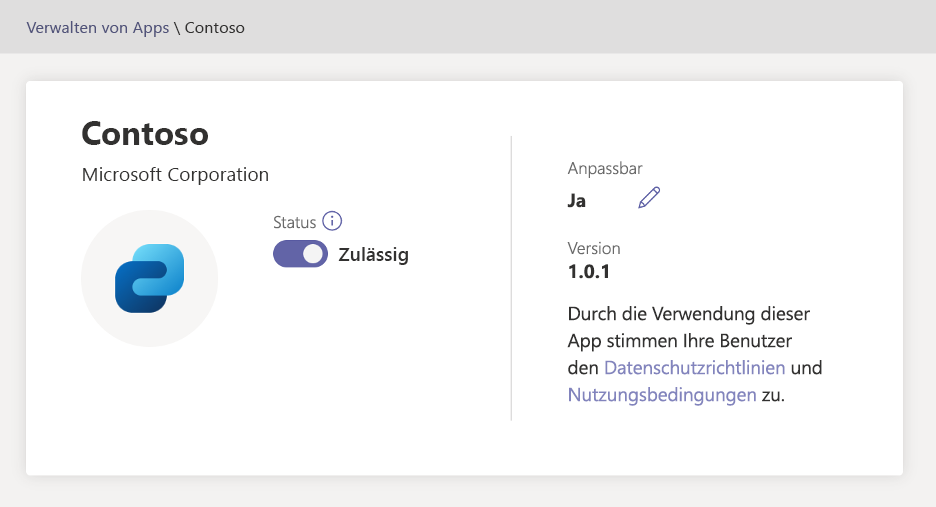
Die einfachste Möglichkeit, Viva Connections in Ihrem Microsoft 365-Mandanten zu aktivieren, ist die Installation für alle Benutzer:
Erweitern Sie im Teams Admin Center über das seitliche Menü den Abschnitt Teams-Apps, und wählen Sie Einrichtungsrichtlinien aus.
Wählen Sie in der Liste der Richtlinien Global (organisationsweiter Standard) aus.
Wählen Sie im Abschnitt Installierte Apps die Option Apps hinzufügen aus.
Suchen Sie im Bereich Installierte Apps hinzufügen nach Contoso.
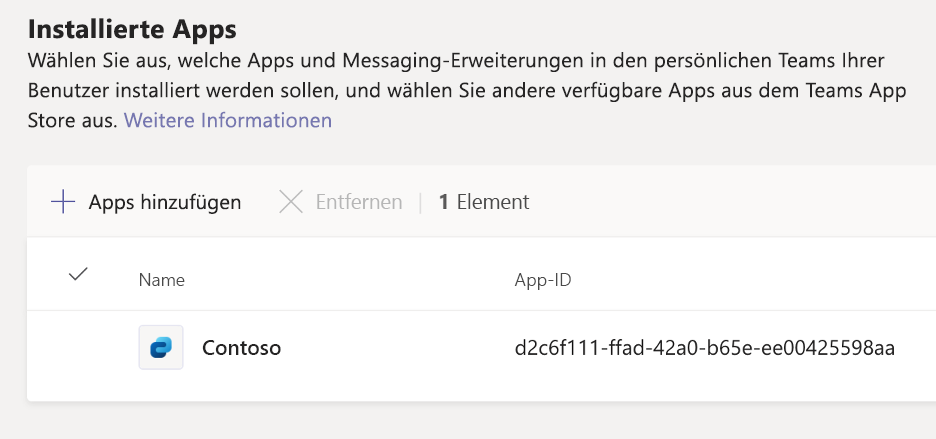
Um Viva Connections auszuwählen, wählen Sie Hinzufügen aus.
Um die Installation zu bestätigen, wählen Sie Hinzufügen am unteren Rand des Bereichs aus.
Benutzer können viele verschiedene Apps in Microsoft Teams installieren. Damit sie schnell auf Viva Connections zugreifen können, können Sie es der Liste der angehefteten Apps hinzufügen, damit es in Microsoft Teams auf der Menüleiste angezeigt wird:
Wählen Sie im Abschnitt Angeheftete Apps auf der Symbolleiste die Option Apps hinzufügen aus.
Suchen Sie im Bereich Angeheftete Apps hinzufügen nach Contoso.
Um die App auszuwählen, wählen Sie Hinzufügen aus.
Um das Anheften der App zu bestätigen, wählen Sie Hinzufügen am unteren Rand des Bereichs aus.
Wählen Sie in der Liste der angehefteten Apps Viva Connections aus. Wählen Sie auf der Symbolleiste Nach oben aus, um die App an den Anfang der Liste zu verschieben.
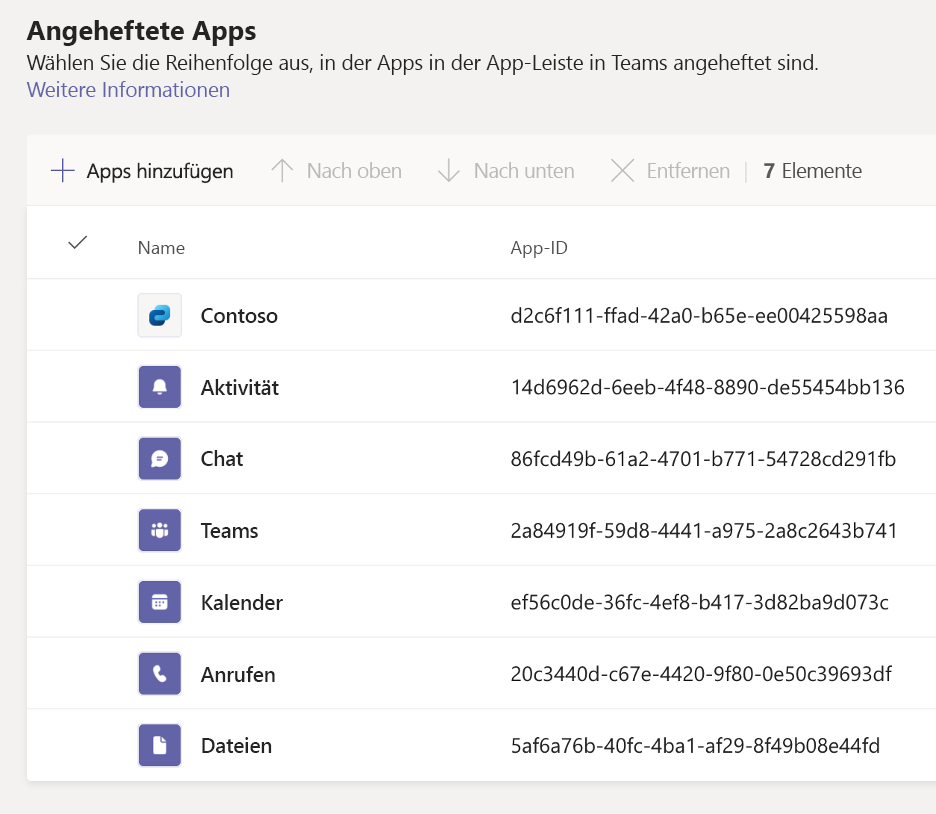
Um Ihre Änderungen zu bestätigen, wählen Sie Speichern aus.
Vergewissern Sie sich, dass Viva Connections-Desktop ordnungsgemäß konfiguriert ist:
Öffnen Sie in einem Webbrowser Microsoft Teams.
Auf der linken Leiste sollte die Contoso-App oben angeheftet sein.
Öffnen Sie die Contoso-App. Die Startsite sollte in Microsoft Teams geöffnet werden.
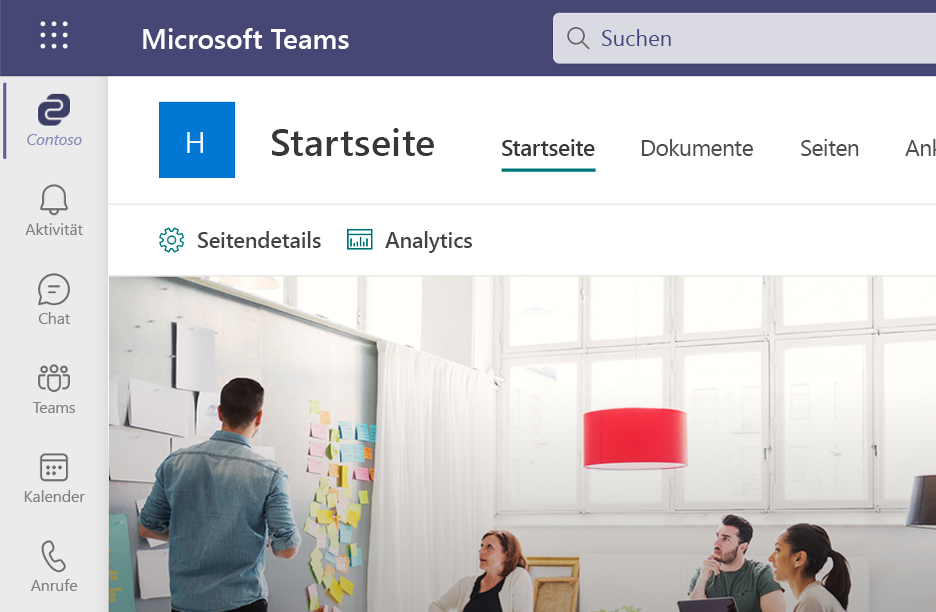
Tipp
Wenn die Contoso-App nicht angeheftet angezeigt wird, liegt dies wahrscheinlich daran, dass die Weitergabe der Änderungen, die Sie soeben angewendet haben, noch aktiv ist. Sie können versuchen, die Änderungen zu aktualisieren, indem Sie sich von Microsoft Teams abmelden und erneut anmelden. Wenn die Contoso-App immer noch nicht angezeigt wird, warten Sie ein paar Stunden, bis die Änderungen übernommen wurden.
Vergewissern Sie sich, dass Viva Connections mobile ordnungsgemäß funktioniert, um die Konfiguration abzuschließen:
Öffnen Sie auf Ihrem Mobilgerät Microsoft Teams, und melden Sie sich als Benutzer in Ihrem Microsoft 365-Mandanten an.
Wählen Sie unten in der Liste der Apps Contoso aus. Das Viva Connections-Dashboard, das Sie zuvor konfiguriert haben, sollte angezeigt werden.