Kartenvisualisierungen
Power BI bietet zwei verschiedene Arten von Kartenvisualisierungen: eine Blasendiagrammkarte, die eine Blase über einem geografischen Punkt platziert, und eine Formzuordnung, die den Umriss des Bereichs anzeigt, den Sie visualisieren möchten.
Video: Zuordnen von Visuals
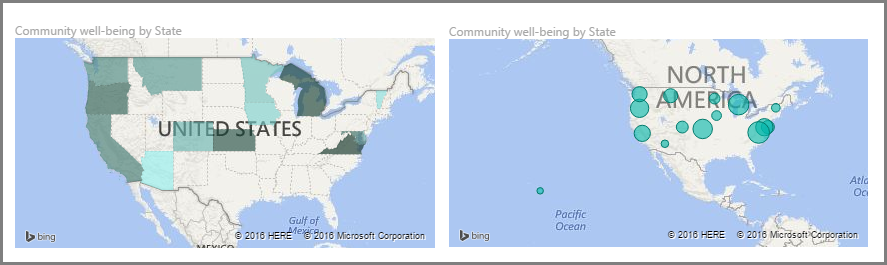
Wichtig
Wenn Sie mit Ländern oder Regionen arbeiten, verwenden Sie die Abkürzung mit drei Buchstaben, um sicherzustellen, dass die Geocodierung ordnungsgemäß funktioniert. Verwenden Sie keine Abkürzungen mit zwei Buchstaben, da einige Länder und Regionen sonst möglicherweise nicht ordnungsgemäß erkannt werden.
Wenn Ihnen nur aus zwei Buchstaben bestehende Abkürzungen vorliegen, besuchen Sie diesen externen Blogbeitrag. Hier erfahren Sie, wie Sie die zweibuchstabigen Länder- und/oder Regionsabkürzungen den dreibuchstabigen Länder- und/oder Regionsabkürzungen zuordnen.
Erstellen von Blasendiagrammkarten
Wählen Sie zum Erstellen einer Blasendiagrammkarte im Bereich „Visualisierung“ die Option Karte. Fügen Sie zur Verwendung eines Kartenvisuals in den Visualisierungsoptionen einen Wert zum Bucket Standort hinzu.
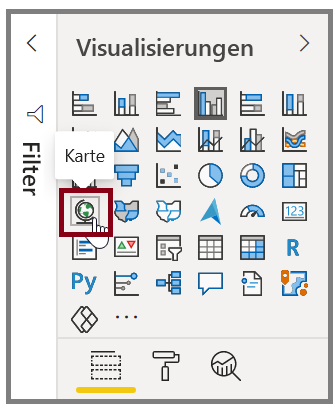
Power BI akzeptiert verschiedene Arten von Standortwerten. Dabei werden Ortsnamen, Flughafencodes oder bestimmte Breiten- und Längengradangaben erkannt. Fügen Sie dem Bucket Größe ein Feld hinzu, um die Größe der Blase für die einzelnen Standorte auf der Karte zu ändern.
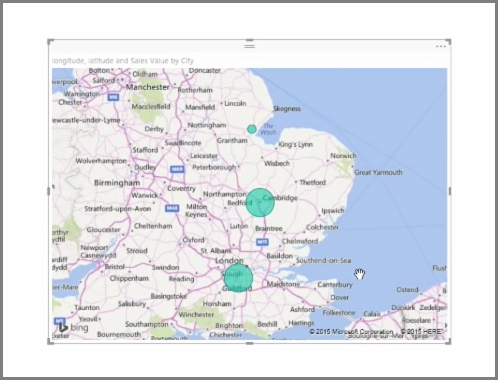
Erstellen von Formzuordnungen
Wählen Sie zum Erstellen einer Formzuordnung im Bereich „Visualisierung“ die Option Flächenkartogramm. Wie bei Blasendiagrammkarten müssen Sie zur Verwendung dieses Visuals dem Bucket „Standort“ einen Wert hinzufügen. Fügen Sie dem Bucket „Größe“ ein Feld hinzu, um die Intensität der Füllfarbe zu ändern.
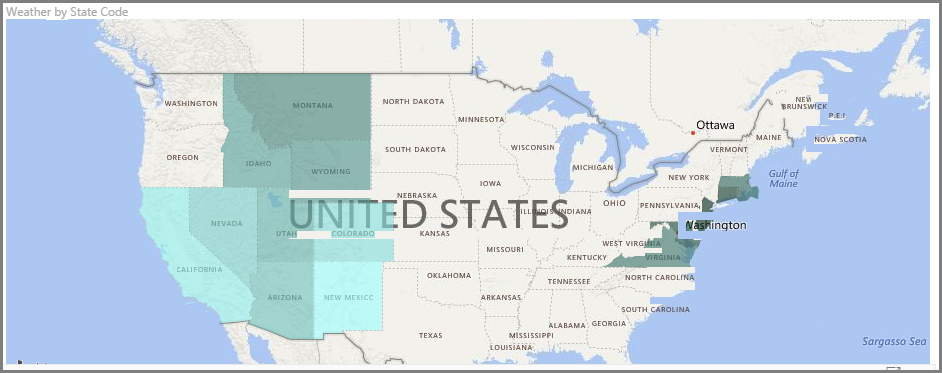
Ein Warnsymbol in der linken oberen Ecke des Visuals gibt an, dass die Karte zur exakten Darstellung der Werte weitere Standortdaten benötigt. Dieses Problem tritt häufig auf, wenn die Daten im Standortfeld mehrdeutig sind, wenn beispielsweise ein Bereichsname wie Washington verwendet wird, bei dem es sich um einen Bundesstaat oder einen Bezirk handeln kann.
Sie können dieses Problem beheben, indem Sie z. B. der Spalte eine spezifischere Bezeichnung wie Bundesstaat geben. Alternativ können Sie auch die Datenkategorie manuell zurücksetzen, indem Sie auf der Registerkarte Spaltentools die Option Datenkategorie auswählen. Über die Liste Datenkategorie können Sie Ihren Daten eine Kategorie zuweisen, z. B. „Bundesstaat“ oder „Stadt“.