Erstellen und Anpassen einfacher Visualisierungen
In dieser Lerneinheit wird erläutert, wie neue Balkendiagramme, Kreisdiagramme und Treemaps erstellt, und wie diese Elemente an Ihre Berichte angepasst werden.
Es gibt zwei Möglichkeiten, in Power BI Desktop eine neue Visualisierung zu erstellen:
Ziehen Sie Feldnamen aus dem Bereich „Felder“, und legen Sie sie im Berichtszeichenbereich ab. Die Visualisierung wird standardmäßig als Tabelle mit Daten angezeigt.
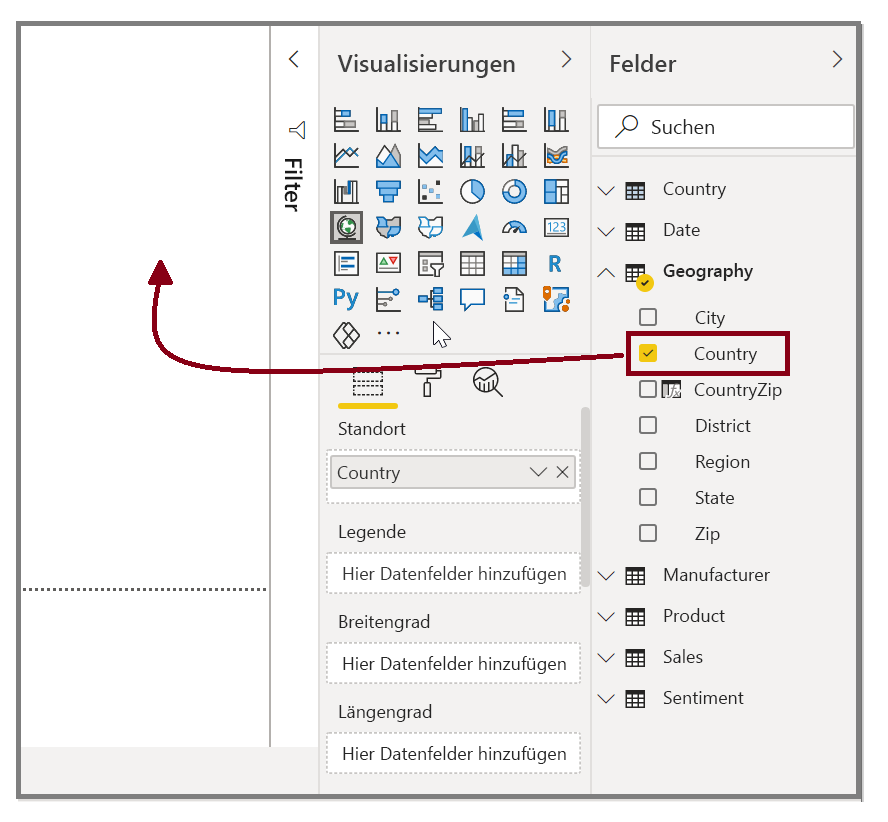
Wählen Sie im Bereich „Visualisierungen“ den Typ für die Visualisierung aus, die Sie erstellen möchten. Bei dieser Methode ist das Standardvisual ein leerer Platzhalter, der dem ausgewählten Visualtyp ähnelt.
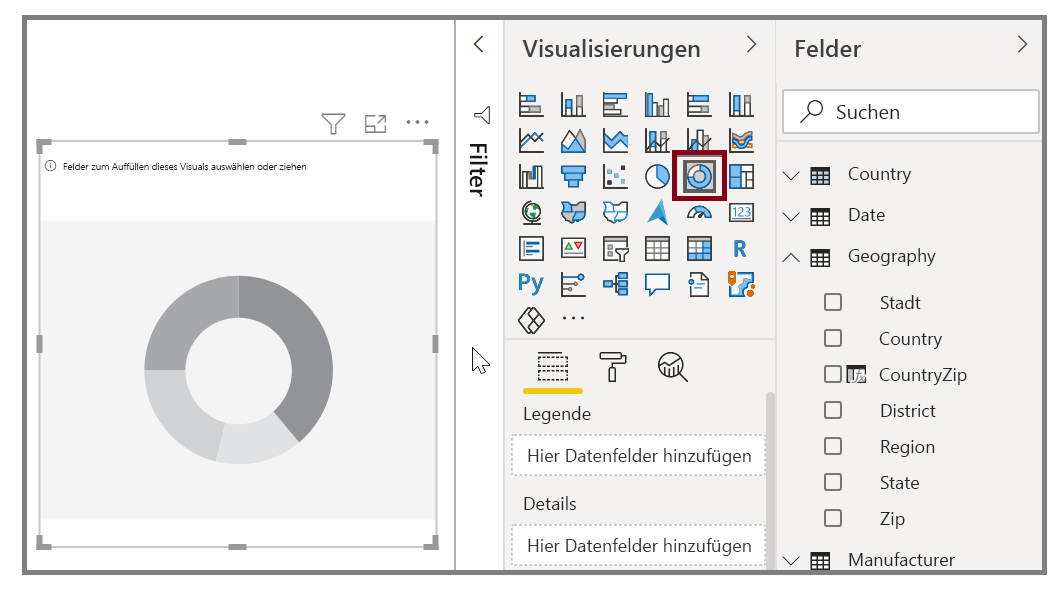
Nachdem Sie Graph, Karte oder Diagramm erstellt haben, können Sie beginnen, Datenfelder an den unteren Rand des Bereichs „Visualisierung“ zu ziehen, um das Visual zu erstellen und zu organisieren. Welche Felder verfügbar sind, hängt vom ausgewählten Visualisierungstyp ab. Wenn Sie Datenfelder ziehen und ablegen, wird die Visualisierung automatisch entsprechend den Änderungen aktualisiert.
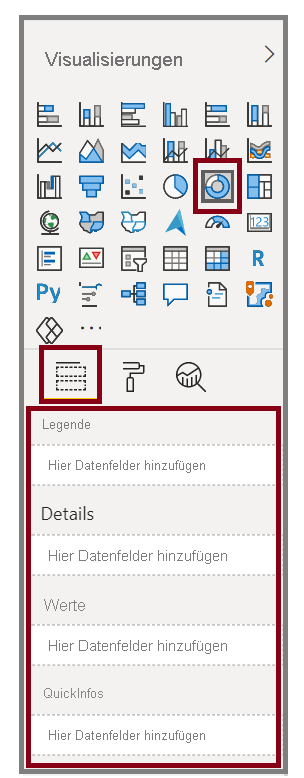
Sie können die Größe des Visuals ändern, indem Sie es auswählen und die Ziehpunkte nach innen oder außen ziehen. Sie können die Visualisierung auch an eine beliebige Stelle in der Canvas verschieben, indem Sie sie auswählen und an die gewünschte Stelle ziehen. Wenn Sie ein Visual in einen anderen Typ konvertieren möchten, wählen Sie zunächst das gewünschte Visual und anschließend im Bereich „Visualisierung“ ein anderes Visual aus. Power BI versucht, die ausgewählten Felder so genau wie möglich in den neuen Visualtyp zu konvertieren.
Wenn Sie mit dem Mauszeiger auf Teile Ihrer Visuals zeigen, wird eine QuickInfo mit Informationen zum jeweiligen Segment (z. B. Bezeichnungen und Gesamtwerte) angezeigt.
Wählen Sie im Bereich „Visualisierungen“ das Pinselsymbol aus, um kosmetische Änderungen am Visual vorzunehmen. Beispiele für kosmetische Änderungen sind Änderungen am Hintergrund, an der Ausrichtung, am Titeltext und an den Datenfarben.
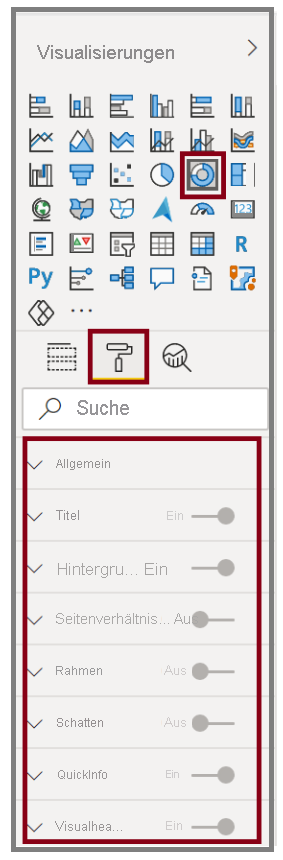
Welche Optionen für kosmetische Änderungen am Visual verfügbar sind, hängt vom ausgewählten Visualtyp ab.
Hinweis
Im Allgemeinen werden Visuals zum Vergleichen mehrerer Werte verwendet. Wenn Sie Berichte erstellen, sollten Sie über einen Zeitverlauf jedoch nur eine Metrik verfolgen. Weitere Informationen finden unter Radialmessgerät-Diagramme in Power BI.
Erstellen von Verbunddiagrammen
Verbunddiagramme stellen eine effektive Methode zum Visualisieren mehrerer Measures dar, die in einer einzelnen Visualisierung verschiedene Skalen aufweisen.
Möglicherweise möchten Sie zwei Measures mit unterschiedlichen Skalierungen visualisieren, z.B. Umsatz und Einheiten. Verwenden Sie ein Verbunddiagramm, um eine Linie und einen Balken mit unterschiedlichen Achsenskalierungen anzuzeigen. Power BI unterstützt standardmäßig viele unterschiedliche Arten von Verbunddiagrammen. Um ein Diagramm wie das unten dargestellte zu erhalten, klicken Sie auf die Zeile und das gruppierte Spaltendiagramm im Visualisierungsbereich.
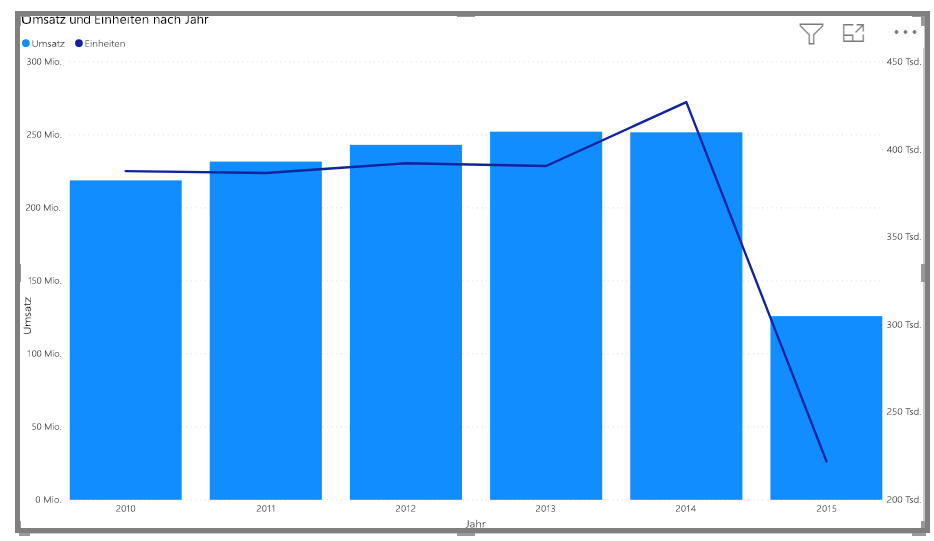
Sie können jede Spalte nach Kategorien aufteilen, indem Sie eine Kategorie in das Feld Spaltenreihe ziehen. Dabei wird jeder Balken basierend auf den Werten in den einzelnen Kategorien proportional gefärbt.