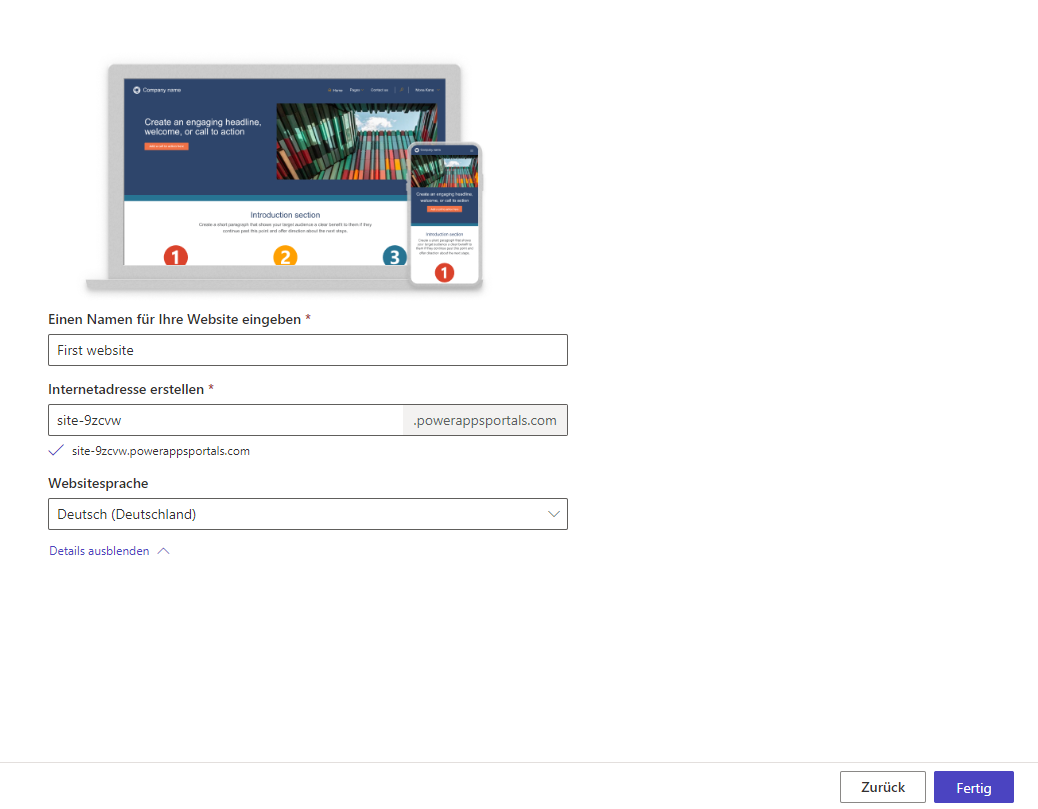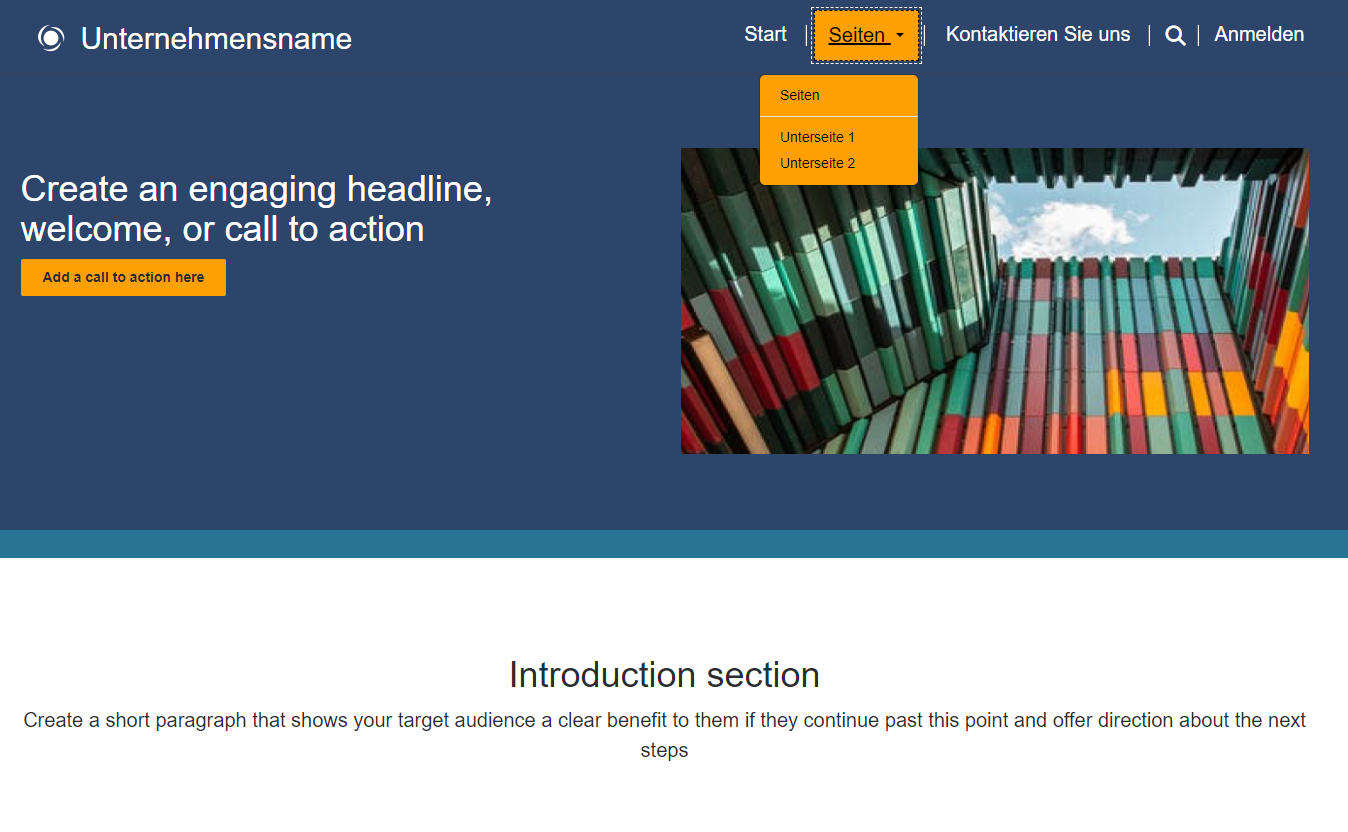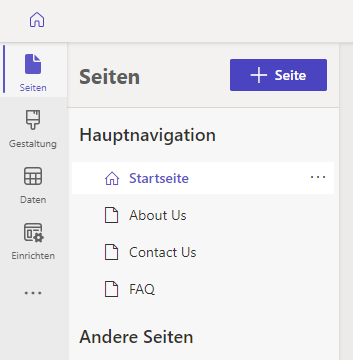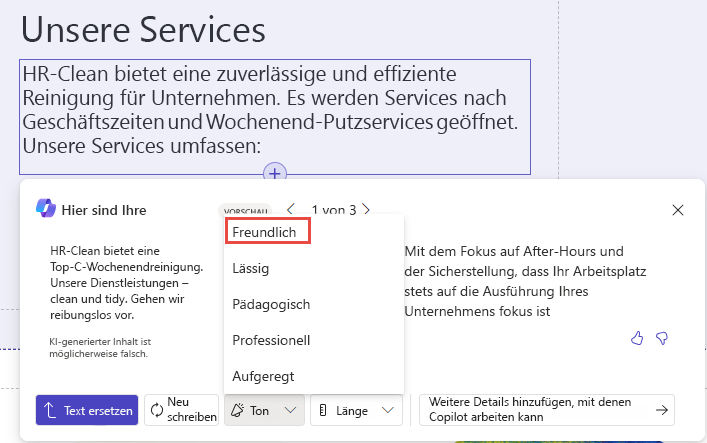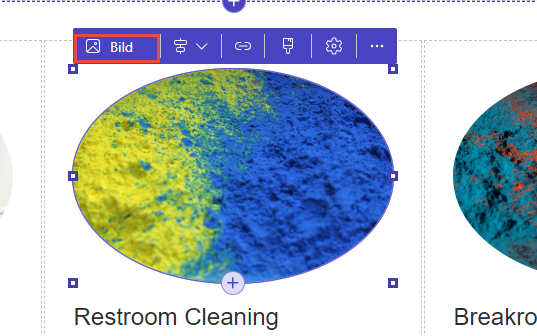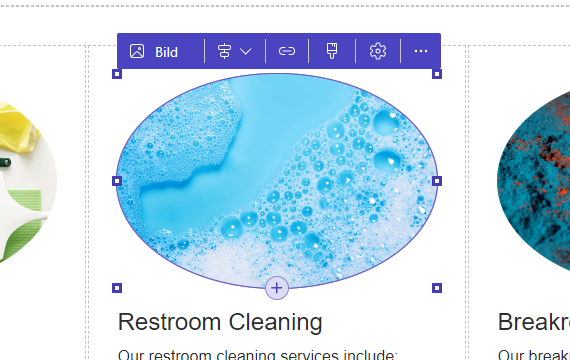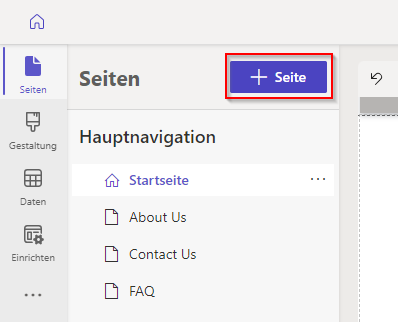Übung – Copilot verwenden, um eine Power Pages-Webseite zu erstellen
Übung 1: Ihre erste Website erstellen
In dieser Übung erstellen Sie Ihre erste Website mit einer Vorlage.
Voraussetzung: Sie benötigen eine Nicht-Produktionsumgebung mit einer installierten Dataverse-Datenbank.
Übung – Ihre erste Power Pages-Website erstellen
In dieser Aufgabe erstellen Sie Ihre erste Power Pages-Website aus einer Vorlage.
Wechseln Sie zu Power Pages, und stellen Sie sicher, dass Sie die richtige Umgebung ausgewählt haben.
Wählen Sie Erste Schritte aus.
Wählen Sie die Option aus, die Ihren Erfahrungen mit Power Pages entspricht. Wählen Sie für diese Übung „Nein, ich habe noch nie eines erstellt.“ aus.
Bewegen Sie den Cursor über Starterlayout 1, und wählen Sie dann die Option Diese Vorlage auswählen aus.
Geben Sie als Namen Erste Website ein, wählen Sie Fertig aus. Warten Sie dann, bis die Website erstellt ist.
Ihre neue Website sollte der nächsten Abbildung ähneln. Wählen Sie Vorschau > Desktop aus.
Ihre neue Website sollte geladen werden. Wechseln Sie zu verschiedenen Seiten und zeigen Sie die Seiten an, die in der von Ihnen ausgewählten Vorlage enthalten sind.
Schließen Sie das Browserfenster oder die Registerkarte mit der Vorschau, wenn Sie fertig sind.
Sie sollten zum Designer zurückkehren. Navigieren Sie nicht von dieser Seite weg.
Übung 2: Copilot verwenden, um eine Power Pages-Webseite zu erstellen
In dieser Übung erstellen Sie eine Power Pages-Website für ein Unternehmen, das Reinigungsservices für Unternehmen anbietet. Sie beschreiben die Website, die Sie erstellen möchten, und Copilot erstellt die Website für Sie.
Hinweis
Die Beispieleingabeaufforderung erzeugt die Ergebnisse, die in dieser Übung geteilt werden. Möglicherweise weicht Ihre genaue Erfahrung davon ab. Dieses Szenario ist zu erwarten. Copilot wird ständig verbessert und angepasst.
Voraussetzung: Sie benötigen eine Nicht-Produktionsumgebung mit einer installierten Dataverse-Datenbank.
Aufgabe – Eine Website mit Copilot erstellen
In dieser Aufgabe beschreiben Sie die mit Copilot zu erstellende Website, um sie zu erstellen.
Navigieren Sie zu Power Pages, und wählen Sie die Schaltfläche Start aus.
Beschreiben Sie im Textfeld Mit der Erstellung Ihrer Website mit Copilot beginnen die Website, die Sie erstellen möchten. Geben Sie Copilot die folgende Beschreibung für diese Übung ein. Ersetzen Sie FL mit Ihren Initialen.
FL-Clean bietet Unternehmen Reinigungsservices außerhalb der Geschäftszeiten und am Wochenende an. FL-Clean verarbeitet keine chemischen Abfälle oder gefährlichen Materialien.
Wählen Sie die Schaltfläche Senden aus, und warten Sie dann darauf, dass Copilot die Website erstellt.
Bei Bedarf können Sie den Namen und die Webadresse anpassen. Wählen Sie Weiter aus.
Copilot sollte Ihnen ein Layout anzeigen und die Möglichkeit bieten, ein anderes Layout auszuprobieren. Wählen Sie Erneut hinzufügen aus.
Wählen Sie Erneut versuchen aus, bis Sie ein Layout finden, mit dem Sie zufrieden sind, und klicken Sie dann auf Weiter.
Wählen Sie im Dialogfeld Gemeinsame Seiten hinzufügen die Optionen Über uns, Kontakt und FAQ. Klicken Sie dann auf Fertig.
Warten Sie, bis Copilot die Website für Sie erstellt hat.
Ihre Website sollte jetzt mindestens vier Seiten umfassen, einschließlich der Startseite.
Untersuchen Sie die Seiten. Es sollten Bilder und Texte angezeigt werden, die Copilot auf Grundlage der von Ihnen beschriebenen Unternehmen eingerichtet hat.
Wählen Sie die Seite Häufig gestellte Fragen aus.
Lokalisieren Sie die chemischen Abfälle und Gefahrstoffe. Copilot hat diese Informationen aufgenommen, weil sie zu der Beschreibung gehören, die Sie Copilot zur Verfügung gestellt haben.
Wählen Sie die Startseite aus, und klicken Sie dann auf die Schaltfläche Vorschau oben rechts im Designer.
Wählen Sie Desktop aus.
Die Website sollte geladen werden.
Scrollen Sie nach unten, und überprüfen Sie dann das ausgewählte Layout.
Wechseln Sie zu jeder Seite und prüfen Sie den jeweiligen Inhalt.
Schließen Sie die Vorschau.
Sie sollten zum Designer zurückkehren. Navigieren Sie nicht von dieser Seite weg.
Aufgabe – Mit Copilot bearbeiten
In dieser Aufgabe verwenden Sie Copilot, um den Text für Ihre Website umzuschreiben. Sie können die Bilder auch durch Bestandsbilder ersetzen.
Wählen Sie die Startseite aus.
Wählen Sie einen Textbereich und dann Copilot und die Option Umschreiben aus.
Wählen Sie die Option Ton und dann Freundlich aus.
Sie können die Länge und den Ton anpassen und den Text umschreiben, bis er Ihnen gefällt.
Wählen Sie Text ersetzen aus, wenn Sie mit der Bearbeitung fertig sind. Sie können die gleichen Schritte verwenden, um anderen Text zu bearbeiten.
Scrollen Sie nach unten, und wählen Sie ein zu ersetzendes Bild aus.
Klicken Sie auf die Schaltfläche Bild.
Wählen Sie im linken Menü Bestandsbilder aus.
Suchen Sie nach Reinigung, und wählen Sie dann ein für Ihre Website geeignetes Bild aus.
Wählen Sie Einfügen aus.
Das Bild sollte nun durch das von Ihnen ausgewählte Archivbild ersetzt werden.
Wiederholen Sie die vorherigen Schritte, um weitere Bilder zu ersetzen.
Sehen Sie sich die anderen Seiten an, und passen Sie den Inhalt an Ihr Unternehmen an.
Navigieren Sie nicht von dieser Seite weg.
Aufgabe – Ein Formular mit Copilot hinzufügen
In dieser Aufgabe erstellen Sie mit Copilot ein Formular, mit dem Ihre Debitoren einen Reinigungsservice anfordern können.
Wählen Sie + Seite aus.
Geben Sie als Seitenname Buchen ein, wählen Sie Von leer beginnen aus, und klicken Sie auf die Option Hinzufügen.
Copilot sollte Ihrer Website eine neue Seite hinzufügen. Wählen Sie aus dem Dialogfeld Eine Komponente zum Hinzufügen auswählen die Option Formular aus.
Geben Sie im Textfeld Ein Formular beschreiben die folgende Beschreibung ein, und klicken Sie dann auf die Schaltfläche Senden. Sie können auch Ihre eigene Beschreibung angeben.
Ein Formular für Debitoren, um einen Reinigungsservice zu buchen, Debitoren müssen ihren Namen und ihre Telefonnummer angeben.
Zeigen Sie eine Vorschau des Formulars an. Sie können Copilot anweisen, Spalten neu anzuordnen oder zu entfernen. Diese Übung entfernt die Spalten Preis, Zahlungsmethode und Status, indem Sie Copilot die Anweisung geben, die Spalten nach Namen zu entfernen. Die Spalten, die Copilot für Sie erstellt, können sich unterscheiden.
Entfernen Sie den Preis, die Zahlungsmethode und den Status.
Klicken Sie auf OK, wenn Sie mit der Bearbeitung des Formulars fertig sind.
Copilot erstellt eine Dataverse-Tabelle zum Speichern der von Ihren Debitoren bereitgestellten Daten.
Ihre Debitoren können das Formular noch nicht anzeigen, da die entsprechende Berechtigung fehlt. Wählen Sie die Schaltfläche Neue Berechtigung aus.
Ändern Sie den Namen in Buchung, und wählen Sie das Kontrollkästchen Erstellen aus. Klicken Sie dann auf die Schaltfläche + Rollen hinzufügen.
Wählen Sie das Kontrollkästchen Anonyme Benutzer aus, und klicken Sie dann auf die Schaltfläche Speichern. Sie stellen dieses Formular allen Benutzern zur Verfügung, die die Website besuchen.
Wählen Sie erneut im Warnungs-Popup-Fenster die Option Speichern aus.
Wählen Sie die Schaltfläche Vorschau aus. Manchmal dauert es einige Minuten, bis Website-Updates auf der Website angezeigt werden. Versuchen Sie, Ihren Browser zu aktualisieren, seien Sie dabei jedoch geduldig.
Füllen Sie das Formular aus, und klicken Sie dann auf Senden.
Sie sollten eine Erfolgsmeldung erhalten. Wählen Sie aus der Navigationsleiste erneut Buchen aus.
Füllen Sie das Formular aus, und klicken Sie dann auf Senden.
Fügen Sie wenn nötig weitere Buchungen hinzu.
Schließen Sie die Vorschau.
Sie sollten zum Designer zurückkehren. Navigieren Sie nicht von dieser Seite weg.
Übung – Erstellte Daten prüfen
In dieser Aufgabe überprüfen Sie die Daten, die vom Formular erstellt wurden.
Wählen Sie die Schaltfläche Start in der oberen linken Ecke des Designers aus.
Wählen Sie Lösungen links aus, und öffnen Sie dann die Standardlösung.
Suchen nach Copilot, und wählen Sie dann die Tabelle aus, die von Copilot erstellt wurde. Der Name der Tabelle beginnt mit Copilot.
Die Buchungen sollten angezeigt werden.