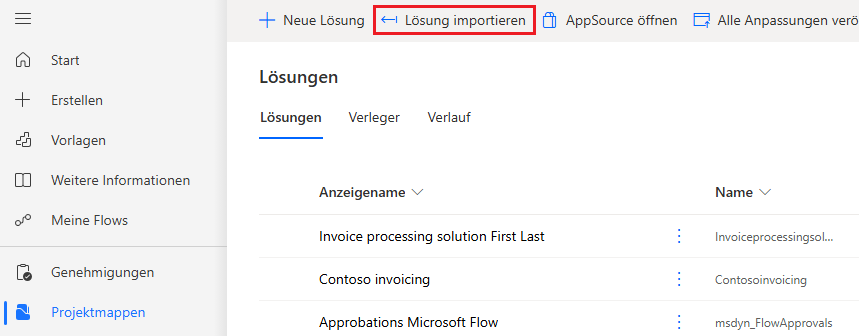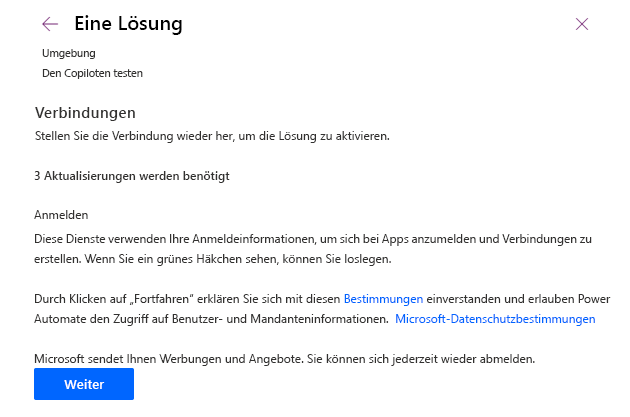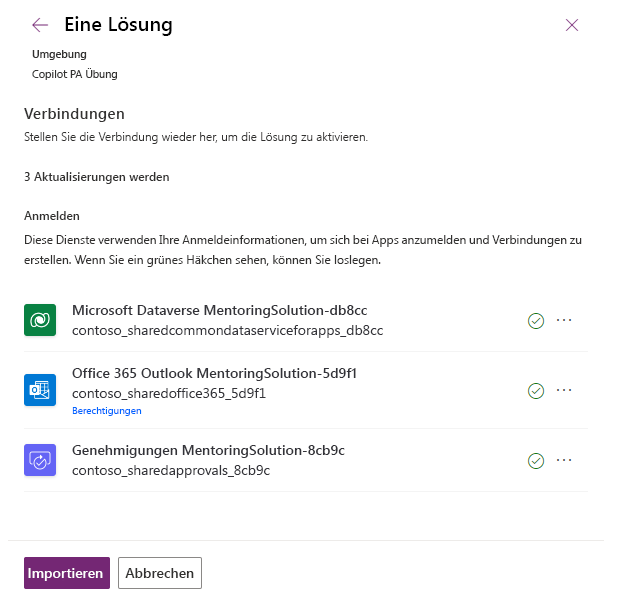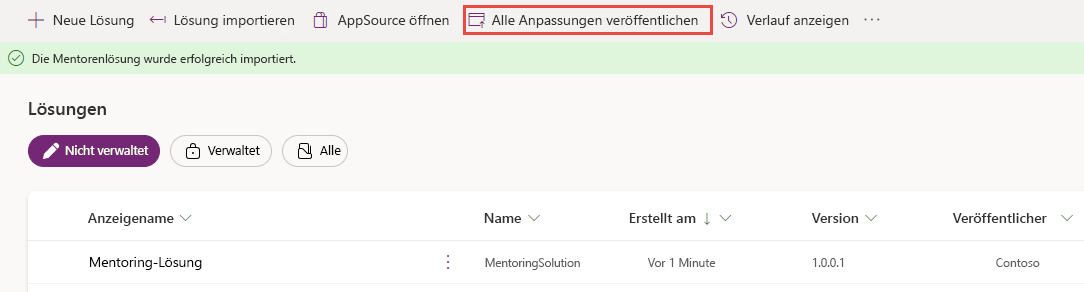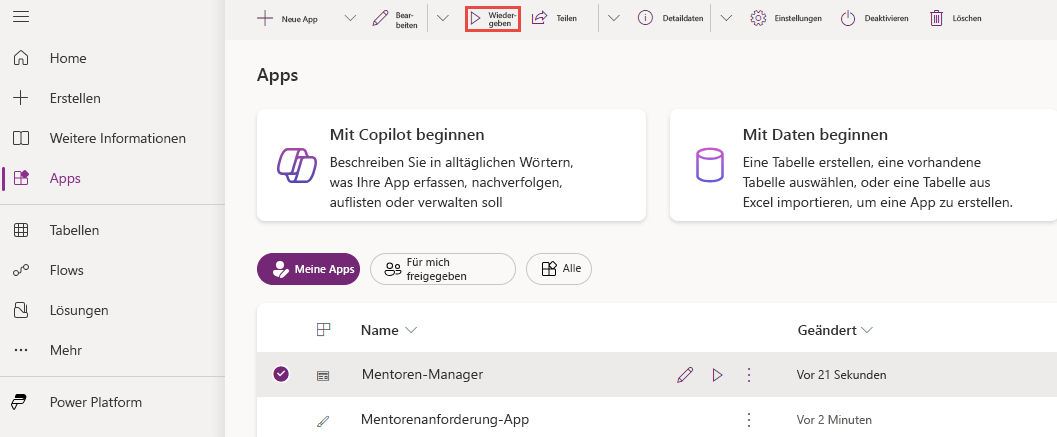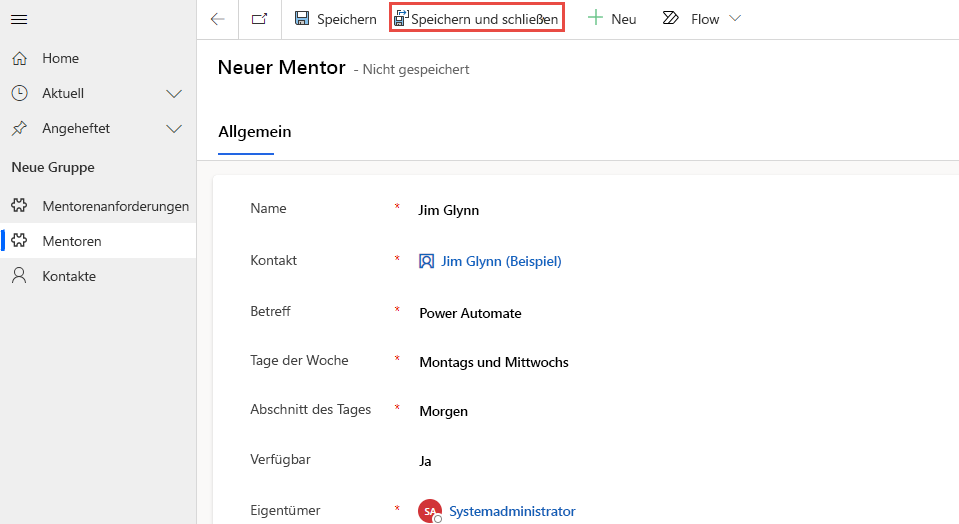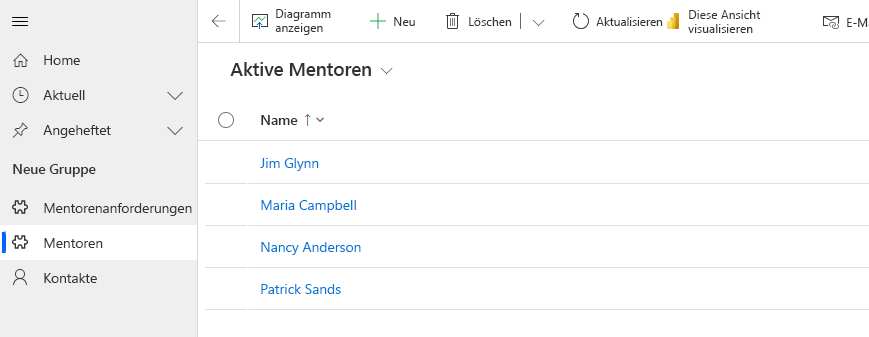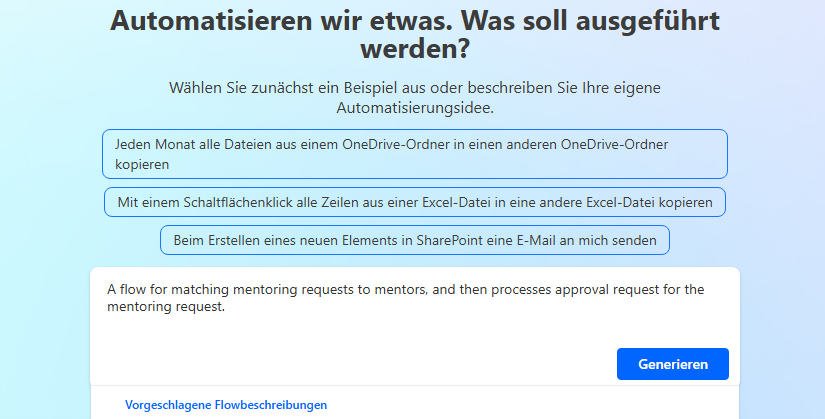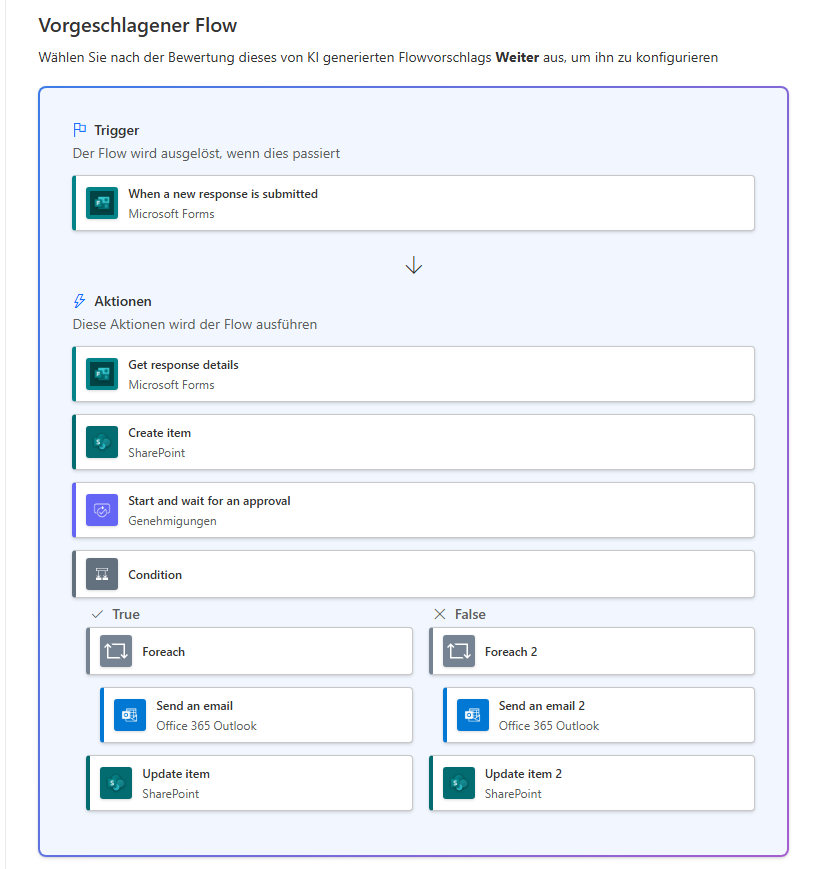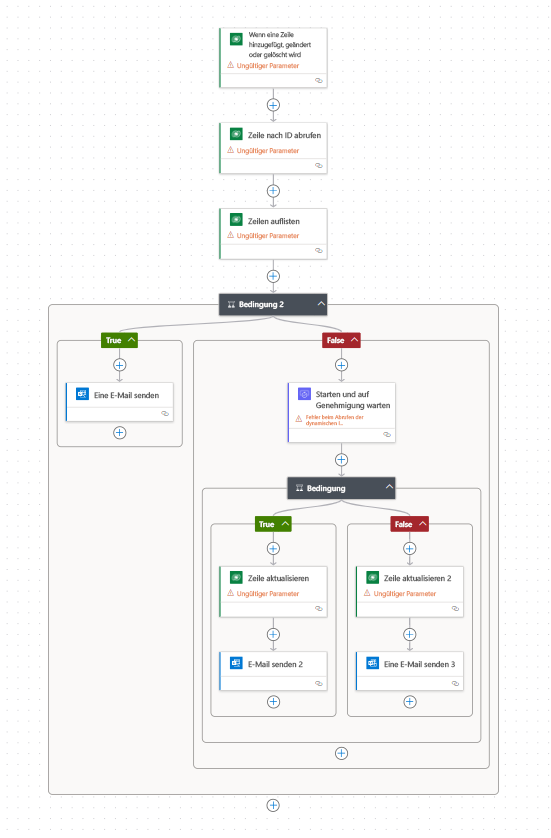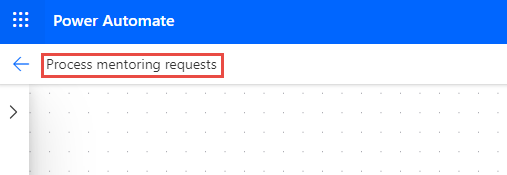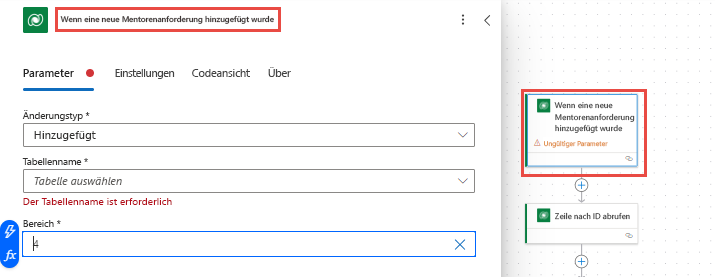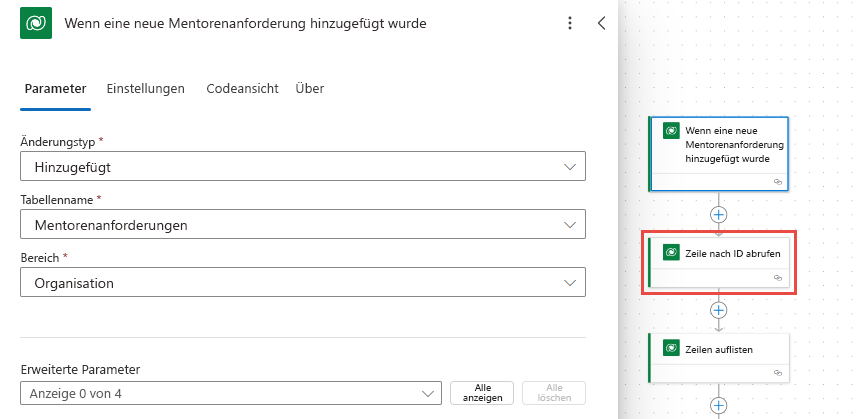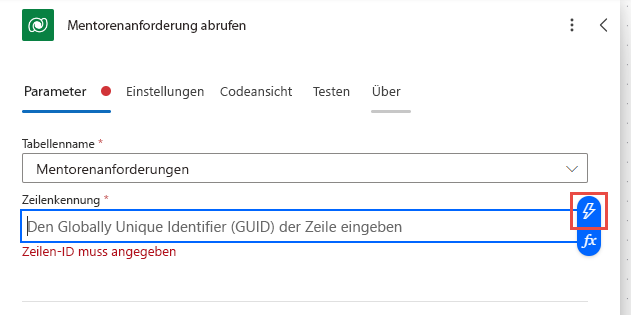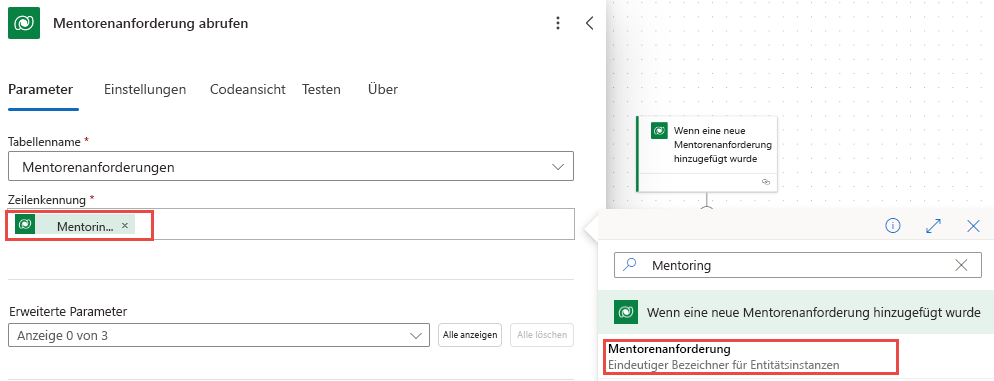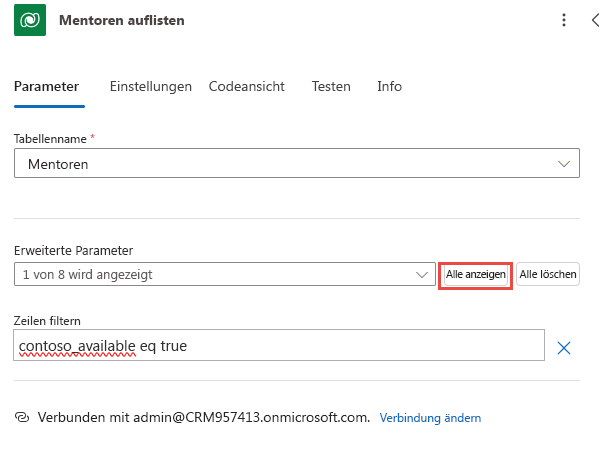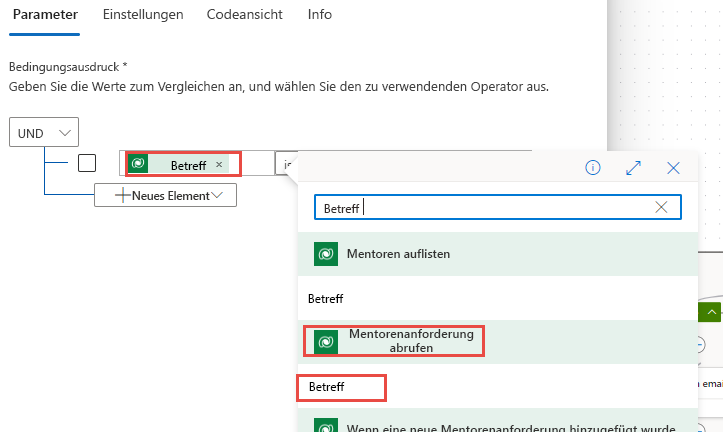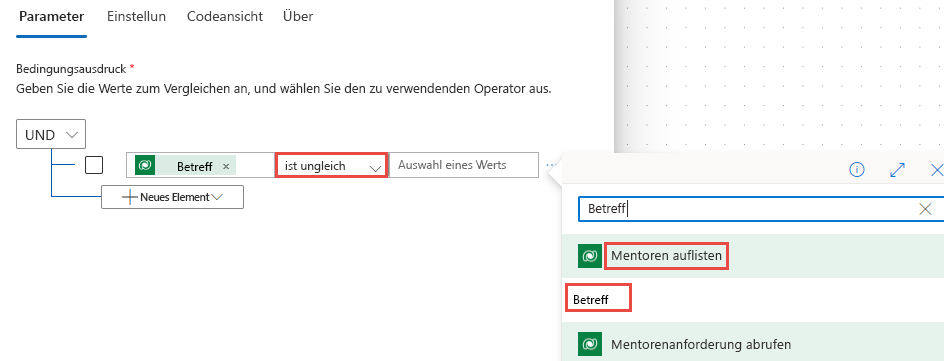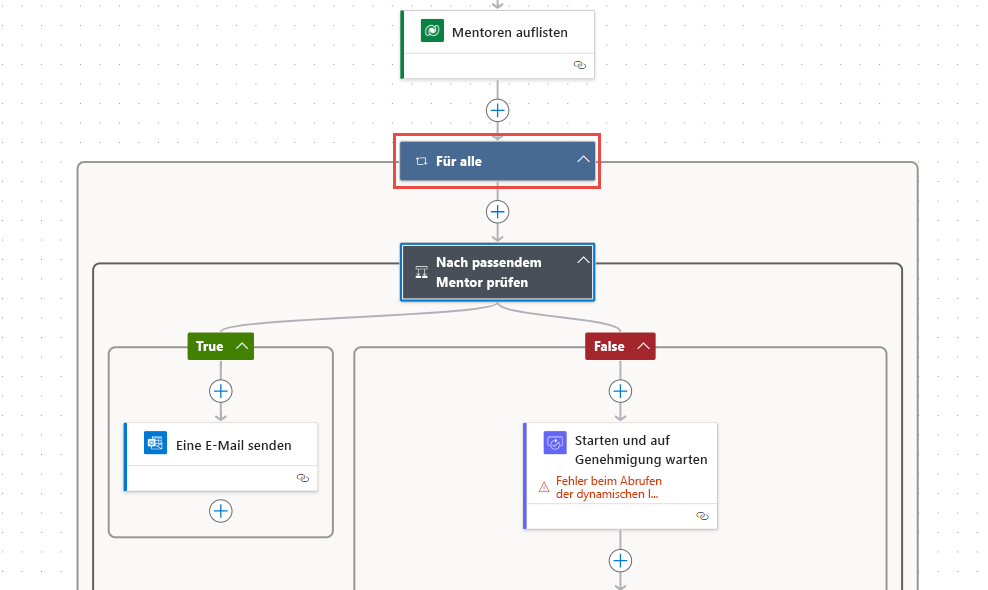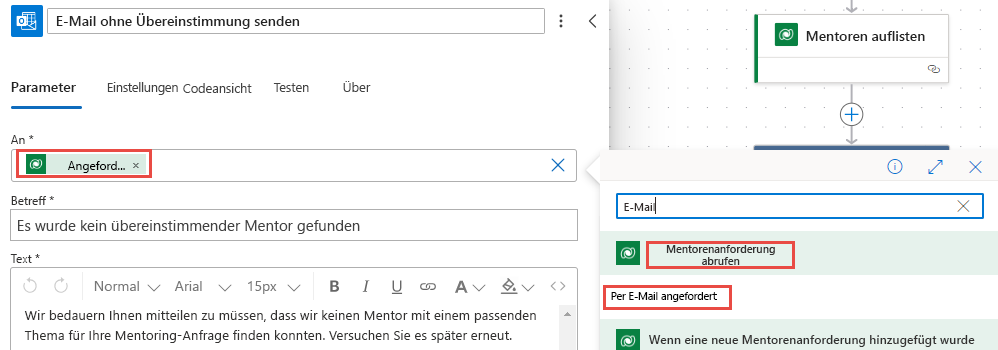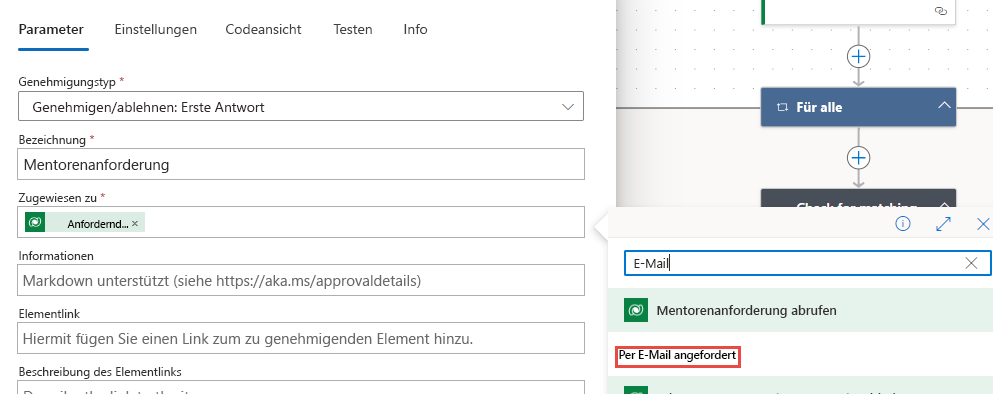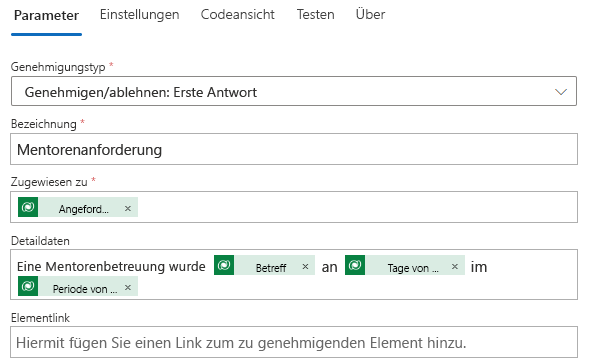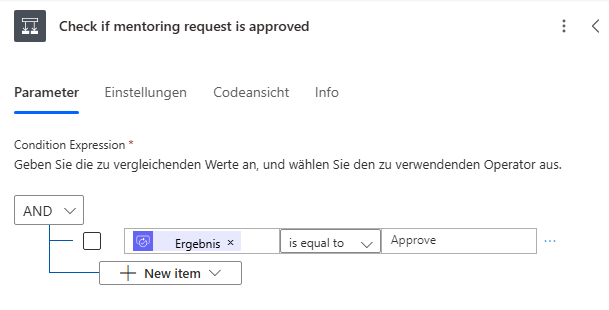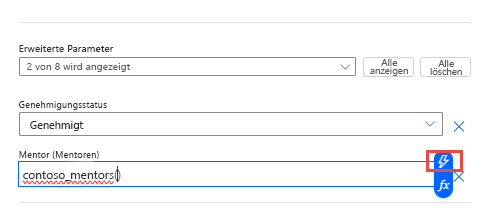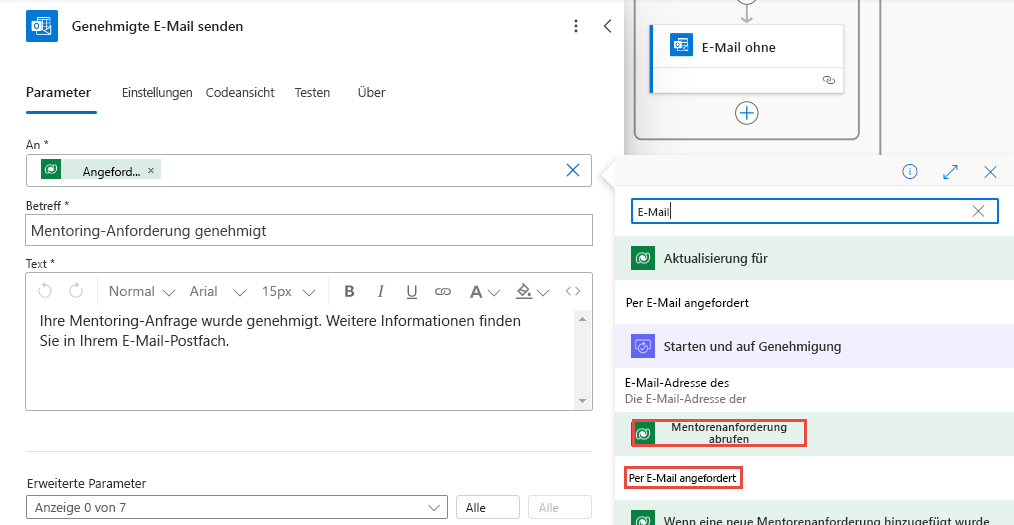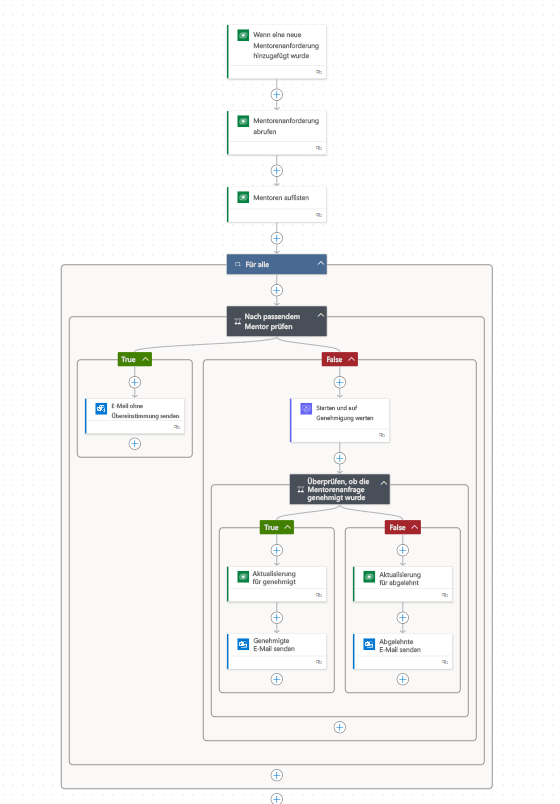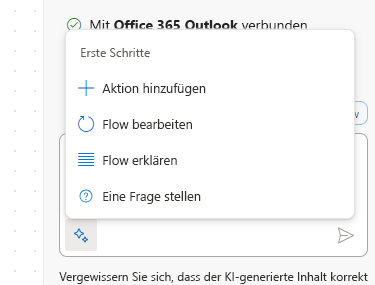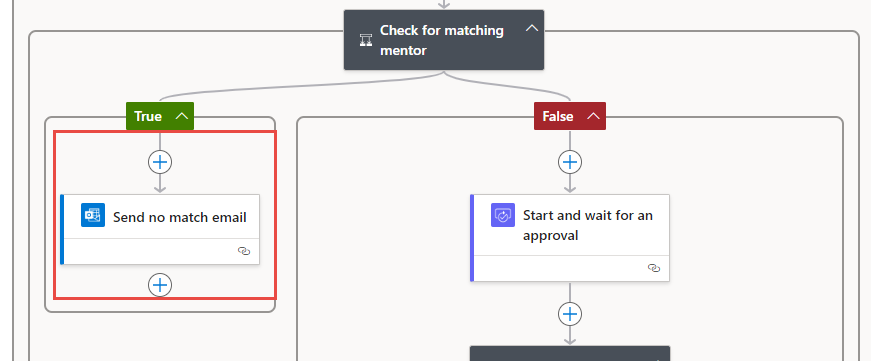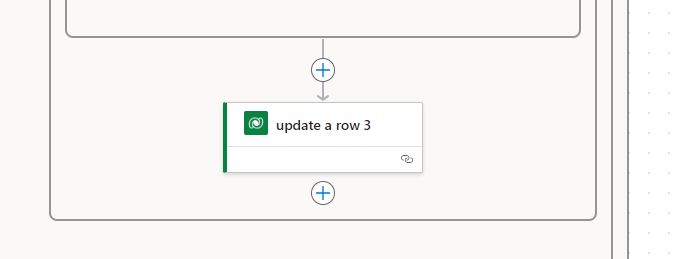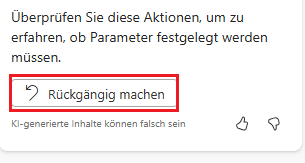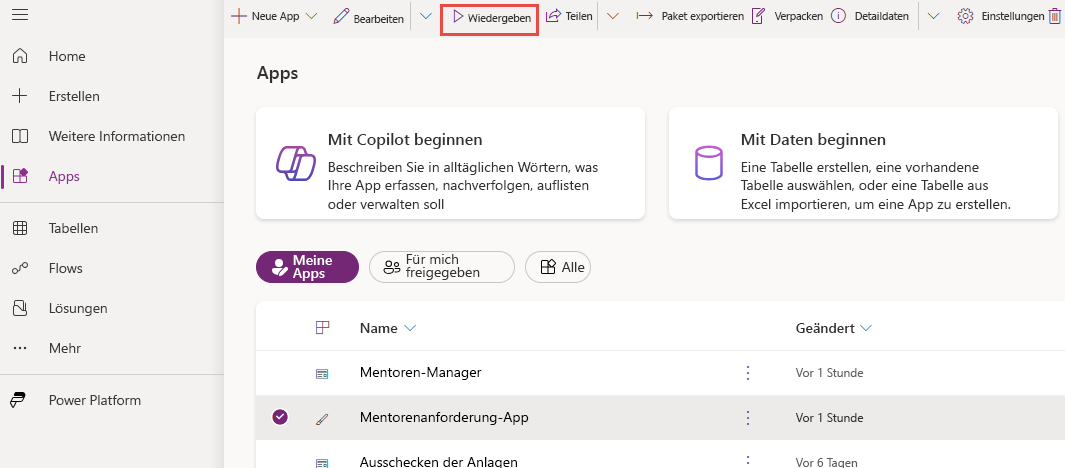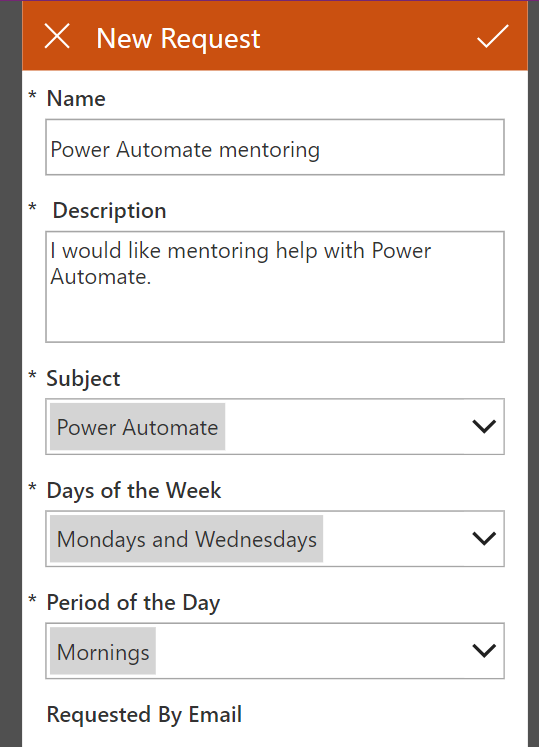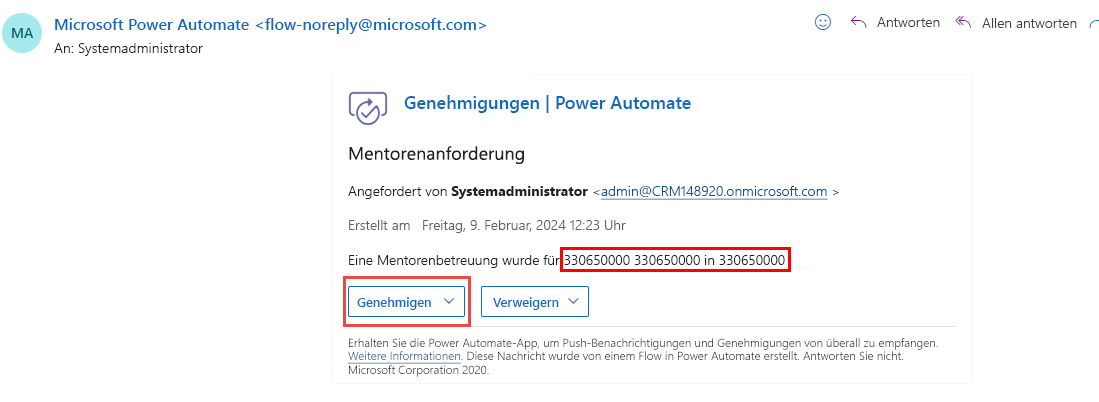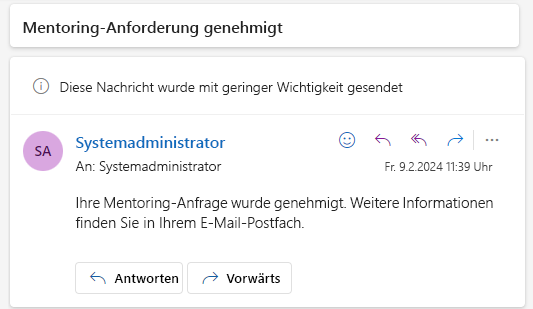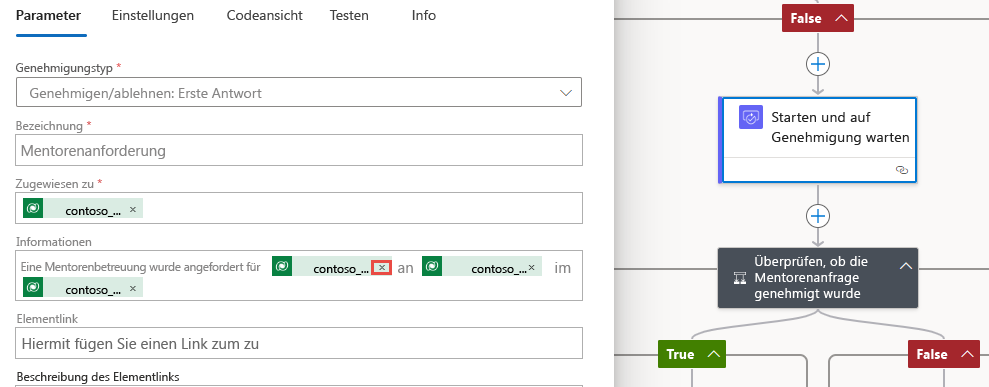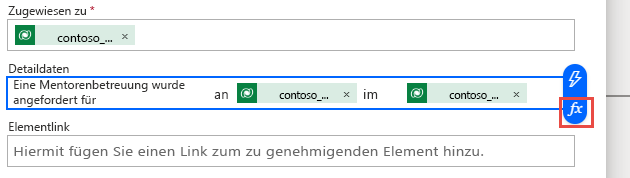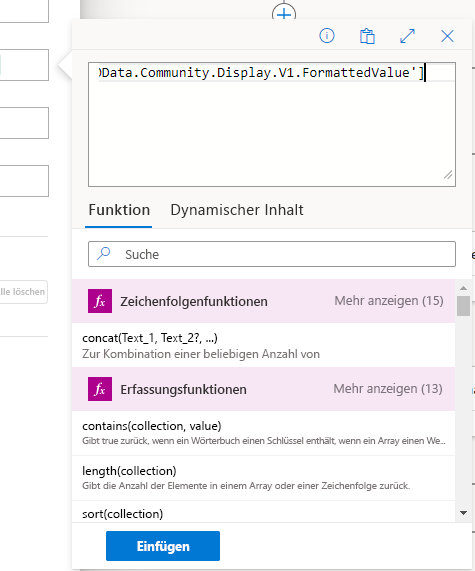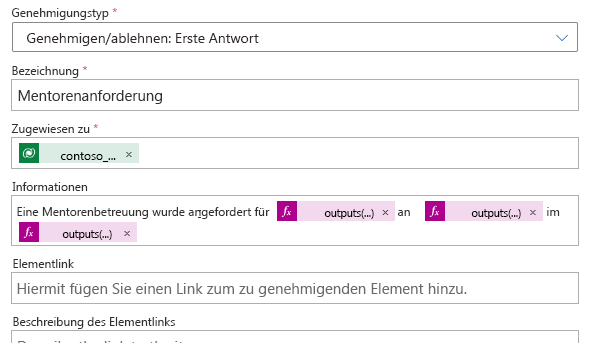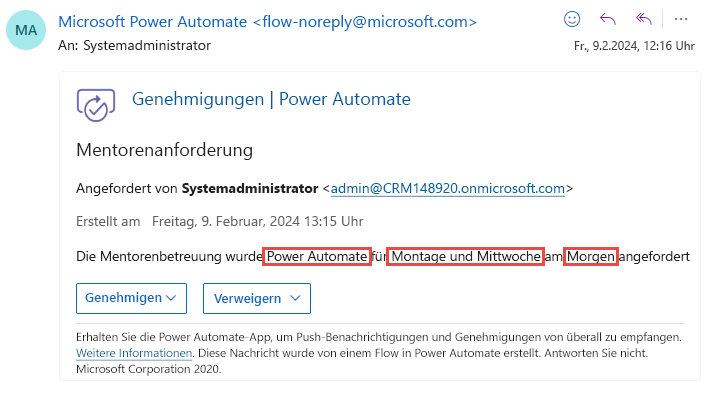Übung – Cloud-Flow mit Copilot für Power Automate erstellen.
In dieser Übung erstellen Sie einen Cloud-Flow mit Copilot für Power Automate.
Wichtig
Sie benötigen eine Nicht-Produktionsumgebung mit einer Dataverse-Datenbank und installierten Beispieldaten und Office 365 Outlook.
Aufgabe: Lösung importieren
In dieser Aufgabe importieren Sie eine Mentoring-Verwaltungslösung. Die Lösung umfasst eine modellgesteuerte Anwendung, die Mentoring-Anforderungen verwaltet, eine Canvas-Anwendung, mit der Benutzer Mentoring-Anforderungen stellen können, und zwei Tabellen: eine für Mentoring-Anforderungen und eine für Mentoren. Diese Übung umfasst einen abgeschlossenen Cloud-Flow, der aktuell ausgeschaltet ist.
Laden Sie die Datei MentoringSolution_1_0_0_1 zip herunter. Die Datei ist enthalten. Sie müssen die Ellipse (drei Punkte) anklicken und „Download“ auswählen.
Wechseln Sie zu https://make.powerautomate.com/, und stellen Sie sicher, dass Sie die richtige Umgebung ausgewählt haben.
Wählen Sie Lösungen > Lösung importieren aus.
Wählen Sie die Schaltfläche Durchsuchen aus.
Suchen Sie die MentoringSolution_1_0_0_1.zip-Datei auf Ihrem Gerät, und klicken Sie dann auf Öffnen.
Wählen Sie Weiter aus.
Wählen Sie erneut Weiter aus.
Wählen Sie Weiter aus.
Diese Lösung verwendet die drei Konnektoren, wie im folgenden Screenshot zu sehen.
Wählen Sie Importieren aus, und warten Sie, bis die Lösung importiert wurde.
Nach Abschluss des Lösungsimports sollten Sie eine Nachricht erhalten.
Wählen Sie Alle Anpassungen veröffentlichen aus, und warten Sie dann, bis die Veröffentlichung abgeschlossen ist.
Navigieren Sie nicht von dieser Seite weg.
Aufgabe: Die Lösung vorbereiten
In dieser Aufgabe führen Sie die Anwendung Mentoring-Manager aus und fügen die Mentor-Daten hinzu.
Wählen Sie Apps und anschließend die Anwendung Mentoring-Manager aus. Klicken Sie dann auf die Schaltfläche Wiedergeben.
Wählen Sie Mentoren im linken Navigationsmenü aus, und klicken Sie dann auf + Neu.
Geben Sie Jim Glynn als Name ein, wählen Sie Power Automate als Betreff aus, geben Sie Montag und Mittwoch als Wochentage ein, und geben Sie Morgens als Tageszeit ein.
Wählen Sie das Feld Kontakt aus, und erstellen Sie einen neuen Kontakt für Jim Glynn. Auf der rechten Seite des Bildschirms wird ein Bereich zur Schnellerfassung angezeigt. Geben Sie Jim in das Feld „Vorname“ und Glynn in das Feld „Nachname“ ein. Klicken Sie dann auf „Speichern und schließen“. Nach Abschluss sollte Ihr Formular wie im folgenden Screenshot aussehen. Wählen Sie im Formular „Neuer Mentor“ die Option Speichern und schließen aus, um fortzufahren.
Erstellen Sie in ähnlicher Weise drei weitere Mentoren: Maria Campbell, Nancy Anderson und Patrick Sands.
Auf dem Bildschirm Aktive Mentoren sollten jetzt vier Mentoren zu sehen sein.
Sie können die Mentoring-Manager-Anwendung schließen.
Aufgabe: Einen Flow mit Copilot erstellen
In dieser Aufgabe erstellen Sie mit Copilot für Power Automate einen Cloud-Flow, der ausgelöst wird, wenn jemand eine neue Mentoring-Anforderung erstellt. Der Flow versucht, einen Mentor zu finden, der dem Thema der Mentoring-Anforderung entspricht. Sollte kein Mentor gefunden werden, sendet der Flow an den Anforderer eine E-Mail. Findet der Workflow eine Übereinstimmung, sendet er eine Genehmigungsanforderung und wartet auf das Ergebnis. Dann prüft der Flow, ob die Anforderung genehmigt wurde. Wenn die Genehmigungsanforderung genehmigt wird, sendet der Flow eine E-Mail an den Anforderer, weist einen Mentor zu und setzt dann den Genehmigungsstatus auf „Genehmigt“. Wenn die Genehmigung nicht erteilt wurde, sendet der Flow eine E-Mail mit der Ablehnung der Genehmigung an den Anforderer.
Hinweis
Es ist möglich, dass Ihre Ergebnisse nicht genau mit den Ergebnissen dieser Übung übereinstimmen, da sich die Copiloten mit der Zeit weiterentwickeln. Wenn dies der Fall ist, gehen Sie die Schritte in dieser Übung durch, und versuchen Sie dann, mit Ihren eigenen Schritten vergleichbare Ergebnisse mit der Mentor-App zu erzielen.
Wechseln Sie zu https://make.powerautomate.com/, und stellen Sie sicher, dass Sie die richtige Umgebung ausgewählt haben.
Wechseln Sie zur Copilot-Eingabeaufforderung, und geben Sie den folgenden Text ein. Klicken Sie dann auf die Schaltfläche Generieren:
Ein Flow zum Zuordnen von Mentoring-Anforderungen zu Mentoren und zum anschließenden Verarbeiten der Genehmigungsanforderung für die Mentoring-Anforderung.
Copilot schlägt einen Flow vor, der dem folgenden Bild ähnelt. Sie stellen möglicherweise fest, dass der vorgeschlagene Flow Dataverse nicht verwendet.
Bieten Sie Copilot mehr Kontext. Scrollen Sie nach oben zum Copilot-Prompt, und geben Sie den folgenden Text ein. Klicken Sie dann auf die Schaltfläche Senden. Sie sehen, dass der folgende Prompt Wenn eine Zeile einer Dataverse-Tabelle hinzugefügt wird, erstelle hinzufügt:
Wenn eine Zeile einer Dataverse-Tabelle hinzugefügt wird, erstelle einen Flow zum Abgleichen von Mentoring-Anforderungen zu Mentoren und zum anschließenden Verarbeiten der Genehmigungsanforderung für die Mentoring-Anforderung.
Copilot sollte nun einen anderen Vorschlag machen, der Dataverse beinhaltet. Der Vorschlag ähnelt der folgenden Abbildung. Wenn Ihr Copilot nichts Ähnliches vorschlägt, können Sie versuchen, den Wortlaut im Anforderungsfeld anzupassen.
Bieten Sie Copilot weitere Informationen. Geben Sie den folgenden Text in die Copilot-Eingabeaufforderung ein, und klicken Sie dann auf die Schaltfläche Senden:
Wenn eine Zeile einer Dataverse-Tabelle hinzugefügt wird, rufe die Details der Mentoring-Anforderung ab, und liste die verfügbaren Mentoren auf. Wenn ein Mentor mit passendem Fach gefunden wird, starten Sie eine Genehmigung und warten Sie. Wenn das Genehmigungsergebnis „Genehmigen“ ist, aktualisieren Sie die Mentoring-Anforderung und senden Sie eine genehmigte E-Mail an den Anforderer. Wenn das Genehmigungsergebnis nicht „Genehmigen“ ist, aktualisieren Sie die Anforderung und senden Sie eine Ablehnungs-E-Mail an den Anforderer. Senden Sie der anfordernden Person eine Benachrichtigungs-E-Mail, wenn kein passender Mentor gefunden wird.
Copilot sollte nun einen Flow vorschlagen, der dem folgenden Bild ähnelt. Wählen Sie die Schaltfläche Weiter aus, um mit Schritt 2 fortzufahren. Wenn der vorgeschlagene Flow nicht Ihren Wünschen entspricht, ändern Sie die Beschreibung, bis Sie etwas erhalten, das Ihren Wünschen nahe kommt.
Überprüfen Sie auf dem Bildschirm von Schritt 2 Ihre Verbindungen, und wählen Sie dann Flow erstellen aus.
Der erstellte Flow sollte nun dem nächsten Bild ähneln.
Navigieren Sie nicht von dieser Seite weg.
Aufgabe: Den Flow bearbeiten
Selbst wenn Copilot genau das erstellt, was Sie sich gewünscht haben, müssen Sie noch die Konfiguration vornehmen, beispielsweise die richtigen Tabellen und Spalten auswählen. Es ist auch eine gute Übung, den Schritten bessere und logischere Namen zu geben, die für Sie Sinn ergeben.
Diese Schritte sind detailliert und manuell. Fordern Sie stattdessen Copilot auf, einige der Schritte auszuführen.
In dieser Aufgabe haben Sie die Möglichkeit zur Umbenennung der Schritte und zur Bearbeitung des Flows, den Copilot für Sie erstellt hat.
Geben Sie dem Flow einen guten Namen. Nennen Sie den Flow Mentoring-Anforderungen verarbeiten.
Wählen Sie den Trigger des Flows aus, und ändern Sie den Namen in Wenn eine neue Mentoring-Anforderung hinzugefügt wird.
Wählen Sie für den Änderungstyp die Option Hinzugefügt, für den Tabellennamen Mentoring-Anforderungen und für den Umfang dann Organisation aus. Klicken Sie dann auf die Aktion Zeile nach ID abrufen. Wenn der vorgeschlagene Flow diesen Schritt nicht enthielt, fügen Sie ihn manuell hinzu.
Ändern Sie den Namen des Schrittes in Mentoring-Anforderung erhalten.
Suchen bzw. wählen Sie Mentoring-Anforderungen für Tabellenname, und entfernen Sie anschließend den Wert aus dem Feld Zeilen-ID, falls einer angezeigt wird.
Wählen Sie das Feld Zeilen-ID und dann das Symbol Daten aus dem vorherigen Schritt eingeben (dynamischer Inhalt) aus.
Wählen Sie im Bereich „Dynamischer Inhalt“ Mentoring-Anforderung aus.
Wählen Sie die Aktion Listenzeilen aus, und ändern Sie dann den Namen in Mentoren auflisten.
Suchen bzw. wählen Sie Mentoren als Tabellenname.
Wählen Sie neben Erweiterte Parameter die Schaltfläche Alle anzeigen aus.
Geben Sie für Zeilen filtern den Wert contoso_available eq true ein.
Geben Sie für Zeilenanzahl die Anzahl 1 ein.
Wählen Sie unter der Aktion „Mitglieder auflisten“ die Bedingung aus.
Ändern Sie den Namen der Bedingung in Passenden Mentor finden.
Wählen Sie das linke Feld Wert auswählen und dann das Symbol für dynamische Inhalte aus.
Wählen Sie unter der Aktion Mentoring-Anforderung erhalten die Option Thema aus.
Wählen Sie Ist gleich oder Ist nicht gleich, je nachdem, auf welcher Seite der Genehmigung Copilot den Genehmigungsschritt platziert hat.
Wählen Sie das rechte Feld Wert auswählen und dann das Symbol für dynamische Inhalte aus.
Wählen Sie unter der Aktion Mentoren auflisten die Option Thema aus.
Power Automate fügt Ihrem Flow ein Steuerelement Für alle hinzu.
Wählen Sie die Aktion E-Mail senden in der Verzweigung der Bedingung Passenden Mentor finden aus, die nicht die Genehmigung enthält. Wenn der Schritt E-Mail senden fehlt, können Sie einen hinzufügen.
Prüfen Sie den E-Mail-Text, und ändern Sie ihn dann in Keine Übereinstimmungs-E-Mail senden. Entfernen Sie den Wert unter An.
Wählen Sie das Eingabefeld An und dann Benutzerdefinierten Wert eingeben. Klicken Sie anschließend auf das Symbol für dynamische Inhalte.
Wählen Sie die Option Requested By Email des Schritts Mentoring-Anforderung erhalten im Bereich „Dynamischer Inhalt“ aus.
Geben Sie als Betreff der E-Mail „Keinen passenden Mentor gefunden“ ein. Geben Sie als Text der E-Mail „Leider ist derzeit kein Mentor bzw. keine Mentorin verfügbar“ ein.
Wählen Sie den Schritt Starten und auf Genehmigung warten aus.
Ändern Sie den Genehmigungstyp in Genehmigen/ablehnen: Erste Antwort auswählen.
Geben Sie im Feld Titel Mentoring-Anforderung ein.
Wählen Sie das Feld Zuweisen zu und dann das Symbol für dynamische Inhalte aus.
Wählen Sie Requested By Email des Schrittes Mentoring-Anforderung erhalten aus der Aktion Mentoring-Anforderung erhalten aus. In der Regel wird diese Anforderung an die Person weitergeleitet, die Mentoring-Anforderungen verwaltet. Für diese Übung verwenden Sie der Einfachheit halber die E-Mail der anfordernden Person.
Geben Sie im Feld Details den Text Mentoring wurde angefordert für gefolgt von einem Leerzeichen ein, und klicken Sie dann auf das Symbol für dynamische Inhalte.
Wählen Sie aus dem Schritt Mentoring-Anforderung erhalten den Betreff aus.
Geben Sie vor dem Schritt das Wort on ein, und wählen Sie anschließend erneut das Symbol für dynamische Inhalte aus. Achten Sie darauf, zwischen Wörtern/Eingaben Leerzeichen einzufügen.
Wählen Sie aus der Aktion Mentoring-Anforderung erhalten die Option Wochentage aus.
Geben Sie die Worte in the vor Wochentage ein, und wählen Sie dann erneut das Symbol für dynamische Inhalte aus.
Wählen Sie aus der Aktion Mentoring-Anforderung erhalten die Option Tageszeit aus.
Die Details sollten nun dem nächsten Bild ähneln.
Wählen Sie die Bedingung unten zur Genehmigung aus.
Ändern Sie den Namen der Bedingung in Genehmigung der Mentoring-Anforderung prüfen.
Wählen Sie das linke Feld Wert auswählen und dann das Symbol für dynamische Inhalte aus.
Wählen Sie im Bereich „Dynamischer Inhalt“ Outcome aus.
Wählen Sie entspricht aus.
Geben Sie rechts neben dem Dropdown-Menü „Vergleich“ Genehmigen ein.
Wählen Sie den Schritt Zeile aktualisieren in der Verzweigung True der Bedingung Genehmigung der Mentoring-Anforderung prüfen aus.
Ändern Sie den Schritt in Für genehmigte aktualisieren.
Wählen Sie als Tabellenname den Namen Mentoring-Anfragen aus, und entfernen Sie anschließend den Wert aus dem Feld Zeilen-ID.
Setzen Sie den Cursor in das Feld Zeilen-ID, und wählen Sie das Symbol für dynamische Inhalte aus.
Suchen bzw. wählen Sie im Bereich „Dynamischer Inhalt“ Mentoring-Anforderung.
Scrollen Sie nach unten, und klicken Sie auf die Schaltfläche Alle anzeigen.
Wählen Sie als Genehmigungsstatus Genehmigt aus.
Wählen Sie Mentor aus. Geben Sie contoso_mentors() ein. Setzen Sie den Cursor in die Klammern, und wählen Sie das Symbol für dynamische Inhalte aus.
Wählen Sie Mentor unter dem Schritt Mentoren auflisten aus.
Wählen Sie den Schritt Zeile aktualisieren in der Verzweigung False der Bedingung Genehmigung der Mentoring-Anforderung prüfen aus.
Ändern Sie den Schritt in Für abgelehnte aktualisieren.
Suchen bzw. wählen Sie als Tabellenname den Namen Mentoring-Anfragen, und entfernen Sie anschließend den Wert aus dem Feld Zeilen-ID.
Wählen Sie das Feld Zeilen-ID und dann das Symbol für dynamische Inhalte aus.
Wählen Sie im Bereich „Dynamischer Inhalt“ Mentoring-Anforderung aus.
Scrollen Sie nach unten, und klicken Sie auf die Schaltfläche Alle anzeigen.
Wählen Sie unter Genehmigungsstatus Abgelehnt aus.
Wählen Sie den Schritt E-Mail senden in der Verzweigung True der Bedingung Genehmigung der Mentoring-Anforderung prüfen aus. Wenn Copilot diesen Schritt nicht einbezogen hat, fügen Sie ihn unter dem Schritt Zeile aktualisieren hinzu.
Ändern Sie den Namen des Schrittes in Genehmigte E-Mail senden, und entfernen Sie dann den Wert aus dem Feld An.
Wählen Sie das Eingabefeld An und dann Benutzerdefinierten Wert eingeben. Klicken Sie anschließend auf das Symbol für dynamische Inhalte.
Wählen Sie den Wert Requested By Email des Schrittes Mentoring-Anforderung erhalten im Bereich „Dynamischer Inhalt“ aus.
Überprüfen Sie den E-Mail-Inhalt, und nehmen Sie ggf. Änderungen/Ergänzungen vor. Stellen Sie sicher, dass die E-Mail einen Wert für den Betreff und den Text enthält.
Wählen Sie den Schritt E-Mail senden in der Verzweigung False der Bedingung Genehmigung der Mentoring-Anforderung prüfen aus. Fügen Sie bei Bedarf einen Schritt Eine E-Mail senden hinzu.
Ändern Sie den Namen des Schrittes in Abgelehnte E-Mail senden, und entfernen Sie dann den Wert aus dem Feld An.
Wählen Sie das Feld An und dann das Symbol Daten aus dem vorherigen Schritt einfügen aus.
Wählen Sie den Wert Requested By Email des Schrittes Mentoring-Anforderung erhalten im Bereich Dynamischer Inhalt aus.
Überprüfen Sie den E-Mail-Inhalt, und nehmen Sie ggf. Änderungen vor.
Die abgeschlossene Flow sollte dem folgenden Bild ähneln. Wählen Sie Speichern aus, um den Flow zu speichern.
Aufgabe: Mit Copilot eine Aktion hinzufügen
In dieser Aufgabe fügen Sie mit Copilot eine Aktion hinzu.
Wechseln Sie zum Copilot-Prompt, und wählen Sie das Glitzersymbol aus, um die verfügbaren Aktionen anzuzeigen. Sie können alle auswählen, um bei Copilot-Prompts Unterstützung zu erhalten.
Fragen Sie Copilot, was der Flow macht, indem Sie Was macht der Flow? eingeben. Wählen Sie die Schaltfläche Senden aus.
Lesen Sie die Antwort, und bestätigen Sie, dass die Antwort von Copilot einigermaßen korrekt ist.
Wählen Sie den Schritt Keine Übereinstimmungs-E-Mail senden unter der Bedingung Passenden Mentor finden aus, die die Genehmigung nicht auslöst. Im folgenden Beispiel ist dies die Seite True.
Geben Sie Folgendes in das Copilot-Eingabefeld ein: Bitte im ausgewählten Schritt einen freundlich klingenden Hinweis geben, dass für den Anfragenden kein Mentor verfügbar ist.
Bei Übermittlung der Eingabe versucht Copilot, den Text der E-Mail neu zu schreiben. Möglicherweise stellen Sie fest, dass Copilot Ihre Schritte im Flow umbenennt. Mit Rückgängig machen können Sie den Flow wiederherstellen, um ihn in den Zustand vor den letzten Änderungen zurückzuversetzen. In einem Popup-Dialogfeld werden Sie aufgefordert, das Rückgängigmachen der Aktion zu bestätigen. Im Copilot-Bereich wird dies mit der Meldung Aktion rückgängig gemacht bestätigt.
Versuchen wir nun, eine Aktion hinzuzufügen, die die Mentoring-Anforderung aktualisiert. Geben Sie Der Mentoring-Anforderung eine Aktion zur Aktualisierung hinzufügen ein, und klicken Sie dann auf die Schaltfläche Senden.
Copilot sollte eine Aktion hinzufügen, die Aktion befindet sich jedoch wahrscheinlich am falschen Ort.
Wählen Sie Rückgängig machen aus, um die Änderungen rückgängig zu machen.
Versuchen Sie jetzt, Copilot dazu aufzufordern, Änderungen vorzunehmen, und beobachten Sie die Vorgänge. Achten Sie darauf, dass Sie die Änderungen rückgängig machen, wenn Copilot Änderungen vornimmt.
Sie können manuell eine Aktion hinzufügen, die den Genehmigungsstatus der Mentoring-Anforderung auf Abgebrochen setzt.
Aufgabe: Den Flow testen
In dieser Aufgabe testen Sie den Cloud-Flow, den Sie mit Copilot erstellt haben.
Wechseln Sie zu https://make.powerapps.com/, und stellen Sie sicher, dass Sie die richtige Umgebung ausgewählt haben.
Wählen Sie Apps und anschließend Mentoring Request App aus. Klicken Sie dann auf Wiedergeben.
Wählen Sie das Plussymbol (+) aus.
Geben Sie die folgenden Informationen ein, und wählen Sie dann das Häkchensymbol aus, um ihn zu übermitteln.
Name – Power Automate-Mentoring
Beschreibung – Ich hätte gerne Mentoring-Unterstützung bei Power Automate.
Thema ‑ Power Automate
Wochentage – Montag und Mittwoch
Tageszeit – Morgens
Das System sollte Ihre neue Anforderung erstellen.
Wechseln Sie zum Abrufen Ihrer E-Mails zu https://outlook.office.com.
Sie sollten eine Genehmigungsanforderungs-E-Mail erhalten. Öffnen Sie die E-Mail.
Der Betreff und andere Werte für die Auswahl werden nicht wie erwartet angezeigt. Stattdessen werden die Werte in Form von Zahlen dargestellt. Ihre nächste Aufgabe ist es, diesen Fehler in der folgenden optionalen Aufgabe zu beheben. Wählen Sie Genehmigen aus.
Wählen Sie Übermitteln aus.
Sie erhalten eine Bestätigungs-E-Mail.
Sie können nun weitere Mentoring-Anforderung erstellen und den Prozess für nicht passende und abgelehnte Anfragen testen.
Aufgabe: Auswahlbeschriftung anzeigen (optional)
In dieser Aufgabe bearbeiten Sie den Wert Details des Schrittes Absenden und auf Genehmigung warten. Anstelle der Wertzahlen wird dann der Beschriftungstext der gewählten Auswahl angezeigt.
Wechseln Sie zu https://make.powerautomate.com/, und stellen Sie sicher, dass Sie sich in der richtigen Umgebung befinden.
Wählen Sie Meine Flows aus, und öffnen Sie dann den Flow Mentoring-Anforderungen verarbeiten, den Sie angefordert haben.
Wählen Sie Bearbeiten aus.
Scrollen Sie nach unten, und wählen Sie Starten und auf Genehmigung warten aus.
Entfernen Sie den dynamischen Inhalt nach dem Wort for.
Platzieren Sie den Cursor hinter dem Wort for, und wählen Sie das Symbol Ausdruck einfügen aus.
Geben Sie in das Ausdrucksfeld den folgenden Text ein, und klicken Sie dann auf Hinzufügen.
outputs('Get_mentoring_request')?['body/contoso_subject@OData.Community.Display.V1.FormattedValue']Entfernen Sie den dynamischen Inhalt nach dem Wort on.
Platzieren Sie den Cursor hinter dem Wort on, und wählen Sie das Symbol Ausdruck einfügen aus.
Geben Sie in das Ausdrucksfeld den folgenden Text ein, und klicken Sie dann auf Hinzufügen.
outputs('Get_mentoring_request')?['body/contoso_daysoftheweek@OData.Community.Display.V1.FormattedValue']Entfernen Sie den dynamischen Inhalt nach dem Wort the.
Platzieren Sie den Cursor hinter dem Wort the, und wählen Sie das Symbol Ausdruck einfügen aus.
Geben Sie in das Ausdrucksfeld den folgenden Text ein, und klicken Sie dann auf Hinzufügen.
outputs('Get_mentoring_request')?['body/contoso_periodoftheday@OData.Community.Display.V1.FormattedValue']Der Wert Details sollten nun dem nächsten Bild ähneln.
Wählen Sie Speichern aus, und warten Sie dann, bis der Flow gespeichert wurde. Sie können die Flow-Ausgaben schnell erneut testen, indem Sie in der Befehlsleiste die Schaltfläche Testen auswählen. Daraufhin wird der Bereich Flow testen geöffnet. Wählen Sie dann Automatisch>Mit einem kürzlich verwendeten Auslöser> aus. Im Anschluss daran können Sie Ihren zuletzt ausgeführten >Test auswählen. Oder versuchen Sie es mit einer neuen Anforderung über die Mentoring-Anforderungs-App.
Die E-Mail für die Anforderung der Genehmigung, die Sie erhalten, sollte der folgenden Abbildung ähneln.