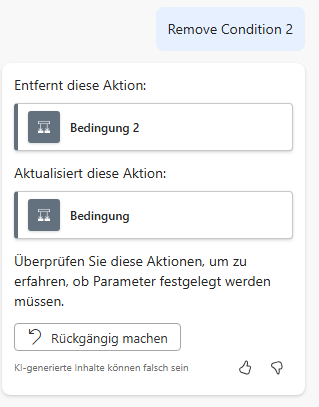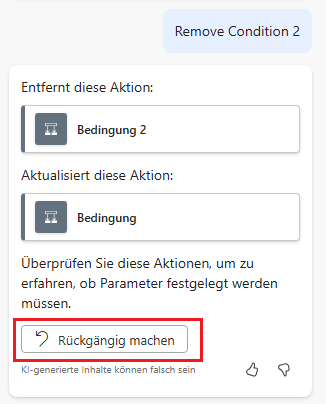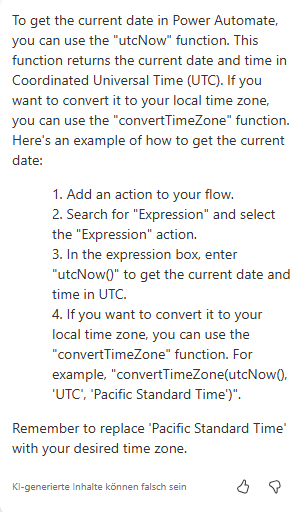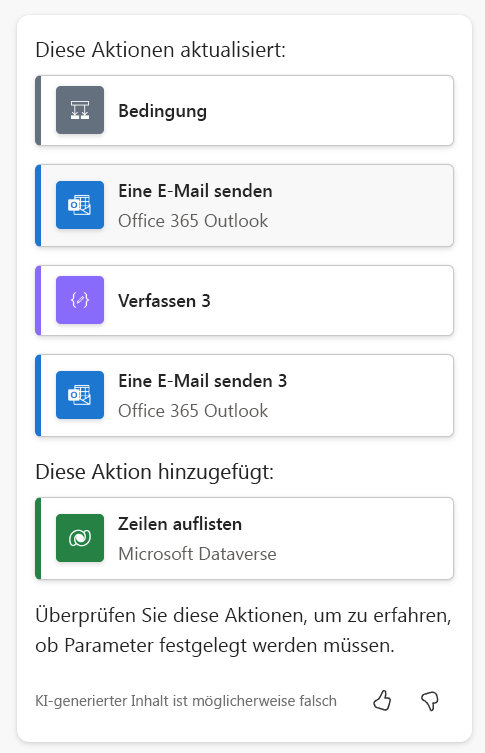Einen Flow mit Copilot bearbeiten
Copilot für Power Automate unterstützt Sie bei der Erstellung Ihres Flows und arbeitet auch weiterhin mit Ihnen zusammen, während Sie die Automatisierung erstellen und optimieren. Sie können Copilot während der Bearbeitungssitzung verwenden, unabhängig davon, ob Sie Copilot zum Erstellen des Flows nutzen oder nicht.
Sie können Copilot auffordern, Sie bei verschiedenen Aufgaben zu unterstützen, dazu gehören:
Schritte in Ihren Flows hinzufügen oder entfernen
Trigger oder Aktionen ersetzen
Parameter Ihrer Flowschritte bearbeiten
Erklären, was Ihr Flow macht
Erklären, wie etwas in einem Cloud-Flow gemacht wird
Die Abbildung oben zeigt, wie Copilot die Bedingung 2 entfernt und die Bedingung so angepasst hat, dass sie funktioniert, ohne dass eine vorherige Aktion im Flow vorhanden ist.
Copilot wird in Ihrem Namen tätig, um das zu erstellen, was Sie mit den von Ihnen eingegebenen Eingabeaufforderungen angefordert haben. Sie können jedoch die Option Rückgängig machen verwenden, um zum Status Ihres Flows vor der vorherigen Eingabeaufforderung zurückzukehren, sollten die Ergebnisse nicht Ihren Anforderungen entsprechen. Wenn Copilot neue Verbindungen in dem Schritt, der rückgängig gemacht wird, hinzugefügt hat, werden diese Verbindungen durch die Aktion „Rückgängig machen“ ebenfalls entfernt.
Die Aktion Rückgängig machen gab die entfernte Bedingungsprüfung zurück und passte die andere Bedingung so an, dass sie danach ausgeführt wird.
Copilot kann zudem erklären, was der Flow bewirkt. Wenn Sie beispielsweise als Eingabeaufforderung „Was macht dieser Flow?“ eingeben, zeigt Copilot folgende Zusammenfassung an:
Dieser Flow ruft eine Nachricht mit dem Schlüsselwort „#specials“ aus einem bestimmten Kanal in Microsoft Teams ab. Dann listet es Datensätze einer Entität namens „contoso_specials“ auf und erstellt eine HTML-Tabelle mit dem Sondernamen, der Beschreibung und dem Preis. Abschließend postet es die Tabelle im gleichen Kanal als Nachricht. Wenn keine Datensätze vorhanden sind, wird eine Nachricht angezeigt, dass keine Sonderangebote verfügbar sind.
Copilot kann zudem erklären, was eine Aktion im Flow bewirkt. Sie können beispielsweise als Eingabeaufforderung „Was macht der Trigger?“ eingeben.
Sie können den Copiloten auch fragen, wie eine Aufgabe erledigt werden kann. Sie könnten beispielsweise fragen: „Wie kann ich das aktuelle Datum ermitteln?“ Als Antwort darauf stellt Copilot die Schritte zur Verwendung des Workflow-Ausdrucks utcNow() zur Verfügung.
Eingabeaufforderungen erstellen
Sie müssen Eingabeaufforderungen erstellen, die zum Erfolg beitragen, um mit Copilot optimale Ergebnisse zu erzielen. Stellen Sie sicher, dass Sie alle Unklarheiten beseitigen, die dazu führen können, dass Copilot den falschen Schritt ausführt. Wenn Sie zum Beispiel als Eingabeaufforderung „Compose-Eingabe in Test ändern“ eingeben, muss Copilot auswählen, welcher Compose-Schritt in Ihrem Flow verwendet werden soll, wenn Sie mehrere Compose-Schritte haben. Eine spezifischere Eingabeaufforderung, etwa „Ändere Compose2 in Test“, würde Copilot zu einem bestimmten Schritt und einer bestimmten Eigenschaft führen.
Beim Bearbeiten eines Flows können Sie die folgenden Beispieleingabeaufforderungen ausprobieren:
Fügen Sie eine Aktion hinzu [Aktionsname]. Beispiel: „Füge die Aktion „Mein Profil abrufen“ hinzu.“
Listen Sie die Konten auf, und überprüfen Sie, ob mindestens eine Zeile zurückgegeben wird. Diese Eingabeaufforderung fügt eine Dataverse-Zeilenauflistenaktion und eine Bedingung zum Überprüfen auf zurückgegebene Zeilen hinzu.
Verschieben Sie [Aktion zum Verschieben] [vor/nach] [Anderer Aktionsname]. Beispiel: „Verschieben Sie Verfassen vor Mein Profil abrufen.“
Überprüfen Sie, ob die Titeleigenschaft des Triggers das Wort „Dringend“ enthält. Diese Eingabeaufforderung fügt eine bedingte Prüfung hinzu und konfiguriert sie für die Titeleigenschaft des Triggers.
Wenn die Bedingung False ist, senden Sie eine E-Mail, dass die Anforderung abgelehnt wurde. Diese Eingabeaufforderung fügt die Aktion „E-Mail senden“ in der falschen Bedingung mit der Bezeichnung „Bedingung“ hinzu.
Überprüfen Sie, ob das Kreditlimit jedes Kontos Null beträgt. Aktualisieren Sie es wenn nötig auf 50.000. Diese Eingabeaufforderung ist ein Beispiel, das auf Listenzeilen in der Tabelle „Konten“ folgt. Es fügt Foreach hinzu, um das Kreditlimit zu prüfen, und eine Dataverse-Zeile zur Aktualisierung, um den Wert zu ändern, wenn er Null ist.
Hinzugefügte oder geänderte Aktionen überprüfen
Sie sollten die Änderungen überprüfen und bestätigen, nachdem Copilot Ihre Eingabeaufforderung verarbeitet hat. Copilot zeigt an, welche Aktionen geändert und welche Aktionen hinzugefügt werden. Sie erhalten die höfliche Aufforderung „Überprüfen Sie diese Aktionen, um zu erfahren, ob Parameter festgelegt werden müssen.“ Das folgende Beispiel zeigt die Antwort von Copilot.
Copilot teilt Ihnen die genauen Änderungen an jedem Schritt nicht mit. Es empfiehlt sich daher, jede geänderte Aktion zu überprüfen.
Wenn Sie ein Problem feststellen, können Sie die Aktion anpassen. Wenn die Aktion falsch ist, können Sie sie rückgängig machen. Sie können die Ergebnisse Ihrer Eingabeaufforderung rückgängig machen, bis Copilot eine weitere Eingabeaufforderung zur Anpassung verarbeitet.