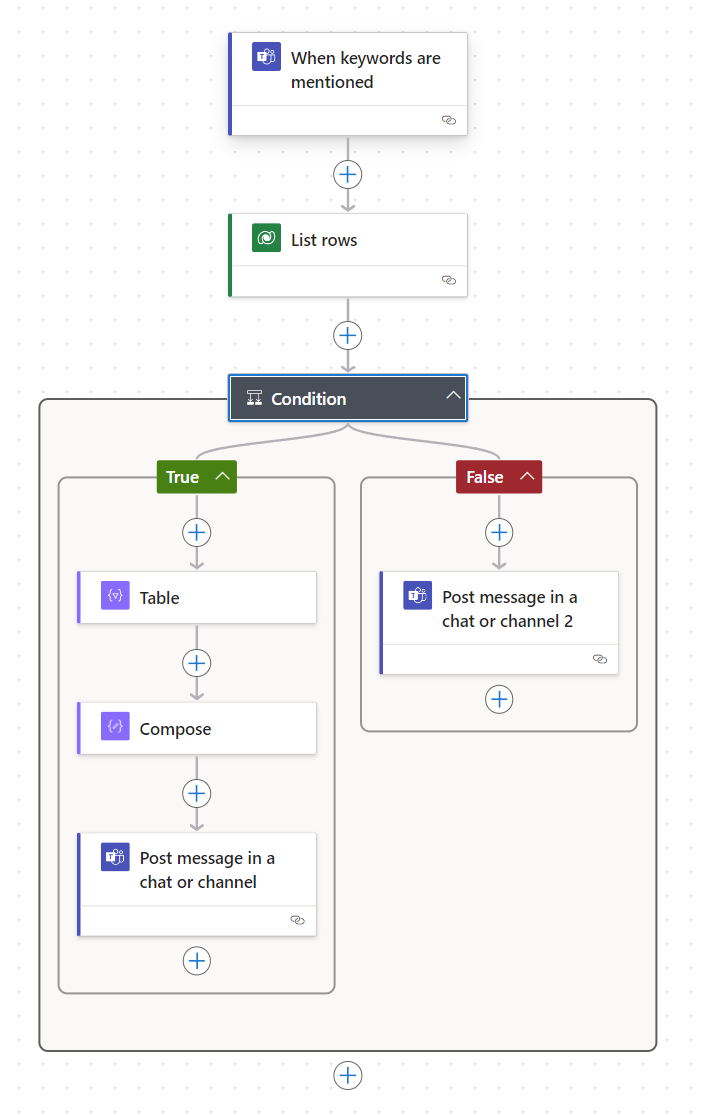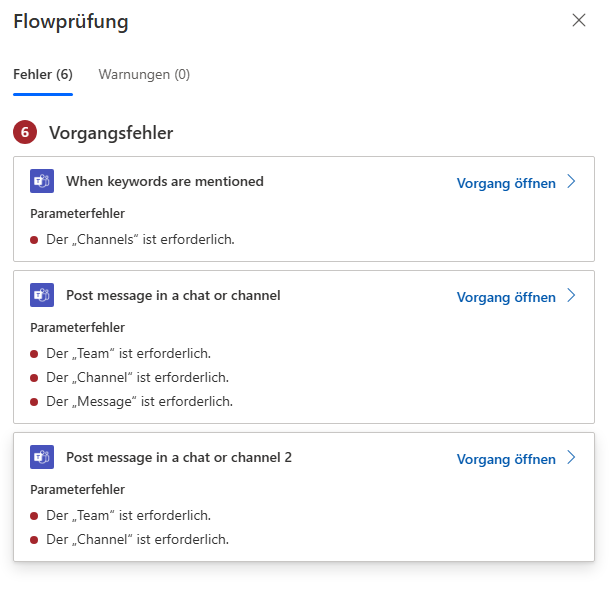Ihren Flow beschreiben und optimieren
Copilot für Power Automate ist ein leistungsstarker Assistent, der für Entwickler eine Beschreibung der gewünschten Automatisierung in natürlicher Sprache bereitstellt, sodass sie einen Cloud-Flow erstellen können. Copilot liefert einen ersten Vorschlag für den Flow, und Sie können Ihre Beschreibung optimieren, um die vorgeschlagenen Flowschritte so genau wie möglich an Ihre Anforderungen anzupassen. Sie können dann die verbleibenden Änderungen am Flow vornehmen, sodass er allen Ihren Anforderungen entspricht.
Betrachten Sie diese Funktion als eine alternative Möglichkeit, einen Flow zu starten, ähnlich der Auswahl einer Vorlage. Bei Vorlagen können Sie jedoch nur verfügbare Vorlagen auswählen. Durch die Beschreibung Ihres Automatisierungsszenarios können Sie mit Copilot eine größere Vielfalt an Automatisierungen erstellen.
Nachdem Sie den Flow erstellt haben, ist er fast bereit, ausgeführt zu werden. Sie müssen noch einige Optionen für die verschiedenen Schritte festlegen, bevor Sie Ihren Flow ausführen können. Wenn Sie beispielsweise über eine SharePoint-Aktion verfügen, müssen Sie die SharePoint-Website einrichten und Informationen auflisten.
Wenn Sie damit anfangen, zu beschreiben, was Sie von Copilot erwarten, können Sie mit nur einem einzigen Wort starten. Beispielsweise zeigt das folgende Bild „Teams“ als Eingabeaufforderung (Nummer 1 im Bild unten) an. Copilot unterstützt Sie dabei mit möglichen Beschreibungen, aus denen Sie auswählen können, um Ihre Eingabeaufforderung zu optimieren.
Nach Auswahl der Eingabeaufforderung (Nummer 2 im Bild oben) oder durch Auswahl von Generieren basierend auf Ihrer Eingabeaufforderung (Nummer 3 im Bild oben) präsentiert Ihnen Copilot einen vorgeschlagenen Flow. Das Bild unten zeigt einen vorgeschlagenen Flow, der durch Auswahl der Copilot-Eingabeaufforderung „Wenn ein Schlüsselwort in Teams erwähnt wird, eine Nachricht in einem Chat oder Kanal veröffentlichen“ erzeugt wird.
Sie haben hier mehrere Möglichkeiten, um fortzufahren:
Optimieren Sie Ihre ursprüngliche Eingabeaufforderung, um den vorgeschlagenen Flow Ihren Vorstellungen anzunähern. Sie können dazu das Feld oben verwenden und dann das Sendesymbol unten rechts im Feld (Nummer 4 im Bild oben) auswählen.
Wählen Sie Ich suche nach etwas anderem, um den Bereich Hilfe mit Links zum Starten mit oder zum Starten ohne eine Vorlage (Nummer 5 im Bild oben).
Wählen Sie Weiter aus, damit Copilot Ihre Verbindungen überprüft und mit der Erstellung des Flows (Nummer 6 im Bild oben) beginnt.
Wählen Sie Abbrechen aus, um den Vorgang zu beenden und zum Bildschirm Erstellen zu navigieren.
Beschreiben, was Sie benötigen
Wenn Sie Ihrem Copiloten beschreiben, was Sie benötigen, seien Sie so präzise wie möglich. Wie im vorherigen Beispiel gezeigt, hilft die Einbeziehung von „...in Teams erwähnt“ Copilot bei der Bestimmung des zu verwendenden Konnektors. Wenn Ihre Angaben zu ungenau sind, muss Copilot zwischen mehreren Konnektoren auswählen, die eine Erwähnung verarbeiten können. Ein gutes Beispiel für dieses Szenario ist die Überarbeitung der Eingabeaufforderung, um die Angebote, mit denen Sie antworten möchten, wie folgt aufzurufen:
„Wenn in Teams das Schlüsselwort #specials erwähnt wird, verwenden Sie Listenzeilen in Excel, um die Angebote abzurufen und antworten Sie mit den Angeboten.“
Als Antwort wählt Copilot den Microsoft Excel Online-Konnektor zum Abrufen der Sonderinformationen aus. Beachten Sie, dass Copilot Ihnen für dieselbe Eingabeaufforderung möglicherweise leicht unterschiedliche Ergebnisse liefert.
In diesem Fall soll Copilot die Informationen von einer Microsoft Dataverse-Tabelle abrufen. Daher können Sie die Eingabeaufforderung etwa folgendermaßen konkretisieren:
„Wenn in Teams das Schlüsselwort „#specials“ erwähnt wird, verwenden Sie Dataverse-Listenzeilen, um die Angebote abzurufen, und veröffentlichen Sie sie wieder in Teams.“
Nun verwendet der vorgeschlagene Flow Dataverse, was eher unseren Wünschen entspricht.
Die nächste Optimierung besteht darin, dass Sie die Sonderangebote in HTML formatieren und eine Nachricht veröffentlichen möchten, wenn keine Sonderangebote verfügbar sind, und zwar wie folgt:
Wenn das Schlüsselwort #specials in Teams erwähnt wird, verwenden Sie Dataverse-Listenzeilen zum Abrufen der Sonderangebote und sie mit „HTML-Tabelle erstellen“ formatieren. Wenn Zeilen vorhanden sind, posten Sie das erstellte HTML im Teamkanal. Andernfalls posten Sie dort „Heute sind keine Sonderangebote verfügbar.“
Da diese Eingabeaufforderung Sie der Automatisierung, die Sie erstellen möchten, näher bringt, können Sie von Copilot den Flow erstellen lassen. Das folgende Beispiel zeigt, wie der Cloud-Flow im Power Automate-Designer aussehen könnte.
Im nächsten Schritt müssen Sie sich entscheiden, welche der von Copilot erstellten Schritte Sie bearbeiten möchten. Die schnellste Möglichkeit, die erforderlichen Elemente anzuzeigen, ist die Verwendung vom Flow-Checker.
Nachdem Sie die Fehler aktualisiert haben, sollten Sie die anderen Schritte überprüfen, um sicherzustellen, dass diese korrekt sind. Copilot hat beispielsweise in den Schritten zum Posten von Nachrichten eine Nachricht hinzugefügt, die bereits erstellt wurde. Sie sollten dies überprüfen, um festzustellen, ob eine Überarbeitung erforderlich ist.
Was Sie optimieren sollten, bevor Sie den Flow erstellen
Nachdem Copilot den vorgeschlagenen Flow vorgestellt hat, sollten Sie die folgenden Faktoren berücksichtigen, was Sie tun sollten und was Sie tun können.
Wie Sie an dieser Stelle vorgehen sollten:
Überprüfen Sie, ob der Flow-Trigger den richtigen Konnektor verwendet.
Überprüfen Sie die allgemeine Reihenfolge der vorgeschlagenen Schritte und ihre Auswirkungen, damit Sie sich davon überzeugen können, dass sie sinnvoll sind.
Wie Sie an dieser Stelle vorgehen können:
Überprüfen Sie die anderen vorgeschlagenen Flows, um festzustellen, ob andere besser sind.
Bewerten Sie, ob Sie eine Fehlerbehandlung brauchen, wenn bei einem der Schritte ein Fehler auftritt.
Beurteilen Sie, ob Sie alternative Optionen brauchen.
Geben Sie zusätzliche Anweisungen, um weitere Aufgaben hinzuzufügen, die zu erledigen sind.
Während der Erstellung oder nachdem Sie sich im Editor befinden, können Sie alle ausführbaren Aufgaben erledigen.
Im nächsten Artikel erfahren Sie, wie Sie Copilot verwenden, um Ihren Cloud-Flow zu iterieren.