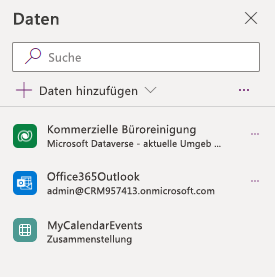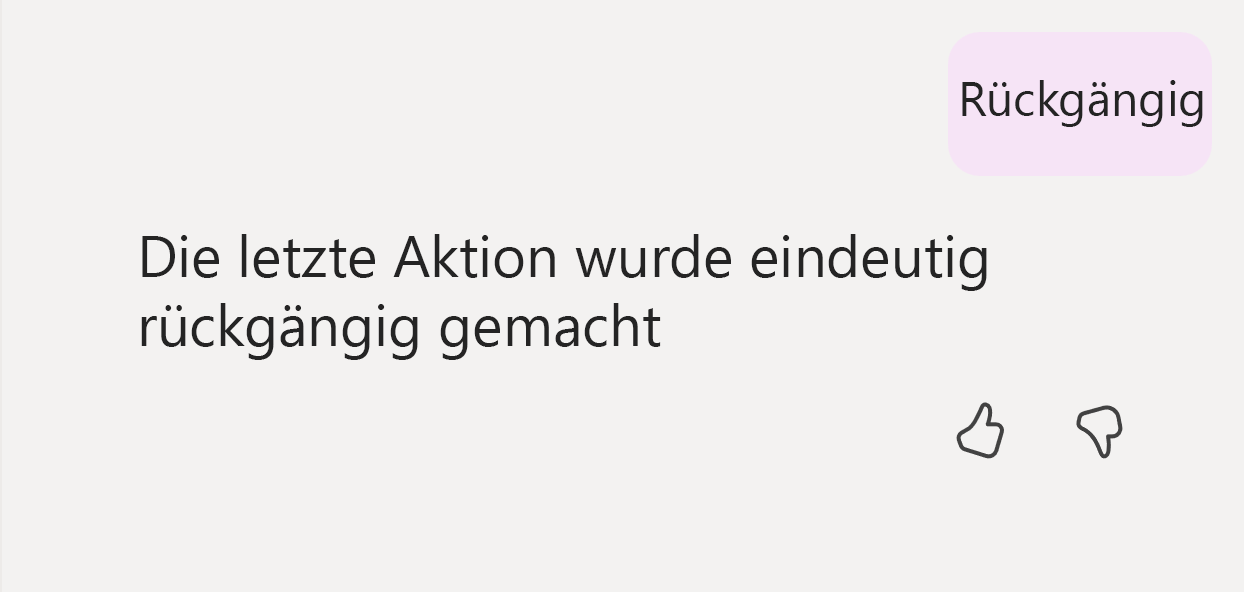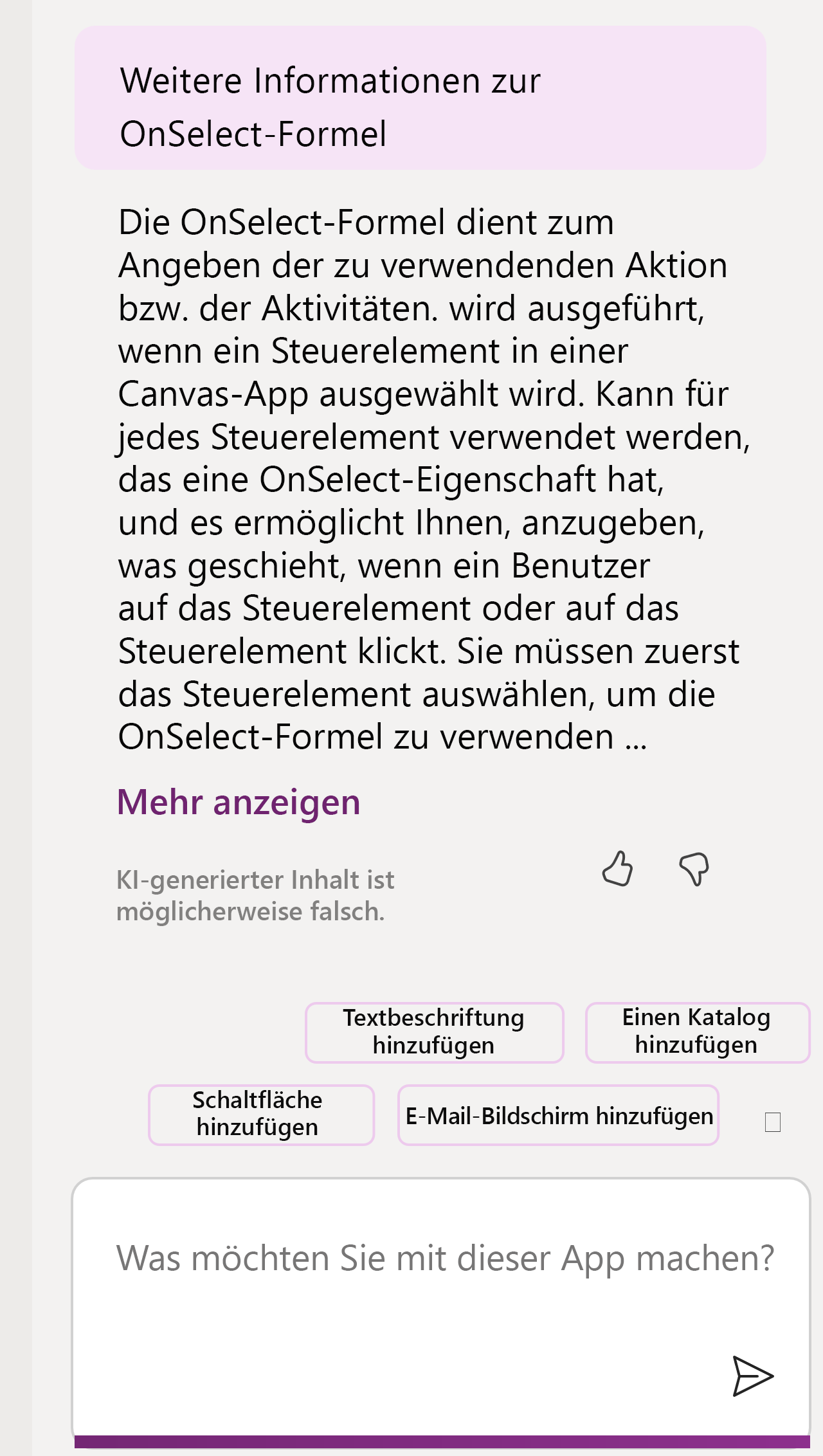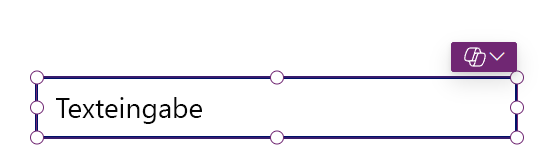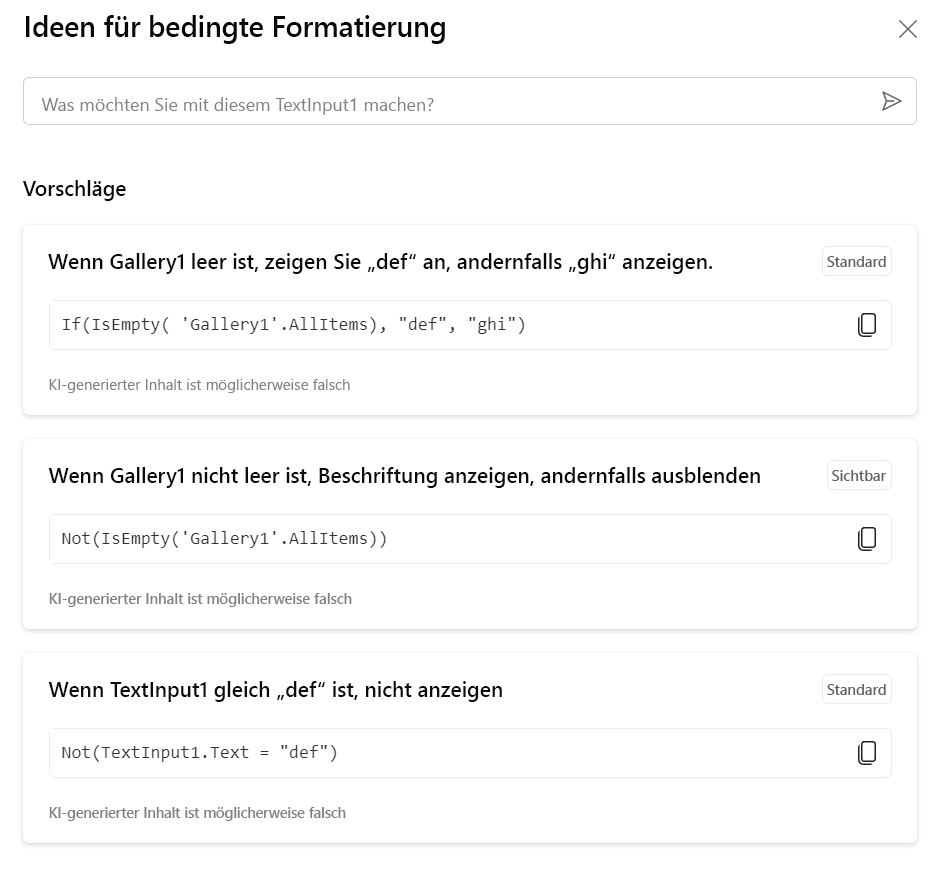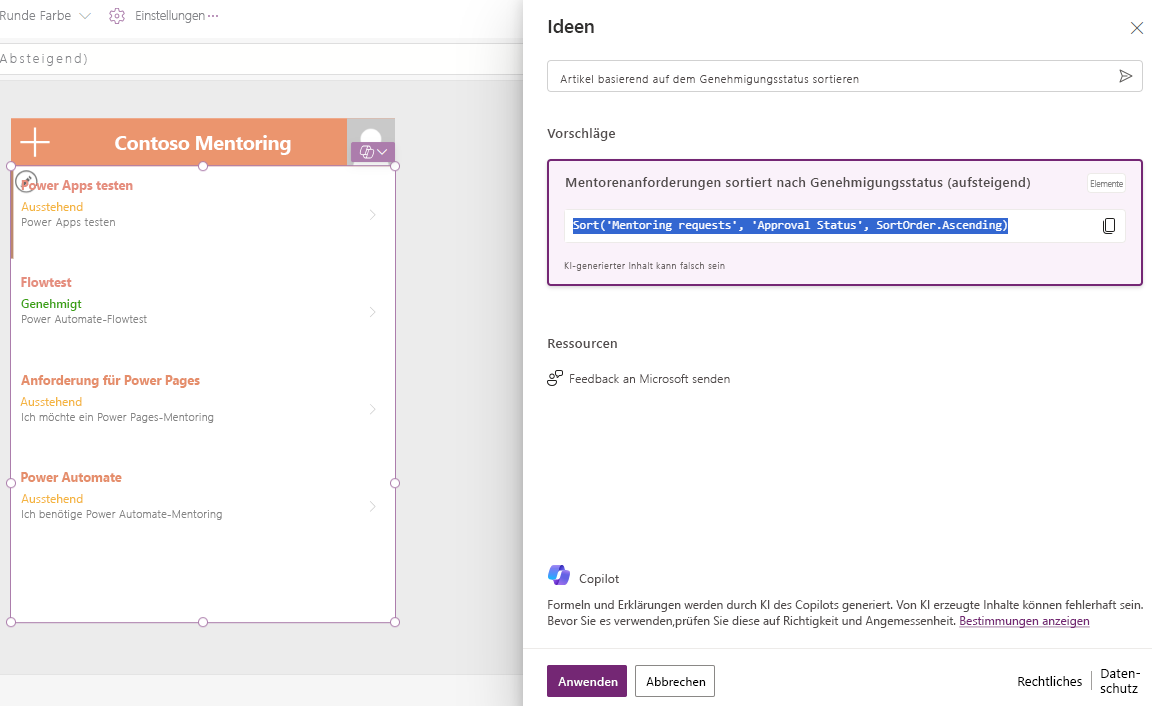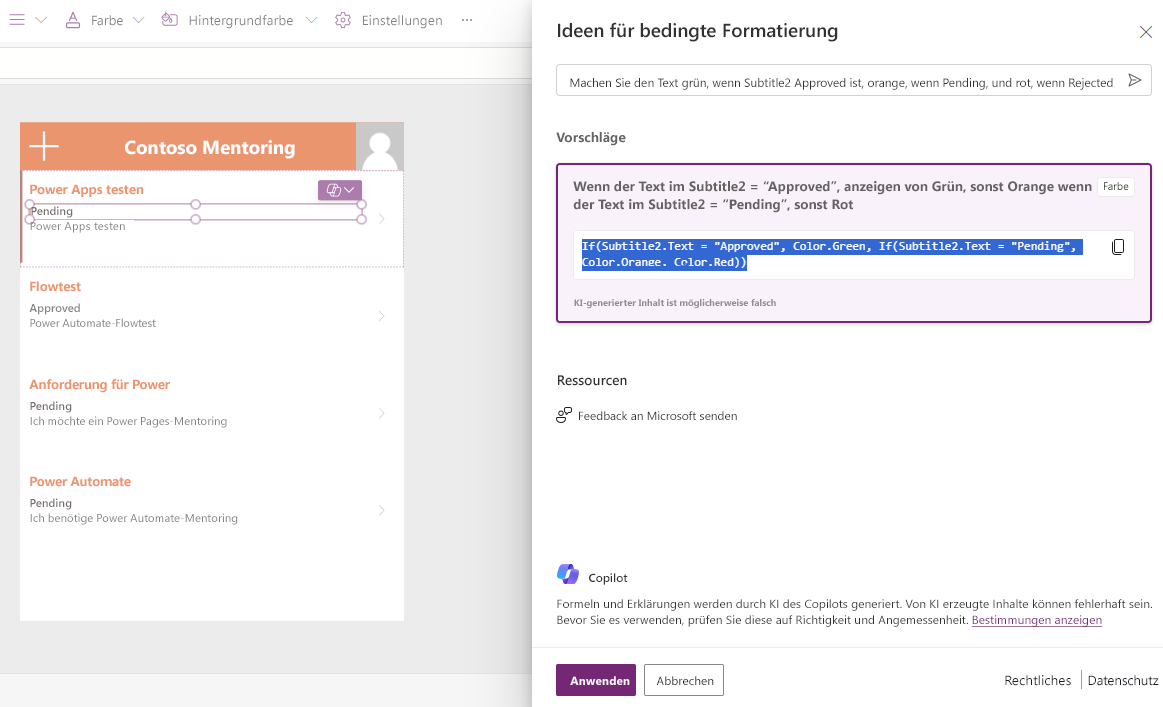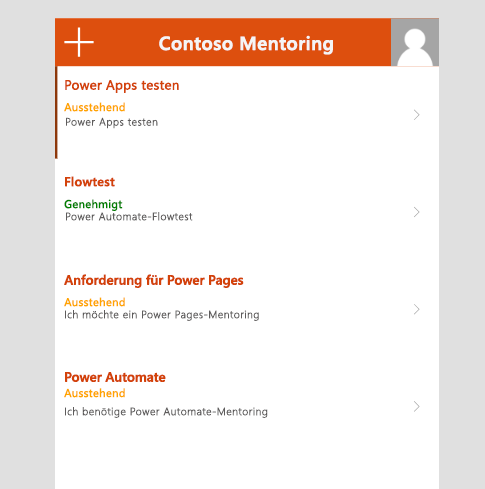Mit Anzeigen und Steuerelementen arbeiten
Copilot für Power Apps unterstützt Sie bei der Erstellung Ihres App-Entwurfs und arbeitet auch weiterhin mit Ihnen zusammen, während Sie die App erstellen und optimieren. Sie können Copilot während der Bearbeitungssitzung verwenden, unabhängig davon, ob Sie Copilot zum Erstellen der App nutzen oder nicht.
Sie können Copilot auffordern, Sie bei verschiedenen Aufgaben zu unterstützen, dazu gehören:
Steuerelemente hinzufügen, wie z. B. Textbeschriftungen, Schaltflächen, Formulare oder Kataloge
Einen neuen Bildschirm hinzufügen
Steuerelemente bearbeiten, um Farben, Größen und Platzierung einzuschließen
Mit Katalogen arbeiten, um Elemente zu sortieren und zu suchen
Im vorherigen Beispiel haben Sie gesehen, dass Copilot Ihrer App einen neuen Kalenderbildschirm hinzugefügt hat. Zudem wurden die notwendigen Verbindungen für die ordnungsgemäße Funktion des Bildschirms hinzugefügt.
Copilot wird in Ihrem Namen tätig, um das zu erstellen, was Sie mit den von Ihnen eingegebenen Eingabeaufforderungen angefordert haben. Sie können jedoch die Option Rückgängig machen verwenden, um zum Status Ihrer App vor der vorherigen Eingabeaufforderung zurückzukehren, sollten die Ergebnisse nicht Ihren Anforderungen entsprechen.
Durch die Aktion Rückgängig machen werden der Bildschirm und die Verbindung, die Copilot zur Nutzung durch die App erstellt hat, entfernt.
Copilot kann zudem relevante Details zur App-Erstellung erklären. Wenn Sie Ihre Eingabeaufforderung mit den Worten Tell me beginnst, wird Copilot benachrichtigt, dass Sie nach Informationen suchen.
Eingabeaufforderungen erstellen
Sie müssen Eingabeaufforderungen erstellen, die zum Erfolg beitragen, um mit Copilot optimale Ergebnisse zu erzielen. Stellen Sie sicher, dass Sie alle Unklarheiten beseitigen, die dazu führen können, dass Copilot das falsche Steuerelement ausführt. Wenn Sie zum Beispiel die Eingabeaufforderung „Ändere die Schaltfläche auf blau“ eingeben, muss Copilot die zu verwendende Schaltfläche auswählen, wenn Ihre Anwendung mehrere Schaltflächen hat. Eine spezifischere Eingabeaufforderung, etwa „Ändere die button_1-Füllung in Blau“, würde Copilot zu einer bestimmten Schaltfläche und einer bestimmten Eigenschaft führen.
Zu den Eingabeaufforderungen, die Sie beim Bearbeiten einer App ausprobieren können, gehören folgende:
„Füge einen neuen leeren Bildschirm hinzu und füge ein Formular hinzu“, oder genauer: „Füge einen neuen leeren Bildschirm mit dem Namen OrderScreen hinzu und füge ein Formular mit dem Namen OrderForm hinzu.“
„Füge einen neuen [Vorlagenname]-Bildschirm mit dem Namen [Bildschirmname] ein.“
„Ändere den [Eigenschaft]-Wert von [Steuerelementname] in [Neuer Wert].“
„Fügen Sie einen [Steuerelementtyp] mit [Datenquellenname] als Datenquelle hinzu“, z. B. „Füge einen vertikalen Katalog mit Kontakten als Datenquelle hinzu.“
„Füge dem OrderDisplay-Bildschirm eine Schaltfläche hinzu“ oder eine komplexere Aufforderung: „Füge dem OrderDisplay-Bildschirm eine Schaltfläche mit dem Namen „Aktualisieren“ hinzu, platziere sie in der unteren rechten Ecke des Bildschirms, und lassen die Schaltfläche „Aktualisieren“ in der Datenquelle „Kontakte“ aufrufen.“
„Füge eine Schaltfläche hinzu, die [Formularname] übermittelt und die Benachrichtigung [Der Text der Benachrichtigung] anzeigt.“
„Verschiebe [Steuerelementname] nach unten rechts auf dem Bildschirm.“
Copilot-Steuerungelement-Ideen verwenden
Wenn Sie Steuerelemente auf einem Bildschirm im Power Apps-Designer auswählen, können Sie überprüfen, ob Copilot zum Ausführen von Aufgaben verfügbar ist, z. B. zum Verwalten der bedingten Formatierung.
Für dieses Textsteuerelement wählen Sie das Copilot-Symbol und Bedingte Formatierung aus. Es wird ein Fenster mit einigen Ideen zur bedingten Formatierung geöffnet, die Sie verwenden können. Sie können auch eine Eingabeaufforderung bereitstellen, damit Copilot versteht, welche Art von bedingter Formatierung Sie verwenden möchten.
Copilot kann Ihnen mit Formeln beim Sortieren, Filtern und Durchsuchen der Sammlung helfen. Wenn Sie zum Beispiel Ihrer Canvas-Anwendung einen Katalog hinzufügen und die Elemente basierend auf dem Genehmigungsstatus sortieren möchten, können Sie eine Beschreibung Ihrer Wünsche angeben.
Copilot schlägt eine Formel vor, die Sie kopieren oder auf Ihren Katalog anwenden können. Wie im folgenden Bild gezeigt, können Sie Copilot die Anweisung geben, „Sortiere Elemente nach Genehmigungsstatus“. Anschließend gibt Copilot die Formel zurück, mit der Sie diese Ergebnisse erhalten können.
Copilot kann Sie unterstützen, wenn Sie Ihre Steuerelemente basierend auf einem Wert bedingt formatieren möchten. Wenn Sie beispielsweise die Farbe eines Etiketts basierend auf dem Genehmigungsstatus anpassen möchten, wählen Sie das Etikett aus und fordern Sie Copilot anschließend auf, die Farbe zu ändern, indem Sie Ihre Wünsche beschreiben.
Mache den Text grün, wenn [Kontrolle] genehmigt ist, orange, wenn ausstehend, und rot, wenn abgelehnt.
Dann schlägt Copilot eine Formel vor, die Sie überprüfen können. Wenn die Formel zufriedenstellend ist, können Sie sie kopieren oder anwenden, wie in der folgenden Abbildung gezeigt.
Nach Anwendung der Formel sollte die Textfarbe des Genehmigungsstatus wie in der folgenden Abbildung aussehen. Klicken Sie auf die Schaltfläche Rückgängig machen, um Ihre Änderungen rückgängig zu machen.