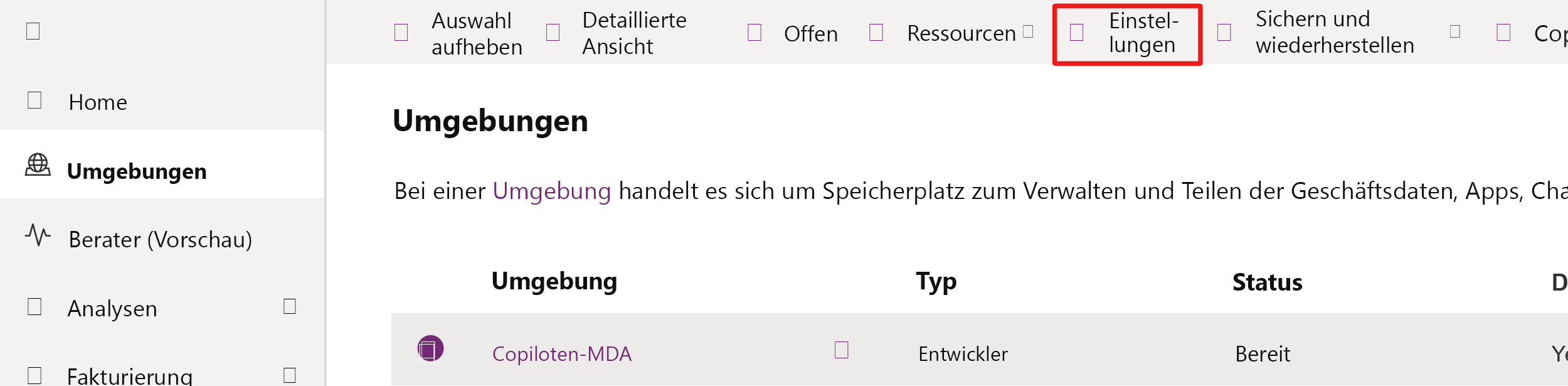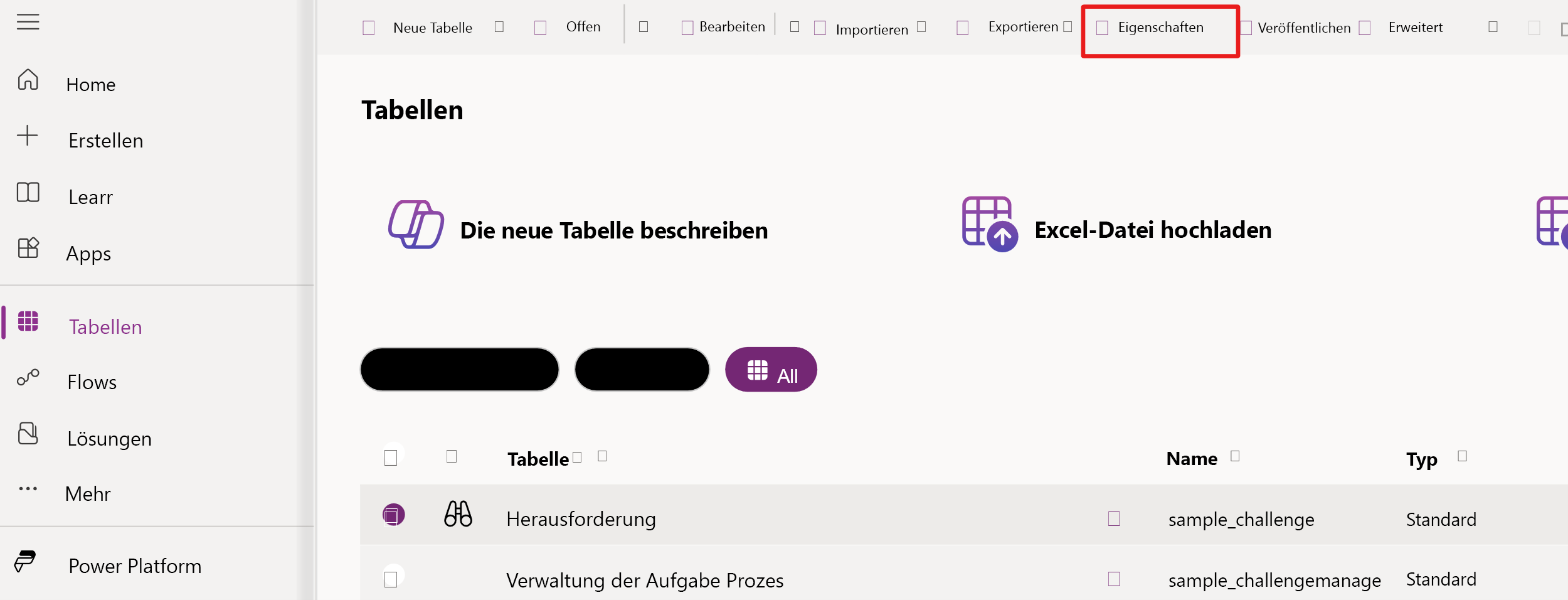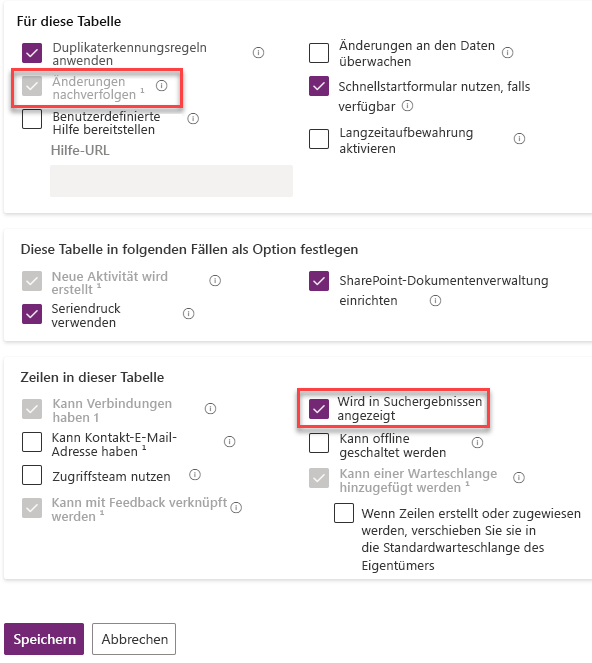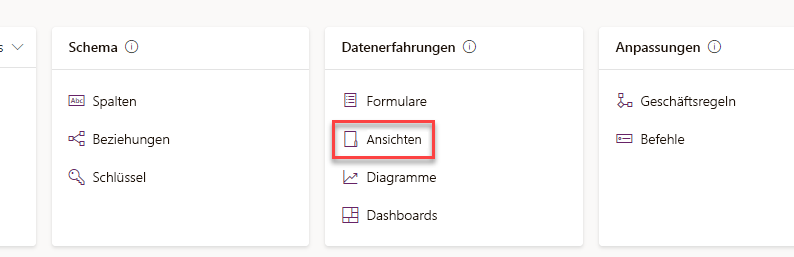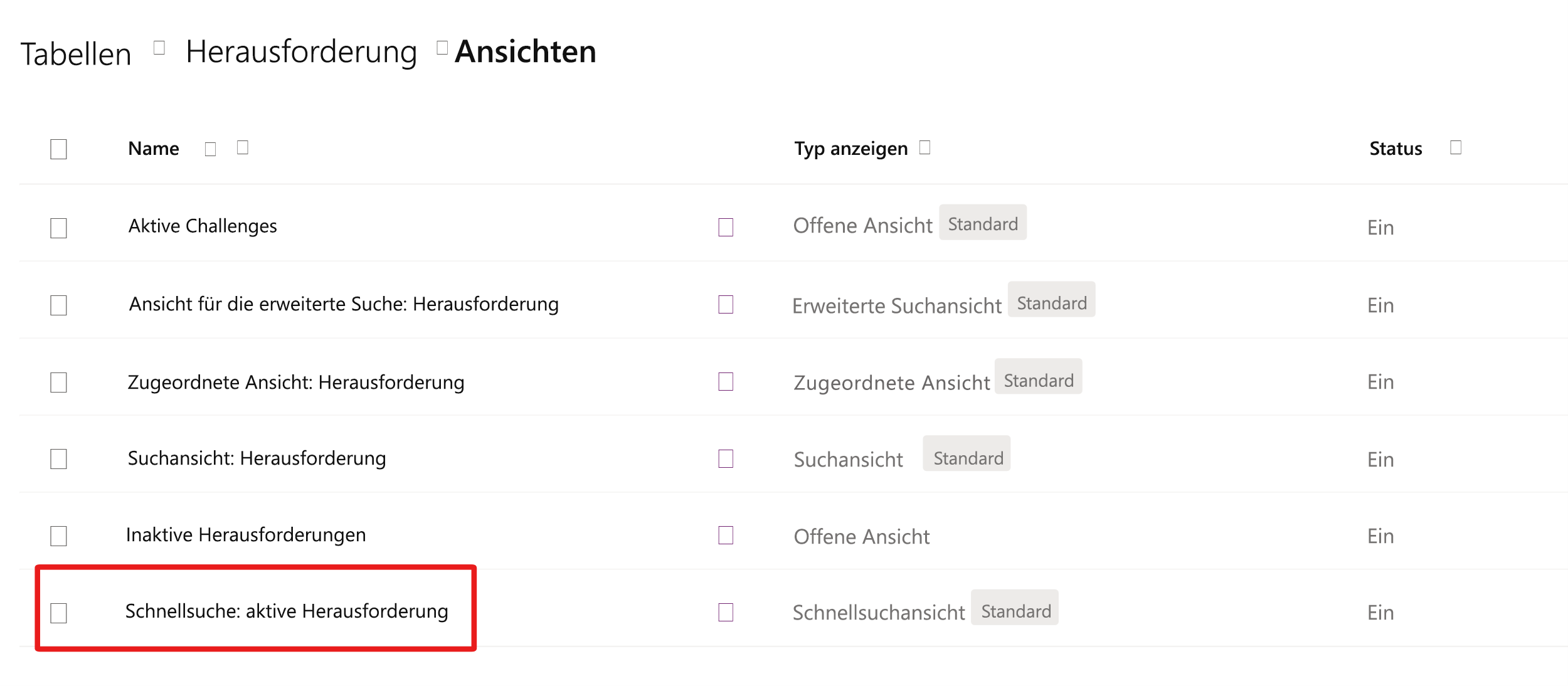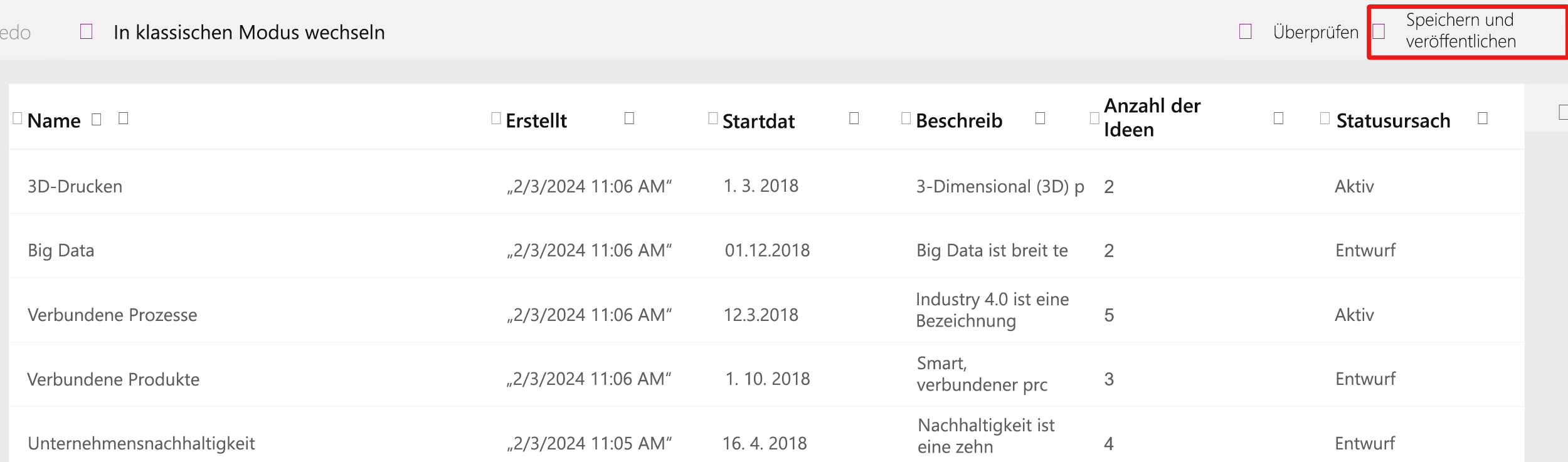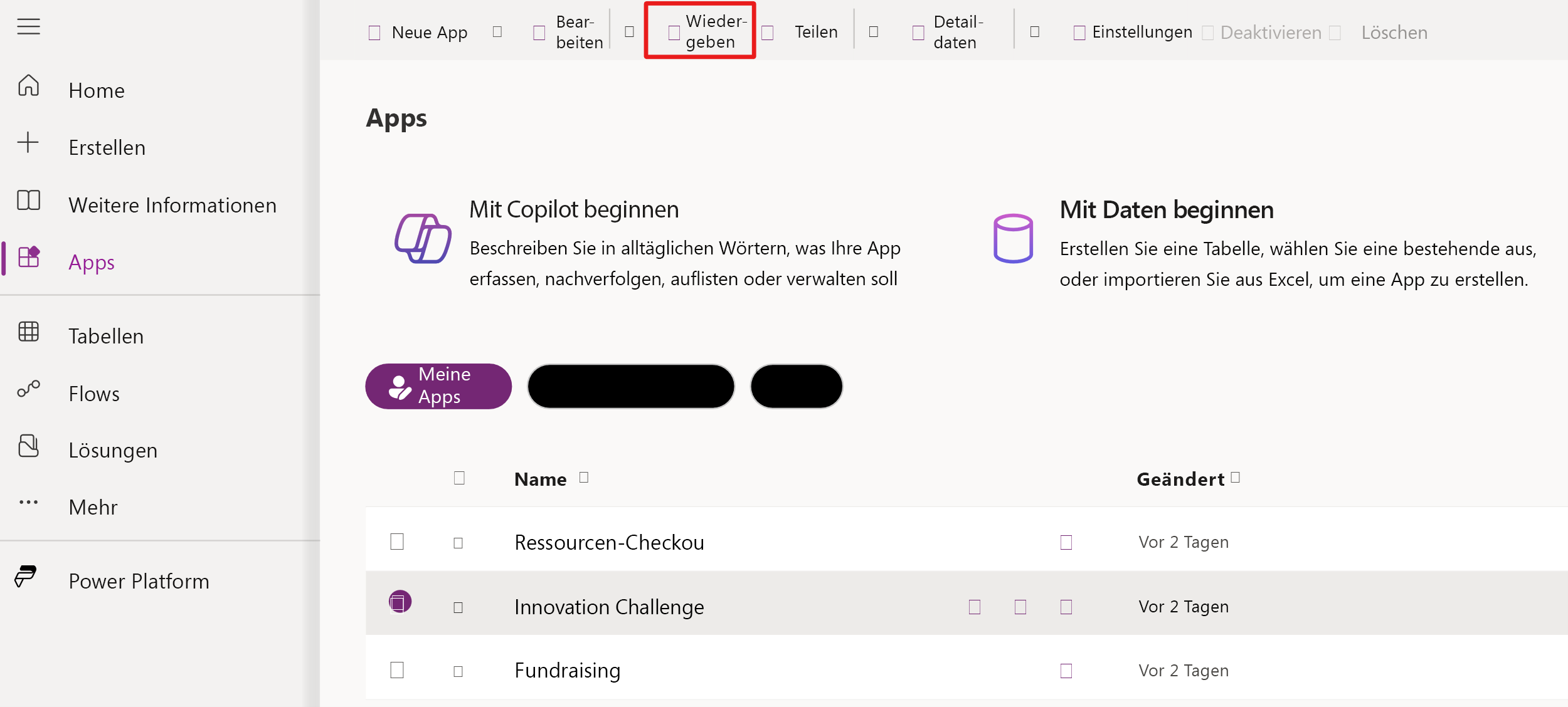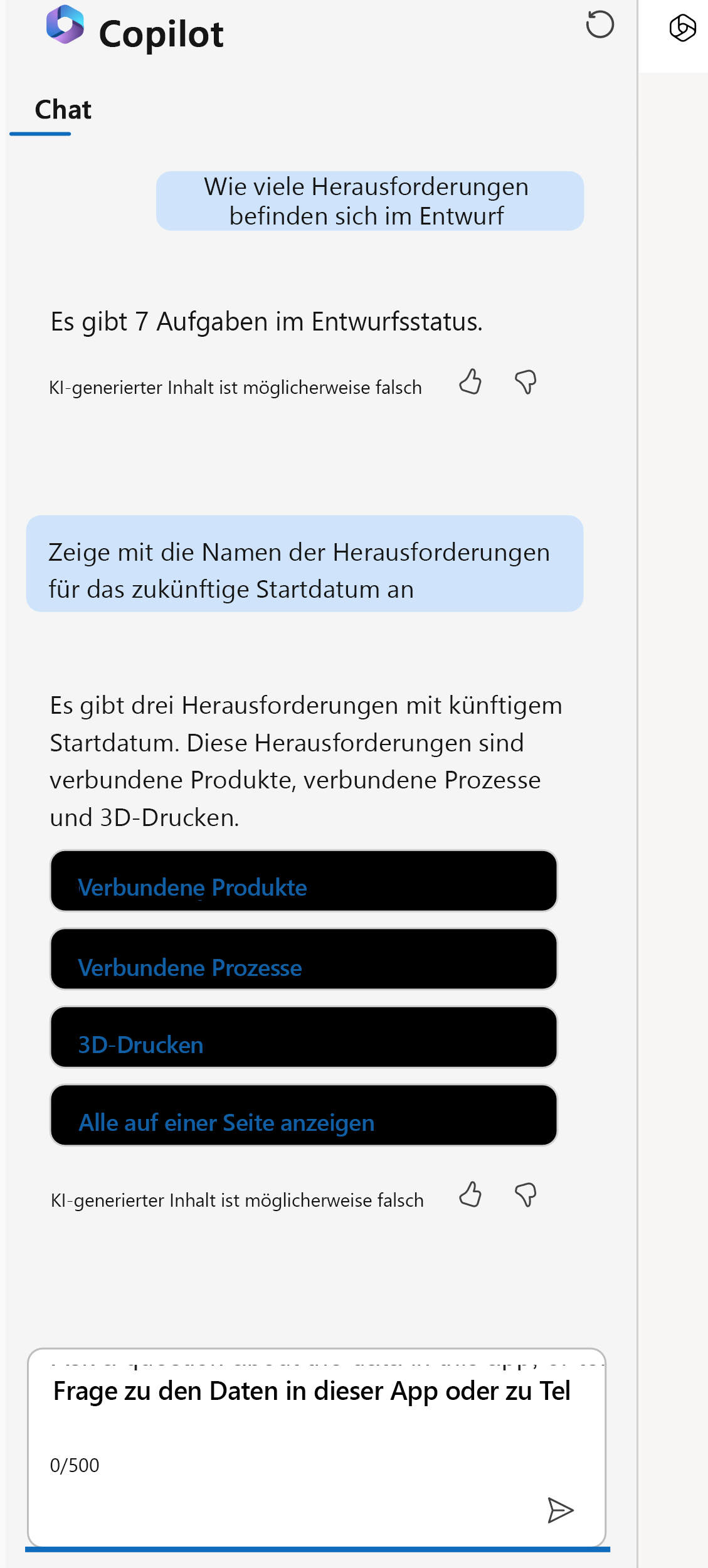Übung – Copilot einer modellgesteuerten App hinzufügen
In dieser Übung aktivieren Sie Copilot für modellgesteuerte Anwendungen, richten Ihre Umgebung so ein, dass sie monatliche Updates für modellgesteuerte Apps erhält, konfigurieren eine Dataverse-Tabelle und Spalten für Copilot und testen Copilot dann für modellgesteuerte Anwendungen.
Voraussetzung: Sie benötigen eine Nicht-Produktionsumgebung mit einer Dataverse-Datenbank, Beispiel-Apps und installierten Daten.
Aufgabe – Ihre Umgebung einrichten
In dieser Aufgabe aktivieren Sie Copilot für modellgesteuerte Anwendungen und passen den Release-Kanal der modellgesteuerten App an.
Wechseln Sie zu Power Platform Admin Center, und wählen Sie dann Umgebungen und die Umgebung für diese Übung aus, bevor Sie auf Einstellungen klicken.
Erweitern Sie den Abschnitt Produkt, und wählen Sie dann Funktionen aus.
Wählen Sie für KI-gestütztes Erlebnis die Option An aus.
Scrollen Sie nach unten, und wählen Sie Speichern aus.
Wählen Sie aus der Breadcrumb-Navigation Einstellungen aus, um zu den Einstellungen zurückzuwechseln.
Erweitern Sie den Bereich Produkt, und klicken Sie dann auf Verhalten.
Wählen Sie für Release-Kanal für modellgesteuerte App die Option Monatlicher Kanal aus.
Scrollen Sie nach unten, und wählen Sie Speichern aus. Wenn das Feld Verzögerung zwischen Zeicheneingaben leer ist, geben Sie 250 ein.
Aufgabe – Tabelle und Spalten konfigurieren
In dieser Aufgabe konfigurieren Sie eine Dataverse-Tabelle und Spalten für Copilot.
Wechseln Sie zu Power Apps, und stellen Sie sicher, dass Sie sich in der richtigen Umgebung befinden.
Wählen Sie im linken Navigationsbereich Tabellen aus.
Wählen Sie die Registerkarte Alle aus.
Finden Sie die Tabelle Challenge und wählen Sie sie aus. Klicken Sie dann auf Eigenschaften.
Erweitern Sie den Abschnitt Erweiterte Optionen.
Aktivieren Sie die beiden Kontrollkästchen Änderungen nachverfolgen und In Suchergebnissen anzeigen.
Wählen Sie Speichern aus, und warten Sie dann, bis Ihre Änderungen gespeichert wurden.
Öffnen Sie die Tabelle Challenge.
Wählen Sie Ansichten aus.
Suchen Sie nach der Ansicht Schnellsuche: Aktive Herausforderungen, und öffnen Sie sie.
Wählen Sie Spalte anzeigen > Startdatum aus.
Das Startdatum sollte als „Der Ansicht hinzugefügt“ angezeigt werden.
Fügen Sie der Ansicht die Spalten Beschreibung, Anzahl der Ideen und Statusgrund hinzu.
Ihre Ansicht sollte nun dem nächsten Bild ähneln. Wählen Sie Speichern und veröffentlichen aus, und warten Sie, bis die Veröffentlichung abgeschlossen ist.
Wählen Sie die Schaltfläche Zurück aus.
Wählen Sie links in der Navigation Lösungen aus.
Wählen Sie die Schaltfläche Alle Anpassungen veröffentlichen aus, und warten Sie dann, bis die Veröffentlichung abgeschlossen ist.
Navigieren Sie nicht von dieser Seite weg.
Aufgabe – Copilot testen
In dieser Aufgabe testen Sie Copilot für modellgesteuerte Anwendungen.
Klicken Sie auf Apps, und wählen Sie die Anwendung Innovationsherausforderung und dann Wiedergeben aus.
Die Anwendung sollte geladen werden. Klicken Sie auf Herausforderungen, und öffnen Sie dann die Herausforderung Verbundene Vorgänge.
Wählen Sie die Registerkarte Zeitrahmen aus.
Ändern Sie das Startdatum auf ein zukünftiges Datum, und wählen Sie dann Speichern und Schließen aus.
Öffnen Sie ein paar weitere Herausforderungen, und ändern Sie deren Startdatum auf ein zukünftiges Datum.
Sie sollten jetzt mindestens drei Herausforderungen haben, deren Startdatum sich in der Zukunft befindet.
Wechseln Sie zur Copilot-Eingabeaufforderung, und geben Sie dann Folgendes ein: Wie viele Herausforderungen befinden sich im Entwurf. Klicken Sie dann auf die Schaltfläche Senden.
Copilot sollte Ihnen die Anzahl der Herausforderungen mitteilen, die im Entwurfsstatus sind. Geben Sie Zeige mir die Namen der Herausforderungen mit zukünftigem Startdatum an ein, und wählen Sie dann die Schaltfläche Senden aus.
Copilot soll Ihnen die Herausforderungen anzeigen, die Ihrem Anliegen entsprechen.
Versuchen Sie, eigene Anforderungen zu stellen, und sehen Sie, welche Antworten Copilot Ihnen gibt.