Übung: Einrichten Ihrer Umgebung
In dieser Übung richten Sie eine vorkonfigurierte Umgebung mit einer Load Balancer-Instanz ein und erstellen Diagramme, um deren Integrität zu überwachen.
Diese Übung ist optional. Sie benötigen Zugriff auf ein Azure-Abonnement, in dem Sie Azure-Ressourcen erstellen können, um diese Übung abzuschließen. Wenn Sie kein Azure-Abonnement besitzen, können Sie ein kostenloses Konto erstellen, bevor Sie beginnen.
Einrichten Ihrer Umgebung
Melden Sie sich beim Azure-Portal an.
Wählen Sie in der Menüleiste oben rechts Cloud Shell aus.
Wählen Sie Bash aus.
Führen Sie den folgenden Befehl aus, um die Skripts für diese Übung herunterzuladen.
git clone https://github.com/MicrosoftDocs/mslearn-troubleshoot-inbound-network-connectivity-azure-load-balancer load-balancerNavigieren Sie zum Ordner load-balancer/src/scripts.
cd ~/load-balancer/src/scriptsFühren Sie den folgenden Befehl aus, um den Benutzernamen für die VMs festzulegen. Sie können den Benutzername beliebig ändern. Sie benötigen den Benutzernamen später in dieser Übung. Notieren Sie ihn sich also.
export USERNAME=azureuserFühren Sie den folgenden Befehl aus, um ein Kennwort für die mit den Skripts erstellten VMs zu erstellen. Das Kennwort wird in einer Variablen gespeichert und außerdem in der Textdatei „passwd.txt“ aufgezeichnet, falls Sie es später wieder benötigen.
export PASSWORD=$(openssl rand -base64 32) echo $PASSWORD > passwd.txtLegen Sie den Namen der Ressourcengruppe fest.
export RESOURCEGROUP=learn-ts-loadbalancer-rgLegen Sie den Speicherort fest. Ersetzen Sie den Wert „eastus“ durch einen Standort in Ihrer Nähe.
export LOCATION=eastusIn der folgenden Liste sind einige Standortwerte aufgeführt, die Sie verwenden können:
- westus2
- southcentralus
- centralus
- eastus
- westeurope
- southeastasia
- japaneast
- brazilsouth
- australiasoutheast
- centralindia
Führen Sie den folgenden Befehl aus, um eine Ressourcengruppe zu erstellen.
az group create --name $RESOURCEGROUP --location $LOCATIONFühren Sie den folgenden Befehl aus, um den Lastenausgleich, die virtuellen Computer und das virtuelle Netzwerk zu erstellen.
bash setup.sh $RESOURCEGROUPDas Ausführen des Skripts kann bis zu 25 Minuten dauern.
Überprüfen der erstellten Ressourcen
Suchen Sie im Azure-Portal nach Ressourcengruppen.
Klicken Sie auf learn-ts-loadbalancer-rg.
Sortieren Sie die Liste der Ressourcen nach Typ.
Die Ressourcengruppe sollte die in der folgenden Tabelle gezeigten Ressourcen enthalten.
Name Typ Beschreibung retailappvm1_disk1_xxx und retailappvm1_disk2_xxx Datenträger Virtuelle Festplatten für die beiden VMs retailapplb Load Balancer Hierbei handelt es sich um den Lastenausgleich für die App, die auf den VMs ausgeführt wird. Der Back-End-Pool im Lastenausgleich verweist auf die virtuellen Computer retailappvm1 und retailappvm2. nicvm1 und nicvm2 Netzwerkschnittstelle Netzwerkschnittstellen für die beiden VMs retailappnicvm1nsg und retailappnicvm2nsg Netzwerksicherheitsgruppe (NSG) Netzwerksicherheitsgruppen, die den eingehenden Datenverkehr der einzelnen VMs steuern retailappnsg Netzwerksicherheitsgruppe Dient als anfänglicher Filter für beide virtuellen Computer, aber die NSG für jeden virtuellen Computer ermöglicht das Filtern des Datenverkehrs pro Computer. retailappip Öffentliche IP-Adresse Öffentliche IP-Adresse, die den Front-End-Zugriff auf den Lastenausgleich bereitstellt retailappvm1 und retailappvm2 Virtueller Computer VMs, auf denen die Einzelhandelsanwendung ausgeführt wird retailappvmjumpbox Virtueller Computer Hierbei handelt es sich um eine VM, die ebenfalls Teil des virtuellen Netzwerks ist, aber über eine öffentliche IP-Adresse verfügt. Administratoren können sich auf diesem virtuellen Computer anmelden, um auf die VMs retailappvm1 und retailappvm2 zuzugreifen, die nur über private IP-Adressen verfügen. retailappvnet Virtuelles Netzwerk Virtuelles Netzwerk für die VMs Klicken Sie auf den Lastenausgleich retailapplb.
Klicken Sie unter Einstellungen auf Lastenausgleichsregeln.
Klicken Sie auf retailapprule. Der Lastenausgleich ist so konfiguriert, dass er den auf Port 80 der Front-End-Adresse eingehenden Datenverkehr an Port 80 der Computer im Back-End-Pool weiterleitet.
Schließen Sie den Bereich retailapprule.
Klicken Sie unter Einstellungen auf Integritätstests.
Klicken Sie auf retailapphealthprobe. Der Integritätstest für den Back-End-Pool sendet ebenfalls Nachrichten an Port 80, um zu überprüfen, ob die Anwendung auf allen virtuellen Computern verfügbar ist.
Schließen Sie den Bereich retailapphealthprobe.
Testen des Lastenausgleichs
Kehren Sie zu Azure Cloud Shell zurück.
Führen Sie den folgenden Befehl aus, um die öffentliche IP-Adresse des Front-Ends des Lastenausgleichs herauszufinden.
bash findip.shÖffnen Sie ein Browserfenster, und rufen Sie diese IP-Adresse auf. Das Ergebnis sollte eine Seite mit der Meldung retailappvm1 oder retailappvm2 sein, je nachdem, wie der Load Balancer die Anforderung weitergeleitet hat.
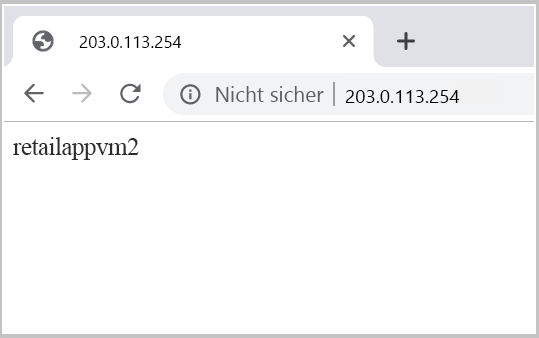
Führen Sie in Cloud Shell den folgenden Befehl aus, um zum Ordner src/stresstest zu navigieren.
cd ~/load-balancer/src/stresstestDieser Ordner enthält eine .NET Core-Anwendung, die Hunderte von gleichzeitigen Benutzern simuliert, die über Load Balancer Anforderungen an die virtuellen Computer senden.
Führen Sie den folgenden Befehl aus, um die Anwendung zu starten. Ersetzen Sie <ip address> durch die Front-End-IP-Adresse des Lastenausgleichs.
dotnet run <ip address>Die Anwendung sollte eine Reihe von Meldungen zurückgeben, aus denen hervorgeht, ob eine Antwort von retailappvm1 oder retailappvm2 empfangen wurde.
Führen Sie die Anwendung fünf Minuten lang aus. Drücken Sie die EINGABETASTE, um die Anwendung zu beenden.
Erstellen von Diagrammen zur Überwachung von Metriken
Navigieren Sie im Azure-Portal zur Ressourcengruppe learn-ts-loadbalancer-rg.
Klicken Sie auf den Lastenausgleich retailapplb.
Wählen Sie unter Überwachung die Option Metriken aus.
Fügen Sie dem leeren Diagramm die folgende Metrik hinzu.
Eigenschaft Wert Bereich retailapplb Metriknamespace Load balancer standard metrics (Load Balancer Standard-Metriken) Metrik Paketanzahl Aggregation Avg Legen Sie oben auf der Seite für den Zeitraum Letzte 30 Minuten fest. Das Diagramm sollte in etwa wie das hier dargestellte aussehen. Achten Sie auf den Spitzenwert der durchschnittlichen Paketanzahl.
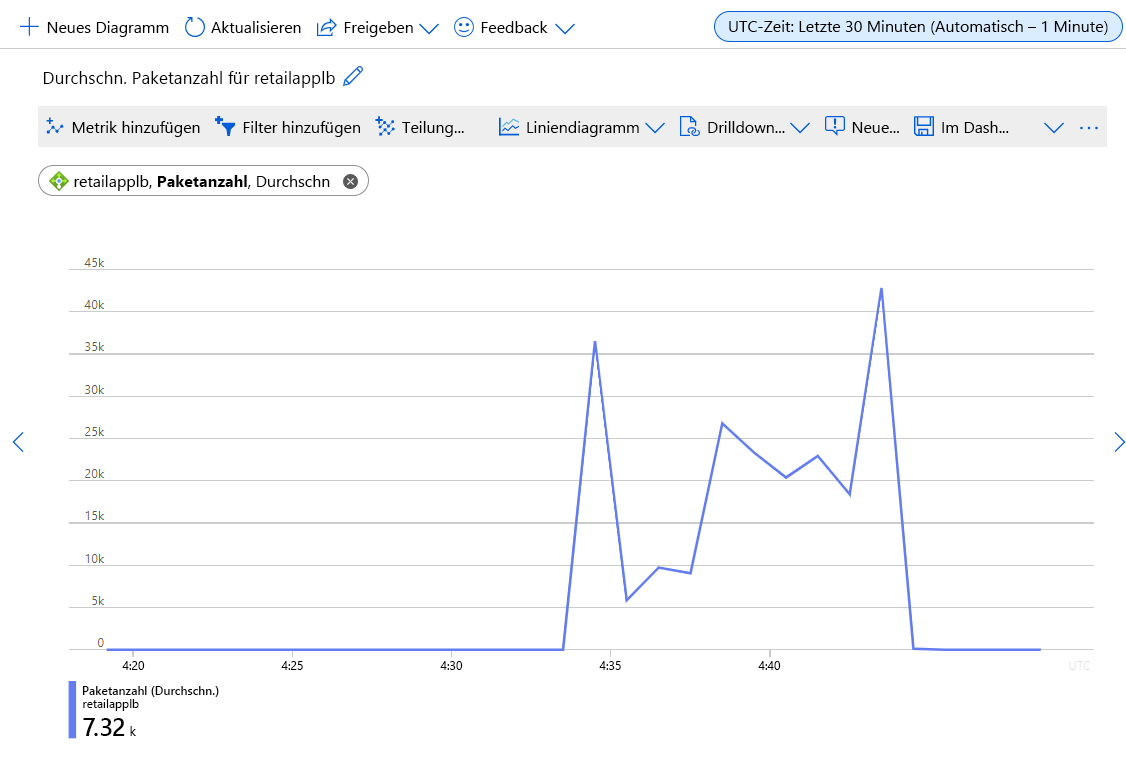
Wählen Sie die Option An Dashboard anheften aus.
Wählen Sie Neu erstellen, und verwenden Sie die folgenden Werte.
Feld Wert type Privat Dashboardname dashboard-learn-ts-loadbalancer Wählen Sie Create and pin (Erstellen und anheften) aus.
Wählen Sie Neues Diagramm, und fügen Sie die folgende Metrik hinzu.
Eigenschaft Wert Bereich retailapplb Metriknamespace Load balancer standard metrics (Load Balancer Standard-Metriken) Metrik Health Probe Status (Status des Integritätstests) Aggregation Avg Wählen Sie Metrik hinzufügen, und fügen Sie eine weitere Metrik durch Eingabe der folgenden Werte zum Diagramm hinzu.
Eigenschaft Wert Bereich retailapplb Metriknamespace Load balancer standard metrics (Load Balancer Standard-Metriken) Metrik Data Path Availability (Verfügbarkeit des Datenpfads) Aggregation Avg Legen Sie für den Zeitraum Letzte 30 Minuten fest. Das Diagramm sollte für beide Statistiken 100 % anzeigen.
Wählen Sie An Dashboard anheften>Vorhandene aus.
Wählen Sie als Dashboard dashboard-learn-ts-loadbalancer aus.
Wählen Sie Anheftenaus.
Sie verfügen nun über einige Grundwerte für Metriken für das System, wenn es ordnungsgemäß ausgeführt wird.