Übung – Verwenden des Azure-Portals
Schauen wir uns einige der häufigsten Bereiche an, die Sie in der Regel im Azure-Portal verwenden.
Alle Dienste
Wählen Sie in der oberen linken Ecke des Azure-Portal das Symbol Portalmenü anzeigen aus.

Wenn Sie dieses Symbol auswählen, wird das Portalmenü erweitert.
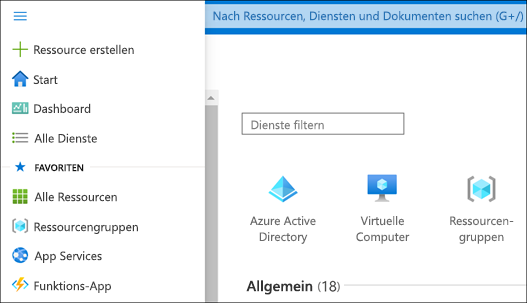
Wählen Sie Alle Dienste aus. Nehmen Sie sich ein paar Minuten Zeit, um die Liste durchzugehen und sich einen Überblick über die vielen Dienste zu verschaffen, die Azure anbietet. Sie können die angezeigten Dienste mithilfe des Suchfelds am oberen Rand des Fensters filtern.
Wählen Sie Virtuelle Computer aus. Wenn dies nicht angezeigt wird, verwenden Sie das Suchfeld.
Der Bereich VMs wird angezeigt. Sie haben bisher noch keine virtuellen Computer (VMs) erstellt, deshalb werden keine Ergebnisse angezeigt.
Wählen Sie + Erstellen>Virtueller Azure-Computer aus. Der Bereich Virtuellen Computer erstellen wird angezeigt.
Um eine VM zu erstellen, können Sie hier Informationen eingeben. Wählen Sie zunächst in der oberen rechten Ecke das X, um den Bereich Virtuellen Computer erstellen zu schließen.
Klicken Sie in der oberen rechten Ecke auf das X, um den Bereich Virtuelle Computer zu schließen.
Wählen Sie oben links Microsoft Azure aus, um zur Startseite zurückzukehren.
Globale Steuerelemente
Wechseln Sie zum globalen Steuerungsmenü am oberen Rand des Bildschirms.
![]()
Diese Optionen sind immer im Portal verfügbar, unabhängig davon, welchen Dienst Sie verwenden.
Zeigen Sie auf jedes Symbol, bis eine QuickInfo angezeigt wird. Diese QuickInfos zeigen den Namen des einzelnen Menüelements an.
Als Nächstes untersuchen wir jedes dieser Elemente.
Azure Cloud Shell
![]()
Azure Cloud Shell ist in der Sandboxumgebung, die wir für diese Übung verwenden, verfügbar, aber die Sandboxversion der Shell weist eine eingeschränkte Funktionalität auf. Um alle Azure Cloud Shell-Features erkunden zu können, müssen Sie Ihr eigenes Azure-Abonnement verwenden.
Wählen Sie in der Symbolleiste das Symbol Cloud Shell (>_) aus. Azure Cloud Shell wird im unteren Bereich des Bildschirms gestartet.
Lesen Sie das angezeigte Willkommensmenü, und wählen Sie dann entweder Bash oder PowerShell aus.
Da die Shell in dieser Übung nicht weiter verwendet wird, wählen Sie Schließen aus.
Benachrichtigungen
![]()
Klicken Sie im Symbolbereich der Menüleiste auf das Symbol Benachrichtigungen (Glocke). In diesem Fenster werden alle Benachrichtigungen im Zusammenhang mit Ihrem Konto angezeigt, z. B. die Bestätigung, dass Ressourcen ordnungsgemäß bereitgestellt wurden.
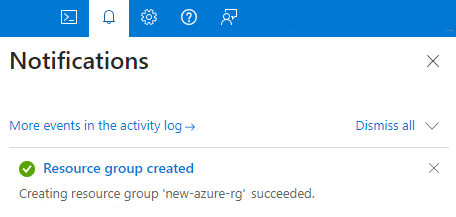
Wenn eine Benachrichtigung angezeigt wird, zeigen Sie mit der Maus darauf. Klicken Sie auf das X, um die Benachrichtigung zu schließen.
Klicken Sie rechts oben auf das X, um den Bereich Benachrichtigungen zu schließen.
Einstellungen
![]()
Klicken Sie auf das Zahnradsymbol Einstellungen, um den Bereich Portaleinstellungen zu öffnen. Der Abschnitt Verzeichnisse und Abonnements wird standardmäßig angezeigt. Hier können Sie Abonnementfilter anwenden oder das Verzeichnis ändern. Dieser Abschnitt wird für diese Übung nicht verwendet.
Wählen Sie links die Registerkarte Abmelden und Benachrichtigungen aus. Wählen Sie im Dropdownmenü Bei Inaktivität abmelden die Option Nach einer Stunde.
Wählen Sie Popupbenachrichtigungen anzeigen aus. Wenn diese Option aktiviert ist, werden Benachrichtigungen als Popupbenachrichtigungen angezeigt. Sie werden auch weiterhin im Benachrichtigungsbereich angezeigt.
Wählen Sie Anwenden aus, um Ihre Auswahl für Abmelden und Benachrichtigungen zu speichern.
Wählen Sie links die Registerkarte Darstellung + Startup-Ansichten aus. Wählen Sie unter Design eines der verschiedenen farbigen Designs und dann Anwenden aus. Beobachten Sie die Änderungen im Portal, und behalten Sie die Version, die Ihnen am besten gefällt.
Wählen Sie links die Registerkarte Sprache + Region aus. Wählen Sie in der Dropdownliste Sprache die Option Español aus. Wählen Sie die Schaltfläche Anwenden und dann OK aus, um Ihre Änderungen zu bestätigen. Wenn das Dialogfeld Diese Seite übersetzen angezeigt wird, schließen Sie es. Das gesamte Azure-Portal wird jetzt auf Spanisch angezeigt. Sie können Microsoft Azure auswählen, um die Startseite auf Spanisch anzuzeigen oder um zu anderen Seiten zu navigieren.
Wenn Sie zur deutschen Version zurückkehren möchten, klicken Sie in der oberen Menüleiste auf das Zahnradsymbol für Einstellungen, und wählen Sie dann die Registerkarte Idioma y región auf der linken Seite aus. Wählen Sie im Dropdownfeld Idioma die Option Deutsch aus. Wählen Sie die Schaltfläche Aplicar und dann zum Bestätigen die Schaltfläche Aceptar aus. Das Portal wird nun erneut in Deutsch angezeigt.
Bereich „Support und Problembehandlung“
![]()
Wählen Sie das Symbol Support und Problembehandlung (
?) aus, um den Bereich Support und Problembehandlung anzuzeigen.Geben Sie im Dialogfeld ein paar Wörter ein, um ein potenzielles Problem zu beschreiben. Sie können z. B. „Frage zur Abrechnung“ oder „Speicherkonto kann nicht erstellt werden“ eingeben. Klicken Sie auf Starten.
Nehmen Sie zusätzliche Auswahlen vor, wenn Sie dazu aufgefordert werden, und überprüfen Sie dann die angegebenen Informationen. Diese Informationen können oft dazu beitragen, häufige Probleme oder Fragen zu beheben.
Wählen Sie oben im Bereich Supportanfrage erstellen aus. Supportanfragen können nur mit einem kostenpflichtigen Abonnement erstellt werden. Das Erstellen von Supportanfragen über eine kostenlose Microsoft Learn-Sandbox wird nicht unterstützt. Sie können jedoch auf dem Bildschirm Neue Supportanfrage einige Schritte auswählen, z. B. Problembeschreibung und Empfohlene Lösung.
Da Sie keine echte Supportanfrage senden, wählen Sie in der oberen linken Ecke Startseite aus. Wenn Sie zu nicht gespeicherten Bearbeitungen aufgefordert werden, wählen Sie OK aus.
Wählen Sie das Symbol Support und Problembehandlung (
?) aus, um den Bereich erneut zu öffnen, und wählen Sie dann Erneut starten aus, um den vorherigen Eintrag zu löschen.Wählen Sie unter Integritätsereignisse die Option Dienststatus anzeigen aus.
Überprüfen Sie die Informationen auf dem Bildschirm über aktuelle Dienstprobleme oder geplante Wartungsarbeiten.
Erkunden Sie im Bereich Support und Problembehandlung die Optionen im Abschnitt Supportressourcen, z. B. Frage an die Azure-Community, Azure-Dokumentation durchsuchen oder Das Schnellstartcenter besuchen.
Wenn Sie fertig sind, klicken Sie in der oberen rechten Ecke auf das X, um den Bereich Hilfe zu schließen.
Feedbackbereich
![]()
Klicken Sie auf das Symbol Feedback (Person mit Dialogfeld), um den Bereich Feedback an Microsoft senden zu öffnen.
Geben Sie durch Auswahl eines der Symbole an, ob Sie mit Ihren Erfahrungen zufrieden sind.
Geben Sie Ihre Eindrücke zu Azure in das Feld Teilen Sie uns Ihre Erfahrungen mit ein.
Wählen Sie optional das Feld Ich bin damit einverstanden, dass ich zu meinem Feedback kontaktiert werde aus. Wählen Sie dann Feedback einreichen aus.
Es wird die Meldung Feedback gesendet angezeigt. Sie können diese Benachrichtigung erneut anzeigen, indem Sie wie zuvor beschrieben das Symbol Benachrichtigungen (Glocke) auswählen.
Profileinstellungen
Klicken Sie rechts oben im Portal auf Ihren Namen.
Wählen Sie Weitere Optionen (...) und dann Meine Berechtigungen aus.
Überprüfen Sie die Informationen, die angezeigt werden, um die Rolle anzuzeigen, die Ihnen im Concierge-Abonnement zugewiesen wurde.
Klicken Sie rechts oben auf das X, um den Bereich Meine Berechtigungen zu schließen.
Nachdem Sie nun einige der wichtigsten Bereiche des Azure-Portals kennengelernt haben, beschäftigen wir uns jetzt mit einem der nützlichsten Features: Dashboards.