Übung: Hinzufügen eines Testauftrags zu Ihrem Workflow
Das Sicherheitsteam Ihres Spielzeugunternehmens möchte, dass Sie überprüfen, ob auf Ihre Website nur über HTTPS zugegriffen werden kann. In dieser Übung konfigurieren Sie Ihren Workflow für die Ausführung einer Feuerprobe, welche die Vorgaben des Sicherheitsteams überprüft.
Während des Prozesses führen Sie die folgenden Aufgaben aus:
- Fügen Sie ein Testskript zu Ihrer Repository hinzu.
- Sie aktualisieren Ihre Workflowdefinition, um einen Testauftrag hinzuzufügen.
- Sie führen den Workflow aus und beobachten, ob der Test Fehler verursacht.
- Sie korrigieren die Bicep-Datei und beobachten, ob der Workflow erfolgreich ausgeführt wird.
Hinzufügen eines Testskripts
Hier fügen Sie ein Testskript hinzu, um zu überprüfen, ob die Website aufgerufen werden kann, wenn HTTPS verwendet wird, und nicht aufgerufen werden kann, wenn das weniger sichere HTTP verwendet wird.
Erstellen Sie in Visual Studio Code eine neue Datei im Ordner Bereitstellen mit dem Namen Website.Tests.ps1.
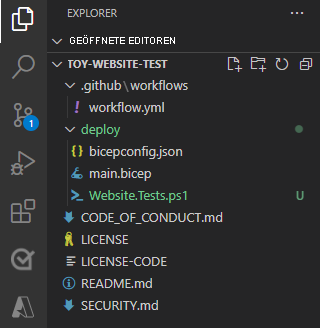
Kopieren Sie den folgenden Testcode, und fügen Sie ihn in die Datei ein:
param( [Parameter(Mandatory)] [ValidateNotNullOrEmpty()] [string] $HostName ) Describe 'Toy Website' { It 'Serves pages over HTTPS' { $request = [System.Net.WebRequest]::Create("https://$HostName/") $request.AllowAutoRedirect = $false $request.GetResponse().StatusCode | Should -Be 200 -Because "the website requires HTTPS" } It 'Does not serves pages over HTTP' { $request = [System.Net.WebRequest]::Create("http://$HostName/") $request.AllowAutoRedirect = $false $request.GetResponse().StatusCode | Should -BeGreaterOrEqual 300 -Because "HTTP is not secure" } }Das Ergebnis ist eine Pester-Testdatei. Hierfür ist ein Parameter mit dem Namen
$HostNameerforderlich. Es werden zwei Tests für den Hostnamen ausgeführt:- Versucht, über HTTPS eine Verbindung mit der Website herzustellen. Der Test ist erfolgreich, wenn der Server mit einem HTTP-Antwortstatuscode zwischen 200 und 299 antwortet, was auf eine erfolgreiche Verbindung hinweist.
- Versucht, über HTTP eine Verbindung mit der Website herzustellen. Der Test ist erfolgreich, wenn der Server mit dem HTTP-Antwortstatuscode 300 oder höher antwortet.
Für diese Übung ist es nicht wichtig, dass Sie die Details der Testdatei und ihre Funktionsweise verstehen. In der Zusammenfassung finden Sie Links, unter denen Sie bei Interesse mehr erfahren können.
Veröffentlichen der Ausgabe Ihrer Bicep-Datei als Auftragsausgabe
Für das Testskript, das Sie in den vorherigen Schritten erstellt haben, muss ein Hostname getestet werden. Ihre Bicep-Datei enthält bereits eine Ausgabe, aber bevor Sie sie in Ihren Feuerproben verwenden können, müssen Sie sie als Auftragsausgabe veröffentlichen.
Öffnen Sie in Visual Studio Code die Datei workflow.yml im Ordner .github/workflows.
Fügen Sie im Bereitstellungsauftrag (deploy) dem Schritt
Deploy websiteeineidhinzu, damit Sie auf den Schritt verweisen können. Fügen Sie außerdem eine Auftragsausgabe hinzu, die dieappServiceAppHostName-Ausgabe aus dem Bereitstellungsschritt kopiert:deploy: runs-on: ubuntu-latest environment: Website needs: preview outputs: appServiceAppHostName: ${{ steps.deploy.outputs.appServiceAppHostName }} steps: - uses: actions/checkout@v3 - uses: azure/login@v1 name: Sign in to Azure with: client-id: ${{ secrets.AZURE_CLIENT_ID }} tenant-id: ${{ secrets.AZURE_TENANT_ID }} subscription-id: ${{ secrets.AZURE_SUBSCRIPTION_ID }} - uses: azure/arm-deploy@v1 id: deploy name: Deploy website with: failOnStdErr: false deploymentName: ${{ github.run_number }} resourceGroupName: ${{ env.AZURE_RESOURCEGROUP_NAME }} template: ./deploy/main.bicep parameters: environmentType=${{ env.ENVIRONMENT_TYPE }}Speichern Sie die Datei .
Hinzufügen eines Feuerprobenauftrags zu Ihrem Workflow
Nun können Sie einen Feuerprobenauftrag hinzufügen, in dem Ihre Tests ausgeführt werden.
Fügen Sie am Ende der Datei die folgende Definition für den Feuerprobenauftrag (smoke-test) hinzu:
smoke-test: runs-on: ubuntu-latest needs: deploy steps: - uses: actions/checkout@v3 - run: | $container = New-PesterContainer ` -Path 'deploy/Website.Tests.ps1' ` -Data @{ HostName = '${{needs.deploy.outputs.appServiceAppHostName}}' } Invoke-Pester ` -Container $container ` -CI name: Run smoke tests shell: pwshDieser Code definiert den Auftrag. Der Auftrag enthält einen Schritt zum Auschecken des Codes und einen weiteren zum Ausführen von Tests mit Pester.
Die Auftragsdefinition verwendet die
needs-Eigenschaft, um eine Abhängigkeit vom Auftrag deploy zu definieren. Durch diese Abhängigkeit wird sichergestellt, dass die Aufträge in der gewünschten Reihenfolge ausgeführt werden. Außerdem können Sie die Ausgaben des Auftrags deploy verwenden, wenn Sie die Feuerprobe ausführen.Hinweis
PowerShell und Pester sind auf in GitHub gehosteten Runnern vorinstalliert. Sie müssen keine besonderen Vorkehrungen treffen, um diese in einem Skriptschritt zu verwenden.
Speichern Sie die Datei .
Überprüfen und Committen Ihrer Workflowdefinition
Überprüfen Sie, ob die Datei workflow.yml wie im folgenden Code aussieht:
name: deploy-toy-website-test concurrency: toy-company on: push: branches: - main permissions: id-token: write contents: read env: AZURE_RESOURCEGROUP_NAME: ToyWebsiteTest ENVIRONMENT_TYPE: Test jobs: lint: runs-on: ubuntu-latest steps: - uses: actions/checkout@v3 - name: Run Bicep linter run: az bicep build --file deploy/main.bicep validate: runs-on: ubuntu-latest steps: - uses: actions/checkout@v3 - uses: azure/login@v1 name: Sign in to Azure with: client-id: ${{ secrets.AZURE_CLIENT_ID }} tenant-id: ${{ secrets.AZURE_TENANT_ID }} subscription-id: ${{ secrets.AZURE_SUBSCRIPTION_ID }} - uses: azure/arm-deploy@v1 name: Run preflight validation with: deploymentName: ${{ github.run_number }} resourceGroupName: ${{ env.AZURE_RESOURCEGROUP_NAME }} template: ./deploy/main.bicep parameters: environmentType=${{ env.ENVIRONMENT_TYPE }} deploymentMode: Validate preview: runs-on: ubuntu-latest needs: [lint, validate] steps: - uses: actions/checkout@v3 - uses: azure/login@v1 name: Sign in to Azure with: client-id: ${{ secrets.AZURE_CLIENT_ID }} tenant-id: ${{ secrets.AZURE_TENANT_ID }} subscription-id: ${{ secrets.AZURE_SUBSCRIPTION_ID }} - uses: azure/arm-deploy@v1 name: Run what-if with: failOnStdErr: false resourceGroupName: ${{ env.AZURE_RESOURCEGROUP_NAME }} template: deploy/main.bicep parameters: > environmentType=${{ env.ENVIRONMENT_TYPE }} additionalArguments: --what-if deploy: runs-on: ubuntu-latest environment: Website needs: preview outputs: appServiceAppHostName: ${{ steps.deploy.outputs.appServiceAppHostName }} steps: - uses: actions/checkout@v3 - uses: azure/login@v1 name: Sign in to Azure with: client-id: ${{ secrets.AZURE_CLIENT_ID }} tenant-id: ${{ secrets.AZURE_TENANT_ID }} subscription-id: ${{ secrets.AZURE_SUBSCRIPTION_ID }} - uses: azure/arm-deploy@v1 id: deploy name: Deploy website with: failOnStdErr: false deploymentName: ${{ github.run_number }} resourceGroupName: ${{ env.AZURE_RESOURCEGROUP_NAME }} template: ./deploy/main.bicep parameters: environmentType=${{ env.ENVIRONMENT_TYPE }} smoke-test: runs-on: ubuntu-latest needs: deploy steps: - uses: actions/checkout@v3 - run: | $container = New-PesterContainer ` -Path 'deploy/Website.Tests.ps1' ` -Data @{ HostName = '${{needs.deploy.outputs.appServiceAppHostName}}' } Invoke-Pester ` -Container $container ` -CI name: Run smoke tests shell: pwshWenn Ihre Datei anders aussieht, ändern Sie sie entsprechend diesem Beispiel, und speichern Sie sie dann.
Committen und pushen Sie Ihre Änderungen in Ihr Git-Repository, indem Sie die folgenden Befehle im Visual Studio Code-Terminal ausführen:
git add . git commit -m "Add test job" git push
Ausführen des Workflows und Überprüfen der Testergebnisse
Navigieren Sie in Ihrem Browser zu Ihrem Workflow.
Wählen Sie die letzte Ausführung Ihres Workflows aus.
Warten Sie, bis der Workflow die Aufträge lint, validate und preview abgeschlossen hat. Obwohl GitHub Actions die Seite automatisch mit dem aktuellen Status aktualisiert, sollten Sie die Seite gelegentlich aktualisieren.
Wählen Sie die Schaltfläche Bereitstellungen überprüfen, die Umgebung Website und anschließend Genehmigen und bereitstellen aus.
Warten Sie, bis die Workflowausführung abgeschlossen ist.
Sie sehen, dass der Auftrag deploy erfolgreich abgeschlossen wurde. Der Auftrag smoke-test wird mit einem Fehler beendet.
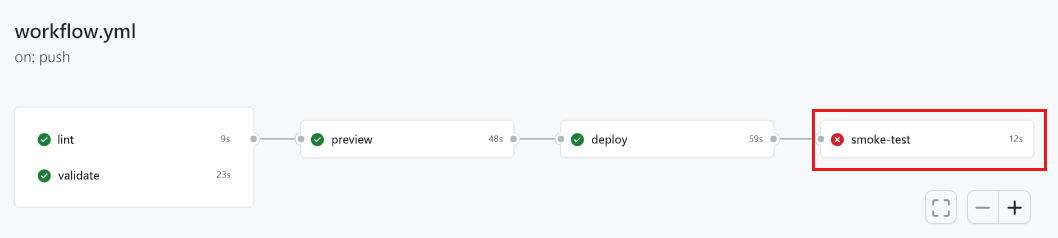
Wählen Sie den Auftrag smoke-test aus, um die zugehörigen Details anzuzeigen.
Die Ausgabe von smoke-test gibt an, dass zwei Tests ausgeführt wurden. Einer war erfolgreich, und einer hat Fehler verursacht. Der fehlgeschlagene Test wird als Toy Website.Does not serve pages over HTTP aufgeführt.
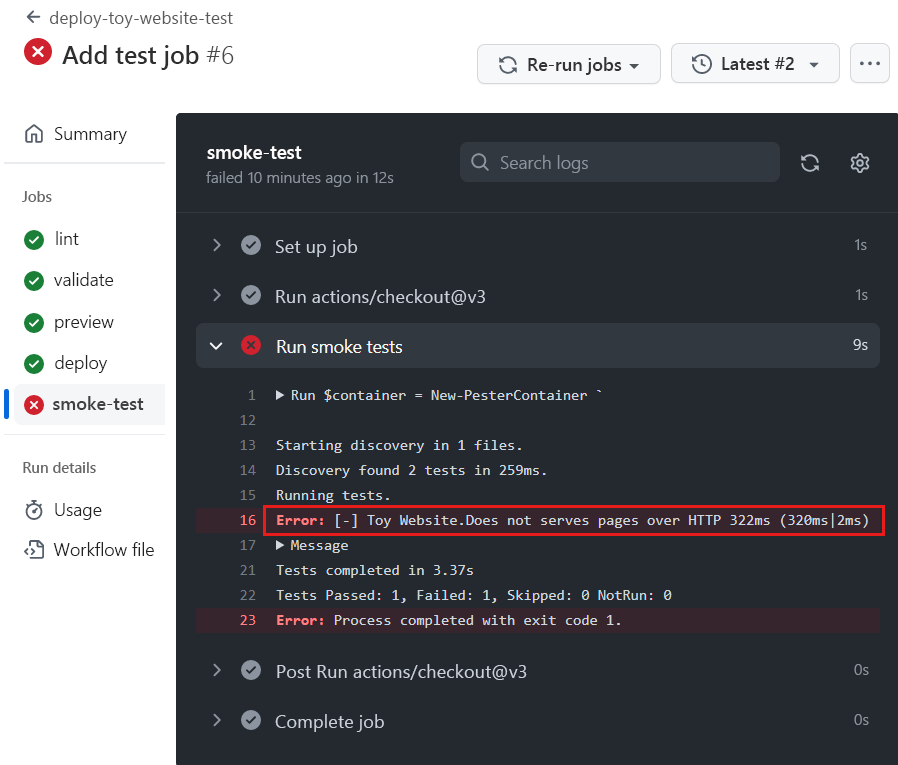
Dieser Text weist darauf hin, dass die Website nicht korrekt konfiguriert wurde, um die Vorgaben Ihres Sicherheitsteams zu erfüllen.
Update der Bicep-Datei
Nachdem Sie nun ermittelt haben, dass Ihre Bicep-Definition die Anforderungen Ihres Sicherheitsteams nicht erfüllt, können Sie diese korrigieren.
Öffnen Sie in Visual Studio Code die Datei main.bicep im Ordner Bereitstellen.
Suchen Sie die Definition für die App Service-App, und aktualisieren Sie sie so, dass sie die Eigenschaft
httpsOnlyim Bereichpropertiesenthält:resource appServiceApp 'Microsoft.Web/sites@2022-03-01' = { name: appServiceAppName location: location properties: { serverFarmId: appServicePlan.id httpsOnly: true siteConfig: { appSettings: [ { name: 'APPINSIGHTS_INSTRUMENTATIONKEY' value: applicationInsights.properties.InstrumentationKey } { name: 'APPLICATIONINSIGHTS_CONNECTION_STRING' value: applicationInsights.properties.ConnectionString } ] } } }Speichern Sie die Datei .
Committen und pushen Sie Ihre Änderungen in Ihr Git-Repository, indem Sie die folgenden Befehle im Visual Studio Code-Terminal ausführen:
git add . git commit -m "Configure HTTPS on website" git push
Erneutes Ausführen des Workflows
Navigieren Sie in Ihrem Browser zu Ihren Workflowausführungen.
Wählen Sie die letzte Ausführung aus.
Warten Sie, bis der Workflow die Aufträge lint, validate und preview abgeschlossen hat. Obwohl GitHub die Seite automatisch mit dem aktuellen Status aktualisiert, sollten Sie die Seite gelegentlich aktualisieren.
Wählen Sie den Vorschauauftrag (preview) aus, und überprüfen Sie die What-If-Ergebnisse erneut.
Beachten Sie, dass der What-If-Befehl die Änderung des Eigenschaftswerts
httpsOnlyerkannt hat:Resource and property changes are indicated with these symbols: - Delete + Create ~ Modify = Nochange * Ignore The deployment will update the following scope: Scope: /subscriptions/***/resourceGroups/ToyWebsiteTest ~ Microsoft.OperationalInsights/workspaces/workspace-abcdefghijklm [2022-10-01] - properties.retentionInDays: 30 - properties.sku: name: "pergb2018" - properties.workspaceCapping: dailyQuotaGb: -1.0 ~ Microsoft.Web/sites/toy-website-abcdefghijklm [2022-03-01] + properties.siteConfig.localMySqlEnabled: false + properties.siteConfig.netFrameworkVersion: "v4.6" ~ properties.httpsOnly: false => true = Microsoft.Insights/components/toywebsite [2020-02-02] = Microsoft.Storage/storageAccounts/mystorageabcdefghijklm [2022-09-01] = Microsoft.Web/serverfarms/toy-website [2022-03-01] * microsoft.alertsmanagement/smartDetectorAlertRules/Failure Anomalies - toywebsite Resource changes: 2 to modify, 3 no change, 1 to ignore.Wechseln Sie zurück zur Workflowausführung.
Wählen Sie die Schaltfläche Bereitstellungen überprüfen, die Umgebung Website und anschließend Genehmigen und bereitstellen aus.
Warten Sie, bis die Workflowausführung abgeschlossen ist.
Sie sehen, dass der gesamte Workflow erfolgreich abgeschlossen wurde, einschließlich des Auftrags smoke-test. Das bedeutet, dass beide Tests erfolgreich waren.
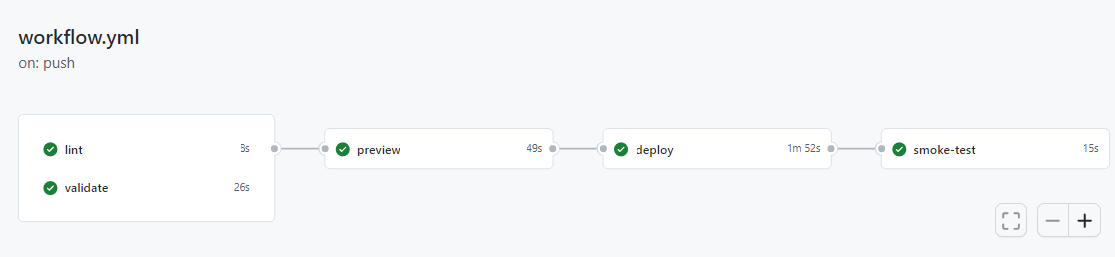
Bereinigen der Ressourcen
Nachdem Sie die Übung abgeschlossen haben, können Sie die Ressourcen entfernen, damit sie Ihnen nicht in Rechnung gestellt werden.
Führen Sie im Visual Studio Code-Terminal den folgenden Befehl aus:
az group delete --resource-group ToyWebsiteTest --yes --no-wait
Die Ressourcengruppe wird im Hintergrund gelöscht.
Remove-AzResourceGroup -Name ToyWebsiteTest -Force