Übung: Einrichten Ihrer Umgebung
Wichtig
Sie benötigen für diese Übung ein eigenes Azure-Abonnement. Außerdem fallen möglicherweise Gebühren für Sie an. Wenn Sie noch kein Azure-Abonnement besitzen, können Sie ein kostenloses Konto erstellen, bevor Sie beginnen.
Bevor Sie mit der Arbeit an der Websitepipeline Ihres Spielzeugunternehmens beginnen, müssen Sie Ihre Umgebung konfigurieren. In diesem Abschnitt stellen Sie sicher, dass Ihre Azure- und Azure DevOps-Umgebungen so eingerichtet sind, dass Sie den Rest dieses Moduls absolvieren können.
So erreichen Sie diese Ziele:
- Richten Sie ein Azure DevOps-Projekt für dieses Modul ein.
- Klonen Sie das Repository des Projekts auf Ihren Computer.
- Erstellen Sie eine Ressourcengruppe in Azure.
- Erstellen Sie eine Dienstverbindung in Azure Pipelines.
Einrichten des Azure DevOps-Projekts
Hier stellen Sie sicher, dass Sie Ihre Azure DevOps-Organisation so eingerichtet haben, dass Sie den Rest dieses Moduls absolvieren können. Sie richten sie ein, indem Sie eine Vorlage ausführen, mit der in Azure DevOps ein Projekt erstellt wird.
Die Module in diesem Lernpfad sind fortschreitend angeordnet. Zu Lernzwecken ist jedem Modul ein Azure DevOps-Projekt zugeordnet.
Tipp
Auch wenn Sie das vorherige Modul im Lernpfad abgeschlossen haben, befolgen Sie diese Anweisungen, um ein neues Projekt zu erstellen. Stellen Sie dabei sicher, dass Sie ihm einen neuen Namen geben.
Ausführen der Vorlage
Führen Sie eine Vorlage aus, mit der Ihr Azure DevOps-Projekt eingerichtet wird.
Führen Sie die folgenden Schritte auf der Website „Azure DevOps Demo Generator“ durch, um die Vorlage auszuführen.
Wählen Sie Sign In (Anmelden) aus, und akzeptieren Sie die Nutzungsbedingungen.
Wählen Sie auf der Seite Create New Project (Neues Projekt erstellen) Ihre Azure DevOps-Organisation aus. Geben Sie dann einen Projektnamen ein, z. B. toy-website-test.
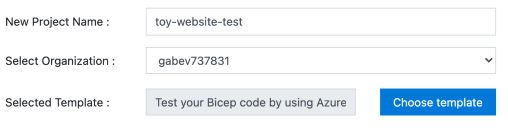
Wählen Sie Create Project (Projekt erstellen) aus.
Die Ausführung der Vorlage dauert einige Zeit. Es erstellt automatisch eine Pipeline und eine Bicep-Datei, mit der Sie in den nachfolgenden Übungen arbeiten können.
Klicken Sie auf Zu Projekt navigieren, um zu Ihrem Projekt in Azure DevOps zu wechseln.
Wichtig
Die letzte Übung in diesem Modul enthält wichtige Schritte zur Bereinigung. Führen Sie unbedingt die Bereinigungsschritte durch, auch wenn Sie dieses Modul nicht absolvieren.
Klonen des Repositorys
Wählen Sie Repos>Dateien aus.
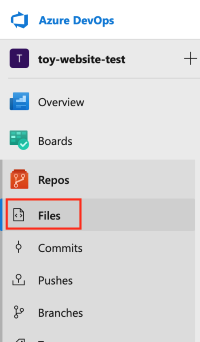
Wählen Sie Klonen aus.
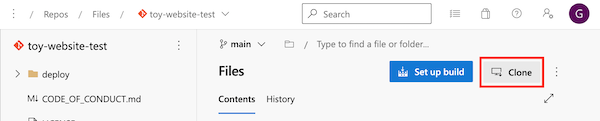
Wenn Sie macOS verwenden, benötigen Sie ein spezielles Kennwort, um das Git-Repository zu klonen. Wählen Sie Git-Anmeldeinformationen generieren aus, und kopieren Sie den angezeigten Benutzernamen und das Kennwort an einen sicheren Ort.
Wählen Sie In VS Code klonen aus. Wenn Sie aufgefordert werden, das Öffnen von Visual Studio Code zuzulassen, wählen Sie Öffnen aus.
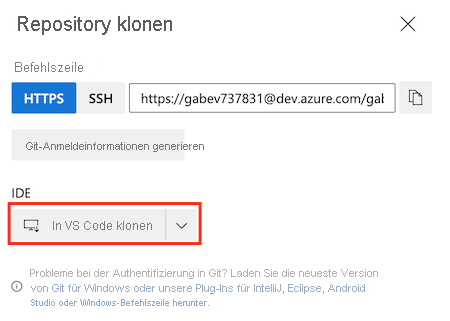
Wenn Sie in einem Dialogfeld aufgefordert werden, einer Erweiterung des Öffnen des Repository-URI zu genehmigen, wählen Sie Öffnen aus.
Erstellen Sie einen Ordner, der für das Repository verwendet werden soll, und wählen Sie dann Repositoryspeicherort auswählen aus.
Da Sie dieses Repository zum ersten Mal verwenden, werden Sie aufgefordert sich anzumelden.
Wenn Sie Windows verwenden, geben Sie dieselben Anmeldeinformationen ein, die Sie zuvor in dieser Übung für die Anmeldung bei Azure DevOps verwendet haben.
Wenn Sie macOS verwenden, geben Sie den Git-Benutzernamen und das Kennwort ein, den bzw. das Sie zuvor generiert haben.
Sie werden von Visual Studio Code aufgefordert, den Repositoryspeicherort zu öffnen. Klicken Sie auf Öffnen.
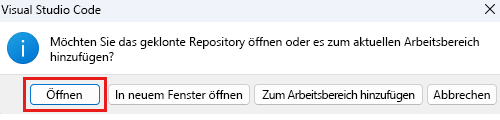
Anmelden bei Azure
Sie müssen sich über das Visual Studio Code-Terminal bei Ihrem Azure-Konto anmelden, um Ressourcengruppen in Azure verwenden zu können. Stellen Sie sicher, dass Sie die Azure CLI-Tools installiert haben.
Wählen Sie im Menü Terminal die Option New Terminal (Neues Terminal) aus. Das Terminalfenster wird in der Regel in der unteren Hälfte des Bildschirms geöffnet.
Wenn die auf der rechten Seite des Terminalfensters angezeigte Shell bash ist, ist die richtige Shell geöffnet, und Sie können mit dem nächsten Abschnitt fortfahren.

Wenn eine andere Shell als bash angezeigt wird, öffnen Sie die Shell-Dropdownliste, und wählen Sie Git Bash (Default) (Git Bash (Standard)) aus.

Wählen Sie in der Liste der Terminalshells bash und dann das Pluszeichen aus, um ein neues Terminal zu öffnen, das die Bash-Shell verwendet.
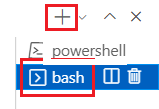
Anmelden bei Azure über die Azure CLI
Führen Sie im Visual Studio Code-Terminal den folgenden Befehl aus, um sich bei Azure anzumelden:
az loginMelden Sie sich im Browserfenster, das daraufhin geöffnet wird, in Ihrem Azure-Konto an.
Sie müssen sich über das Visual Studio Code-Terminal bei Ihrem Azure-Konto anmelden, um Ressourcengruppen in Azure verwenden zu können. Stellen Sie sicher, dass Azure PowerShell installiert ist.
Wählen Sie im Menü Terminal die Option New Terminal (Neues Terminal) aus. Das Terminalfenster wird in der Regel in der unteren Hälfte des Bildschirms geöffnet.
Wenn die auf der rechten Seite des Terminalfensters angezeigte Shell powershell oder pwsh ist, ist die richtige Shell geöffnet, und Sie können mit dem nächsten Abschnitt fortfahren.

Wenn eine andere Shell als powershell oder pwsh angezeigt wird, öffnen Sie die Shell-Dropdownliste, und wählen Sie PowerShell aus.

Wählen Sie in der Liste der Terminalshells powershell oder pwsh aus, und wählen Sie dann das Pluszeichen aus, um ein neues Terminal zu öffnen, das die Powershell- oder Pwsh-Shell verwendet.
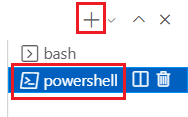
Anmelden bei Azure mithilfe von Azure PowerShell
Führen Sie im Visual Studio Code-Terminal den folgenden Befehl aus, um sich bei Azure anzumelden:
Connect-AzAccountMelden Sie sich im Browserfenster, das daraufhin geöffnet wird, in Ihrem Azure-Konto an.
Erstellen einer Ressourcengruppe in Azure
Führen Sie diesen Azure CLI-Befehl im Visual Studio Code-Terminal aus, um eine neue Ressourcengruppe zu erstellen:
az group create --name ToyWebsiteTest --location westus3
Führen Sie diesen Azure PowerShell-Befehl im Visual Studio Code-Terminal aus, um eine Ressourcengruppe zu erstellen:
New-AzResourceGroup -Name ToyWebsiteTest -Location westus3
Erstellen einer Dienstverbindung in Azure Pipelines
Als Nächstes erstellen Sie eine Dienstverbindung in Azure Pipelines. Diese Verbindung erstellt automatisch einen Dienstprinzipal in Azure. Außerdem wird dem Dienstprinzipal die Rolle „Mitwirkender“ für Ihre Ressourcengruppe gewährt, damit Ihre Pipeline in der Ressourcengruppe bereitgestellt werden kann.
Wählen Sie in Ihrem Browser Projekteinstellungen aus.
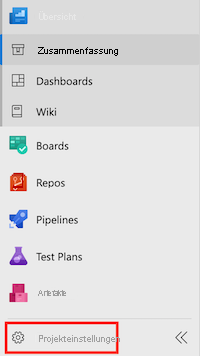
Wählen Sie Dienstverbindungen>Dienstverbindung erstellen aus.
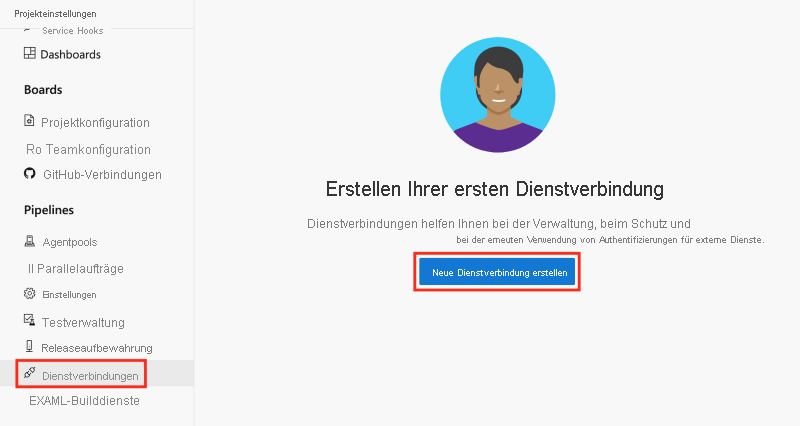
Wählen Sie Azure Resource Manager>Weiter aus.
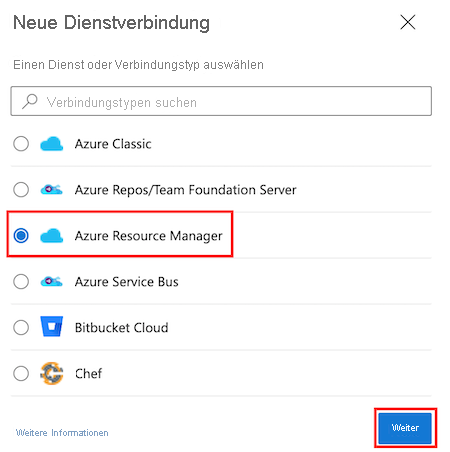
Wählen Sie Dienstprinzipal (automatisch)>Weiter aus.
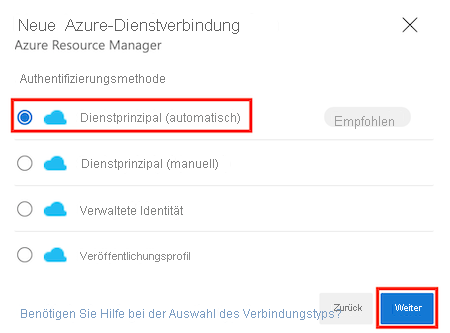
Wählen Sie in der Dropdownliste Abonnement Ihr Azure-Abonnement aus.
Möglicherweise wird ein Popupfenster angezeigt, in dem Sie aufgefordert werden, sich bei Azure anzumelden. Geben Sie in diesem Bereich Ihre Anmeldeinformationen ein, und melden Sie sich an.
Wählen Sie in der Dropdownliste Ressourcengruppe die Option ToyWebsiteTest aus.
Geben Sie in Dienstverbindungsname den Wert ToyWebsiteTest ein. Achten Sie darauf, dass das Kontrollkästchen Zugriffsberechtigungen für alle Pipelines gewähren aktiviert ist.
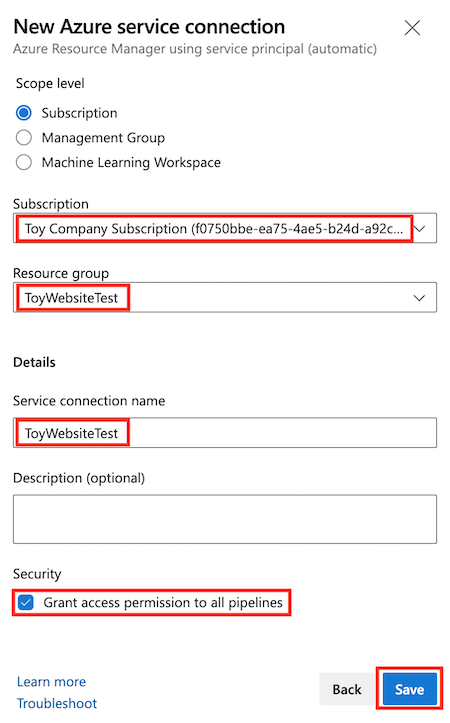
Tipp
Der Einfachheit halber gewähren Sie jeder Pipeline Zugriff auf Ihre Dienstverbindung. Wenn Sie echte Dienstverbindungen erstellen, die mit Produktionsressourcen arbeiten, sollten Sie den Zugriff auf die Pipelines beschränken, die diese Ressourcen benötigen.
Wählen Sie Speichern aus.