Übung: Ausführen Ihrer Teams-App
Öffnen Sie in Visual Studio Code teams Toolkit , und wählen Sie Bei Microsoft 365 anmelden aus. Wählen Sie im Popupdialogfeld Anmelden aus. Sie werden zu einem Browser weitergeleitet, um sich mit den Anmeldeinformationen Ihres Microsoft 365-Kontos anzumelden.
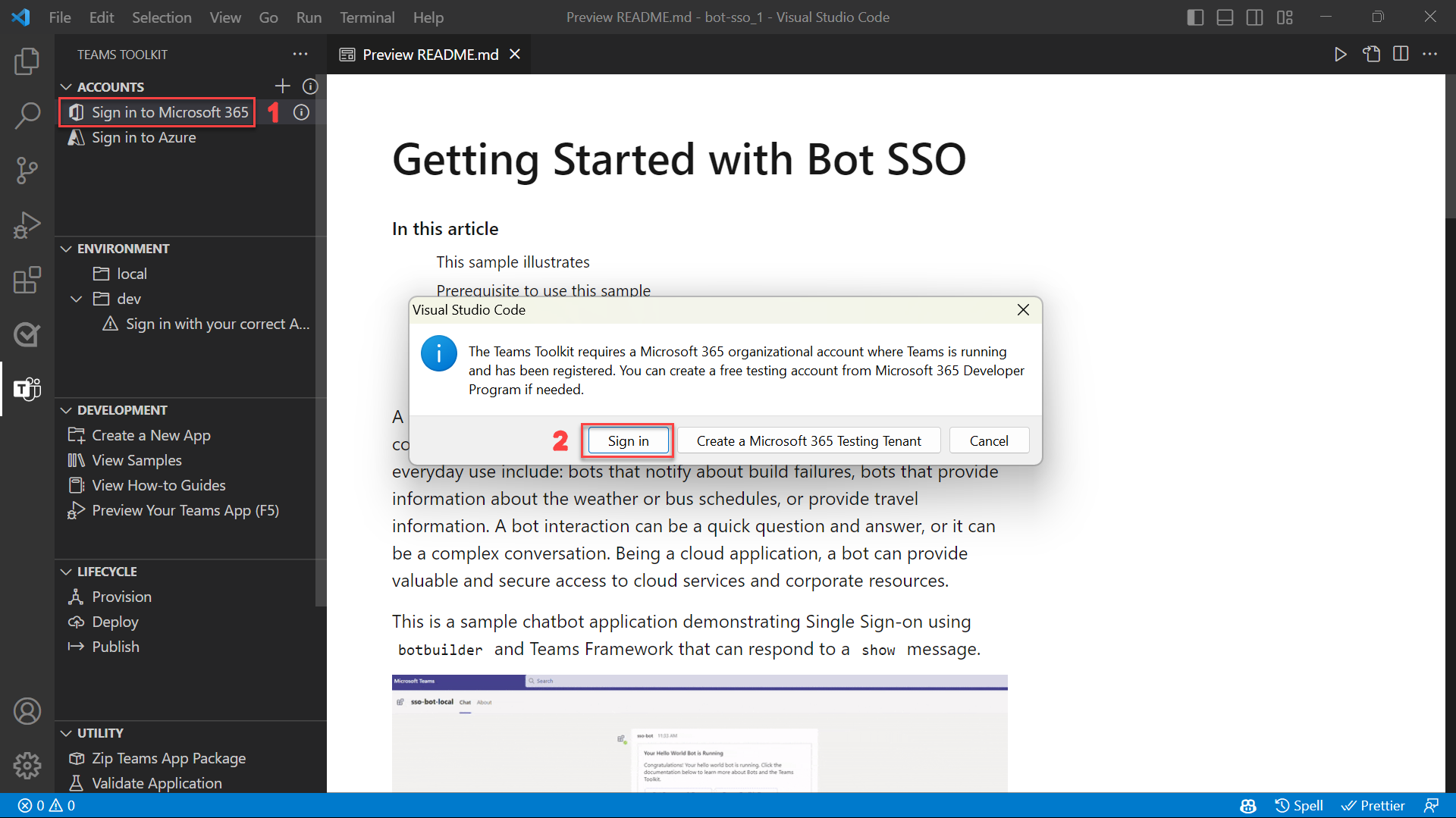
Wenn Sie erfolgreich angemeldet sind, können Sie den Browser schließen und zum Editor zurückkehren. Unter Ihrem Konto wird im Teams Toolkit eine Meldung querladen aktiviert angezeigt.
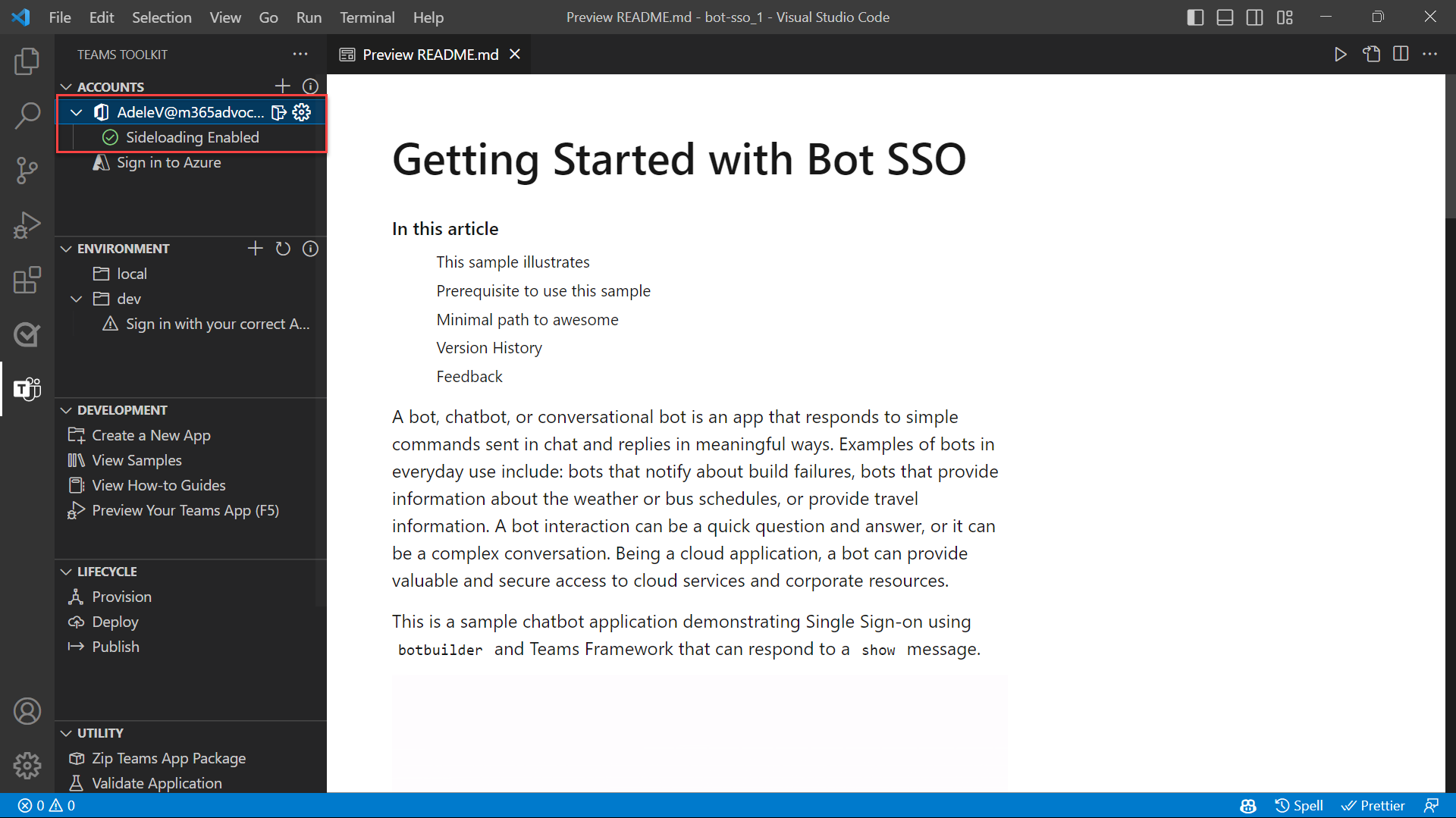
Lassen Sie uns das Projekt ausführen und sehen, wie es in Microsoft Teams aussieht. Wählen Sie auf der Randleiste das Symbol Debuggen aus, um den Bereich AUSFÜHREN UND DEBUGGEN zu öffnen. Wählen Sie im Bereich AUSFÜHREN UND DEBUGGEN entweder Chrome oder Edge im Dropdownlistenfeld als Browser aus, den Sie zum Debuggen Ihres Bots verwenden möchten. Wählen Sie dann die Schaltfläche Wiedergeben aus (oder drücken Sie die Taste F5), um die Debugsitzung zu starten.
Wenn das Teams-Toolkit die Voraussetzungsprüfung abgeschlossen hat (was ein oder zwei Minuten dauern kann), wird der Browser Ihrer Wahl mit Microsoft Teams geöffnet. Melden Sie sich mit demselben Microsoft 365-Konto an, das Sie für die Anmeldung beim Teams Toolkit verwendet haben. Anschließend zeigt Teams eine Option zum Installieren Ihrer App an. Wählen Sie Hinzufügen aus, um eine Vorschau der App anzuzeigen.
Wenn Sie eine Vorschau anzeigen, wird der Name Ihrer App mit dem Suffix local-debug versehen. Das Suffix gibt an, dass die App lokal ausgeführt wird und nicht bereitgestellt wurde.
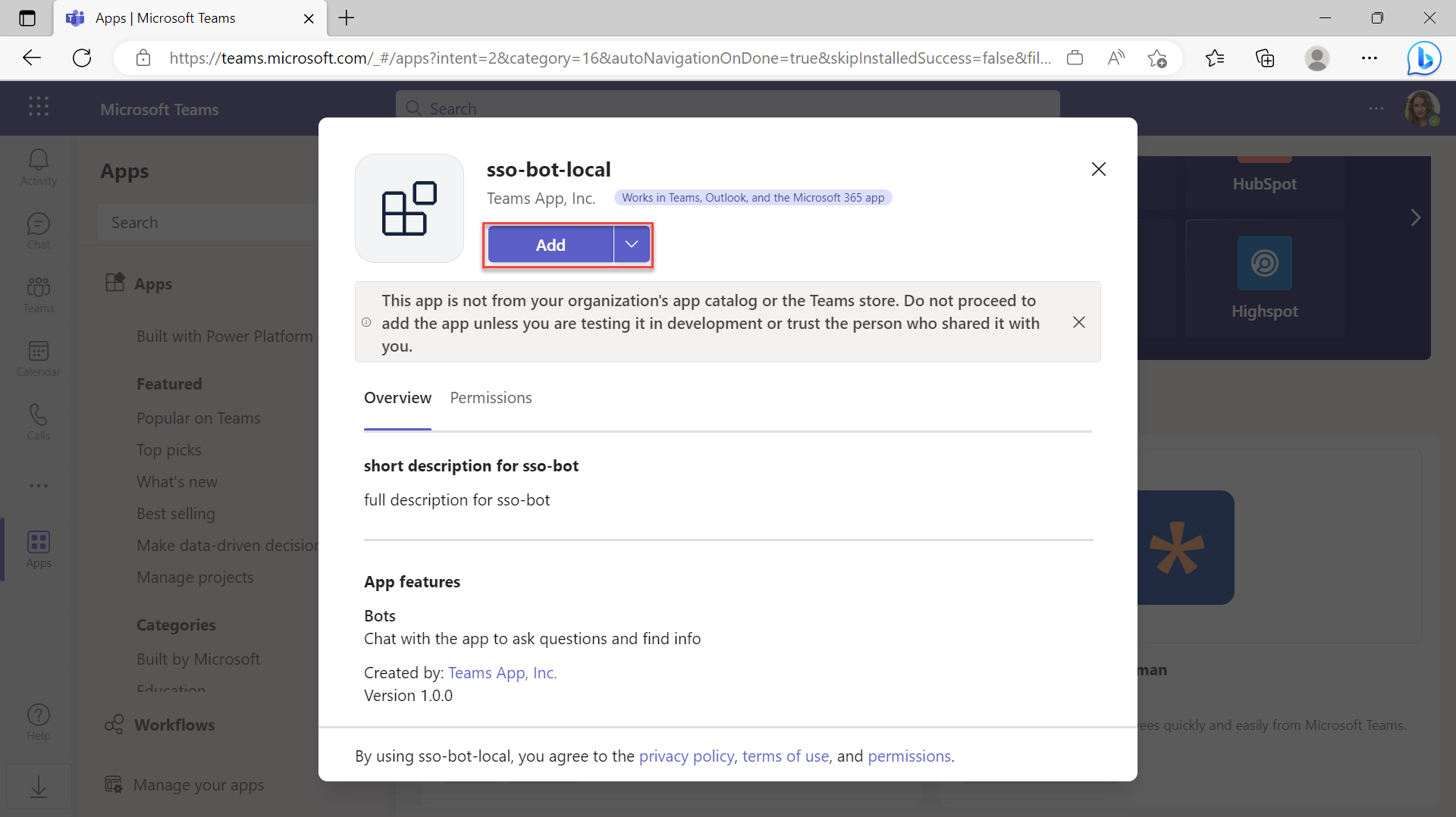
Um mehr über die Projektstruktur zu erfahren und weitere Anpassungen an Ihrer App vorzunehmen, öffnen Sie die datei README.md im Projektordner.