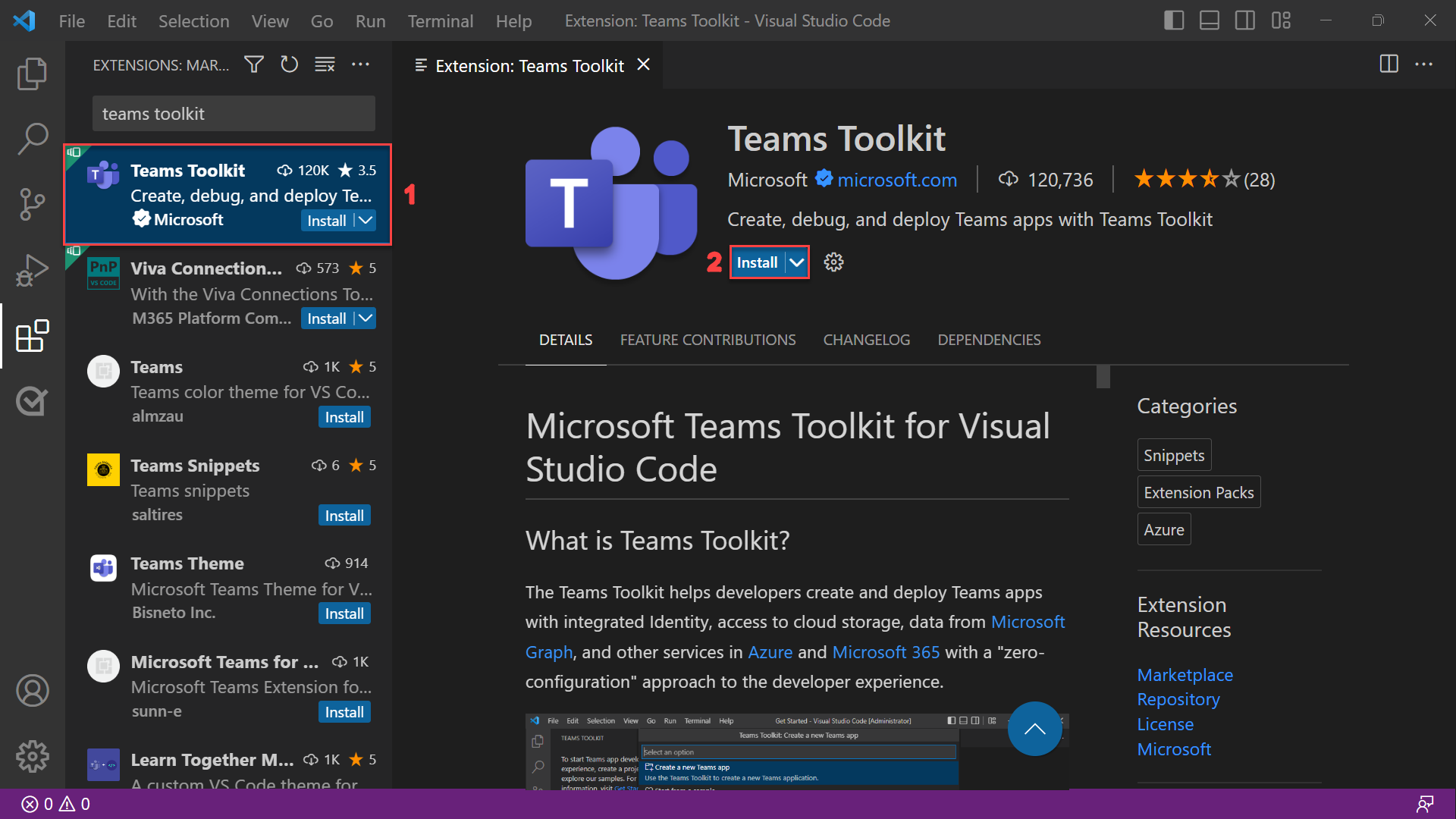Übung: Installieren und Einrichten des Teams-Toolkits für Visual Studio Code
In dieser Übung installieren Sie das Teams Toolkit für Visual Studio Code und richten Ihre Umgebung ein.
Installieren Sie das Teams-Toolkit für Visual Studio Code
Um die Erweiterung zu installieren, wählen Sie auf der Randleiste das Symbol Erweiterungen aus. Suchen Sie über die Suchleiste im Abschnitt Erweiterungen nach Teams Toolkit. Wählen Sie dann Installieren aus.
Hinweis
Die Übungen in diesem Modul verwenden Teams Toolkit v5.0.0.
Sie können teams Toolkit auch über Visual Studio Marketplace installieren.
Vorbereiten Ihres Microsoft 365-Geschäfts-, Schul- oder Unikontos
Wenn Sie bereits über ein Microsoft 365-Geschäfts-, Schul- oder Unikonto und die erforderlichen Berechtigungen verfügen, können Sie Ihr eigenes Konto verwenden, um Ihre App auszuführen und zu debuggen. Andernfalls können Sie die folgenden Schritte ausführen, um ein kostenloses Testkonto im Microsoft 365-Entwicklerprogramm zu erstellen:
- Wechseln Sie zum Microsoft 365-Entwicklerprogramm , und wählen Sie Jetzt beitreten aus.
- Melden Sie sich mit Ihrem Microsoft-Geschäfts-, Schul- oder Unikonto an.
- Geben Sie die erforderlichen Informationen zu Land/Region, Unternehmen und Spracheinstellungen ein . Überprüfen Sie die Geschäftsbedingungen, und wählen Sie dann Weiter aus.
Nach Abschluss des Setups stellt das Microsoft 365-Entwicklerprogramm ein Administratorkonto und einen Mandanten bereit, die Sie zum Erstellen von Teams-Apps verwenden können.
Konfigurieren eines Microsoft 365-Mandanten zum Hochladen von Apps für Teams
Aktivieren Sie das Querladen von benutzerdefinierten Apps für Ihren Mandanten, indem Sie die folgenden Schritte ausführen:
Melden Sie sich beim Microsoft Teams Admin Center mit Ihren Administratoranmeldeinformationen an.
Wechseln Sie auf der Randleiste zu Teams-Apps , und wählen Sie dann Setuprichtlinien aus.
Wählen Sie die Richtlinie Global (organisationsweite Standardeinstellung) aus, und aktivieren Sie dann die Umschaltfläche Benutzerdefinierte Apps hochladen .
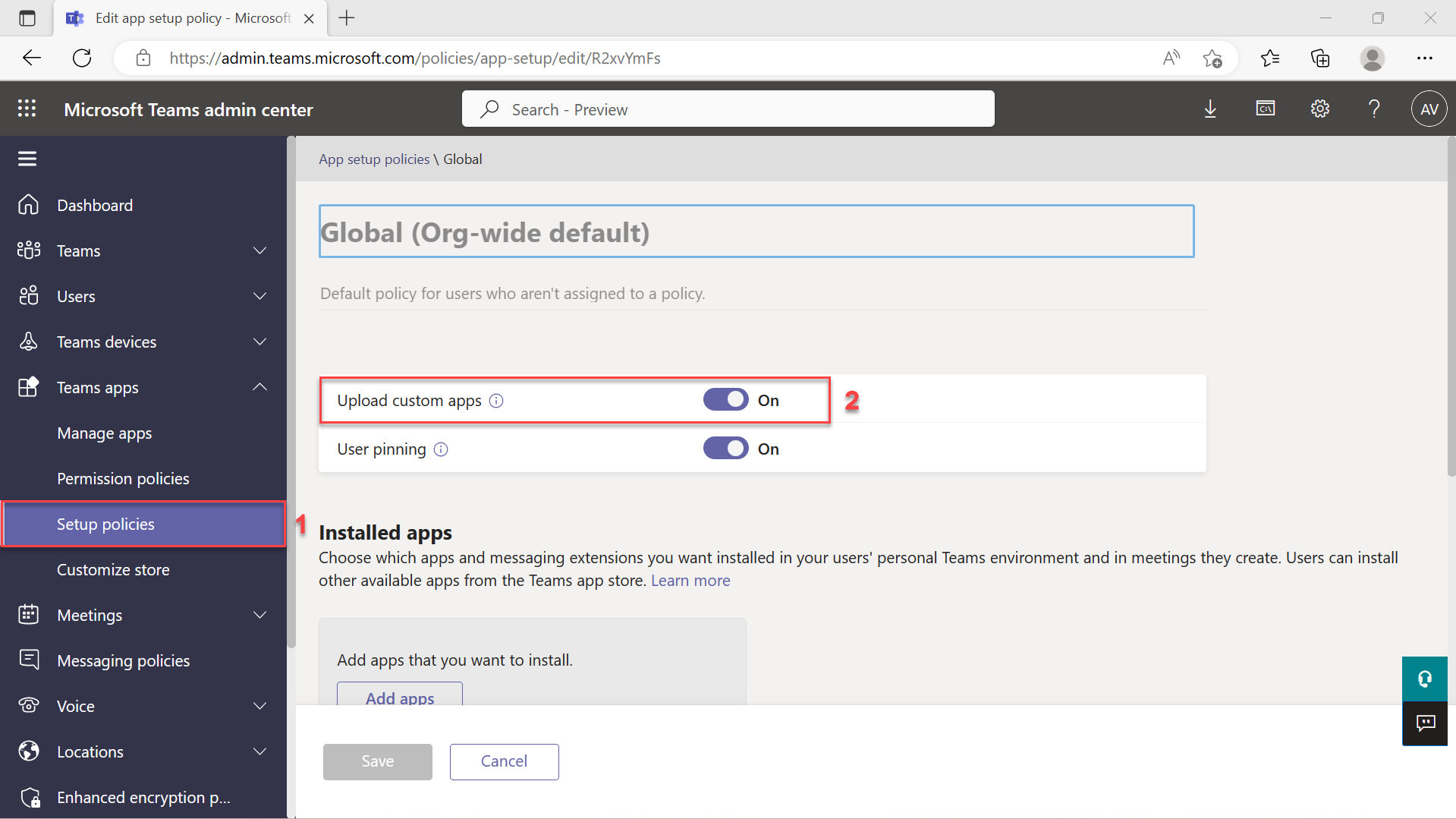
Scrollen Sie nach unten, und wählen Sie die Schaltfläche Speichern aus, um Ihre Änderungen zu speichern. Ihr Mandant lässt jetzt das Querladen von benutzerdefinierten Apps zu.
Nach dem Setup und der Konfiguration ist das Teams-Toolkit bereit, um Sie beim Erstellen von Apps für die Microsoft Teams-Plattform zu unterstützen.
In der nächsten Lerneinheit erfahren Sie, wie Sie eine Teams-App erstellen und lokal in Teams ausführen.