Hervorheben wichtiger Entscheidungen und Aktionen aus Teams-Besprechungen
Copilot in Microsoft Teams verbessert die Zusammenarbeit und hilft Ihnen, Ihre Teams-Chats und -Besprechungen optimal zu nutzen. Schnelle Zusammenfassung, Identifizierung von Folgeaufgaben, Erstellen von Agendas und Stellen von Fragen zu effektiveren und fokussierteren Besprechungen. Fassen Sie wichtige Erkenntnisse zusammen, sehen Sie, was verpasst wurde, und ermitteln Sie Personen von Interesse in Chat-Threads, denen Sie hinzugefügt wurden. Alles, ohne den Diskussionsfluss zu unterbrechen. Copilot ist in den folgenden Besprechungen und Anrufen verfügbar:
Einzelanrufe und Gruppenanrufe
Einzelne Besprechungen oder geplante private Besprechungen
Instanzen oder Vorkommen von Besprechungen in einer Reihe
Kanalbesprechungen
Sofortbesprechung
Copilot in Teams verwendet Ihre Teams-Chat- und Besprechungsinhalte, um Erkenntnisse und umsetzbare Vorschläge zusammen mit Ihren wichtigsten Teams-Kontaktpunkten zu generieren. Copilot in Teams ist kontextbezogen zu dem, was Sie gerade tun. Sie können z. B. in einem Chat, einer Besprechung oder einem Anruf auf den Copilot-Bereich zugreifen, solange einige Bedingungen erfüllt sind:
Die Transkription oder Aufzeichnung ist aktiviert. Der Besprechungsorganisator kann die Besprechung vor der Besprechung so konfigurieren, dass Copilot ohne Transkription funktioniert.
Die Besprechung oder der Anruf ist lang genug, um von Copilot analysiert zu werden. Wenn es in der Besprechung noch nicht genügend transkribierte Sprache gibt, gibt Copilot an, dass er mehr Informationen benötigt, bevor er auf Eingabeaufforderungen reagieren kann.
Wählen Sie während einer Besprechung oder eines Anrufs in den Besprechungssteuerelementen die Option Copilot aus. Wenn die Transkription noch nicht aktiviert ist, werden Sie aufgefordert, sie zu aktivieren.

Copilot wird in einem Bereich auf der rechten Seite des Besprechungsfensters angezeigt. Wählen Sie die Besprechung in Ihrem Teams-Kalender aus, nachdem die Besprechung beendet wurde. Wählen Sie dort in Ihren Besprechungsdetails die Registerkarte Zusammenfassung aus. Sie können auch von der Besprechungszusammenfassung aus auf den Copilot-Bereich zugreifen, um Fragen zur Besprechung zu stellen.
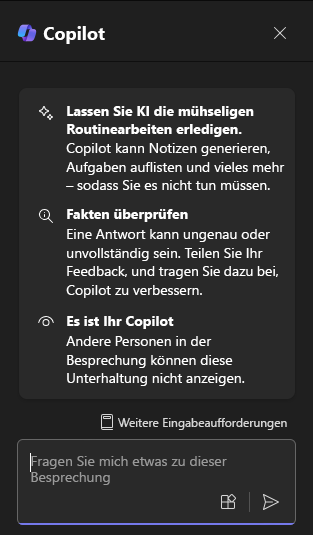
Lassen Sie uns mit der Erstellung beginnen
Hinweis
Starteingabeaufforderung:
Fassen Sie diese Teams-Besprechung zusammen.
In diesem einfachen Prompt definieren Sie zunächst das grundlegende Ziel: Zusammenfassen einer Teams-Besprechung. Es gibt jedoch keine Informationen darüber, warum die Besprechung zusammengefasst werden muss oder wofür die Zusammenfassung benötigt wird.
| Element | Beispiel |
|---|---|
| Einfache Eingabeaufforderung: Beginnen Sie mit einem Ziel |
Fassen Sie diese Teams-Besprechung zusammen. |
| Gute Eingabeaufforderung: Kontext hinzufügen |
Das Hinzufügen von Kontext kann Copilot helfen, den Zweck zu verstehen und die Antwort entsprechend anzupassen. „Mein Manager konnte nicht teilnehmen und braucht einen kurzen Überblick über die Projektzeitachse.“ |
| Bessere Eingabeaufforderung: Quelle(en) angeben |
Das Hinzufügen von Quellen kann Copilot dabei helfen, zu verstehen, welcher Teil zusammengefasst werden muss, um eine präzisere Antwort bereitzustellen. „Hat Adele Vance Änderungen an der Zeitachse vorgeschlagen?“ |
| Beste Eingabeaufforderung: Klare Erwartungen festlegen |
Schließlich kann das Hinzufügen von Erwartungen Copilot helfen, zu verstehen, wie die Zusammenfassung formatiert werden soll und welcher Detaillierungsgrad erforderlich ist. „Fügen Sie die Projektzeitachse in einer Tabelle ein, alle von Adele vorgeschlagenen Änderungen und die jedem Teammitglied zugewiesenen Aktionspunkte für jeden Meilenstein.“ |
Hinweis
Gestaltete Eingabeaufforderung:
Fassen Sie diese Teams-Besprechung zusammen. Mein Manager konnte nicht teilnehmen und braucht einen kurzen Überblick über die Projektzeitachse. Hat Adele Vance Änderungen an der Zeitachse vorgeschlagen? Fügen Sie die Projektzeitachse in einer Tabelle ein, alle von Adele vorgeschlagenen Änderungen und die jedem Teammitglied zugewiesenen Aktionspunkte für jeden Meilenstein.
In diesem Prompt werden Ziel, Kontext, Quelle und Erwartungen angegeben, sodass Copilot genügend Hinweise hat, um eine Antwort zu generieren, die Ihren Anforderungen entspricht.
Mehr erkunden
Wenn Sie Copilot zum ersten Mal in Teams öffnen, erhalten Sie einige Tipps für die Verwendung von Copilot und Vorschläge zu Eingabeaufforderungen, um Ihnen den Einstieg zu erleichtern. Verwenden Sie Copilot für Folgendes:
Auflisten wichtiger Punkte aus [einer Datei]
Zusammenfassung Ihrer letzten Besprechung
Zusammenfassen ungelesener E-Mails von [dieser Person]
Wichtig
Copilot in Teams ist unter Windows, Mac, Web, Android und iOS verfügbar. Sie müssen über eine Microsoft 365- und eine Microsoft 365 Copilot-Lizenz verfügen, um auf Copilot in Teams zugreifen zu können. Weitere Szenarien zur Verwendung von Copilot in Teams-Besprechungen finden Sie unter Erste Schritte mit Copilot in Microsoft Teams-Besprechungen.