Erkennen von Tendenzen und Visualisieren von Daten mit Copilot in Excel
Microsoft 365 Copilot in Excel hilft Ihnen, mehr aus Ihren Daten in Excel-Tabellen zu machen, indem es Vorschläge für Formelspalten generiert, Einblicke in Diagramme und PivotTables zeigt und interessante Teile von Daten hervorhebt.
Wählen Sie in Excel im Menüband Copilot aus, um den Chatbereich zu öffnen.
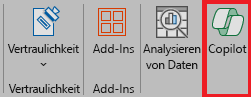
Um Copilot in Excel verwenden zu können, müssen Ihre Daten auf eine der folgenden Arten formatiert werden:
- Als Excel-Tabelle
- Als Supportbereich
Sie können eine Tabelle erstellen oder einen Zellbereich in eine Tabelle konvertieren, wenn Sie über einen Datenbereich verfügen, indem Sie die folgenden Schritte ausführen:
Markieren Sie die Zelle oder den Bereich in den Daten.
Wählen Sie Start > Als Tabelle formatieren aus.
Aktivieren Sie im Dialogfeld Als Tabelle formatieren das Kontrollkästchen neben Meine Tabelle enthält Überschriften, wenn die erste Zeile des Bereichs die Kopfzeile sein soll.
Wählen Sie OK aus.
Wenn Sie es vorziehen, Ihre Daten in einem Bereich zu speichern und nicht in eine Tabelle zu konvertieren, müssen sie alle folgenden Anforderungen erfüllen:
- Nur eine Kopfzeile
- Header werden nur für Spalten, nicht für Zeilen verwendet.
- Header sind eindeutig; keine doppelten Header
- Keine leeren Header
- Daten werden konsistent formatiert.
- Keine Teilergebnisse
- Keine leeren Zeilen oder Spalten
- Keine zusammengeführten Zellen
Im folgenden Beispiel beginnen wir mit einer grundlegenden Anforderung, die Präsentation zusammenzufassen und weitere Elemente hinzuzufügen, um die Eingabeaufforderung stabiler zu machen.
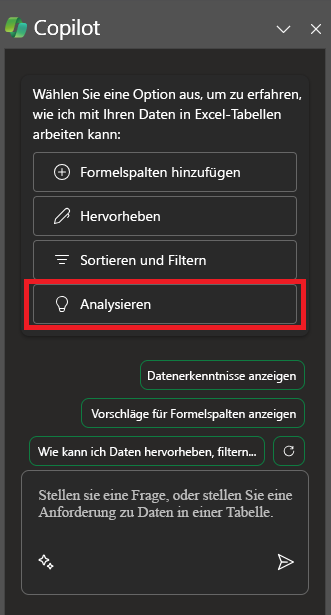
Lassen Sie uns loslegen
Laden Sie zunächst Contoso Chai Tea market trends 2023.xlsx herunter, und speichern Sie die Datei in Ihrem OneDrive-Ordner, falls Sie dies noch nicht getan haben.
Öffnen Sie das Arbeitsblatt in Excel und dann den Copilot-Bereich, indem Sie auf der Registerkarte Start im Menüband auf das Copilot-Symbol klicken. Geben Sie die folgenden Prompts ein, und verfolgen Sie, was passiert.
Hinweis
Erster Prompt:
Analysiere diese Tabelle in Excel.
In diesem einfachen Prompt definieren Sie zunächst das grundlegende Ziel: Analysieren einer Excel-Tabelle. Es gibt jedoch keine Informationen darüber, warum die Tabelle zusammengefasst werden muss oder wofür die Zusammenfassung benötigt wird.
| Element | Beispiel |
|---|---|
| Einfache Eingabeaufforderung: Mit einem Ziel beginnen |
Analysiere diese Tabelle in Excel. |
| Guter Prompt: Kontext hinzufügen |
Das Hinzufügen von Kontext kann Copilot helfen, den Zweck der Analyse zu verstehen und die Antwort entsprechend anzupassen. „Wir suchen die meistverkauften Produkte von Mai bis August für Verkäufe von traditionell hergestelltem Chai oder Verkäufe von vorgefertigtem Chai.“ |
| Bessere Eingabeaufforderung: Quelle(en) angeben |
Das Hinzufügen von Quellen kann Copilot dabei helfen, den Bereich einzugrenzen, indem Sie ihn dadruch anweisen, bestimmte Informationen oder Bereiche zu verwenden. „... von Mai bis August für Verkäufe von traditionell hergestelltem Chai oder Verkäufe von vorgefertigtem Chai....“ |
| Beste Eingabeaufforderung: Klare Erwartungen festlegen |
Schließlich kann das Hinzufügen von Erwartungen Copilot dabei helfen, zu verstehen, wie die Zusammenfassung zu formatieren ist und welcher Detaillierungsgrad erforderlich ist. "Fassen Sie das meistverkaufte Produkt für jeden Monat zusammen." |
Hinweis
Geschaffene Eingabeaufforderung:
Analysiere diese Tabelle in Excel. Wir suchen die meistverkauften Produkte von Mai bis August für Verkäufe von traditionell hergestelltem Chai oder Verkäufe von vorgefertigtem Chai. Fassen Sie das meistverkaufte Produkt für jeden Monat zusammen.
Dieser Prompt liefert Copilot alles, was er benötigt, um eine gute Antwort zu geben, einschließlich Ziel, Kontext, Quelle und Erwartungen.
Mehr entdecken
Probieren Sie den endgültig gestalteten Prompt und andere Prompts mit Ihrer eigenen Excel-Tabelle aus. Hier sind einige Vorschläge für Prompts, die Sie möglicherweise ausprobieren möchten. Kopieren Sie sie, und fügen Sie Kontext, Quellen und Erwartungen hinzu.
Stelle Verkäufe nach Kategorie im zeitlichen Verlauf dar.
Zeige den Gesamtumsatz für jedes Produkt an.
Zeige die Gesamtsumme der Werbeumsätze für jede Region im letzten Jahr an.
Wichtig
Dieses Feature ist für Kund*innen mit einer Microsoft 365 Copilot-Lizenz oder Copilot Pro-Lizenz verfügbar. Weitere Informationen zu Excel-Tabellen und deren Erstellung finden Sie unter Erstellen einer Tabelle in Excel.