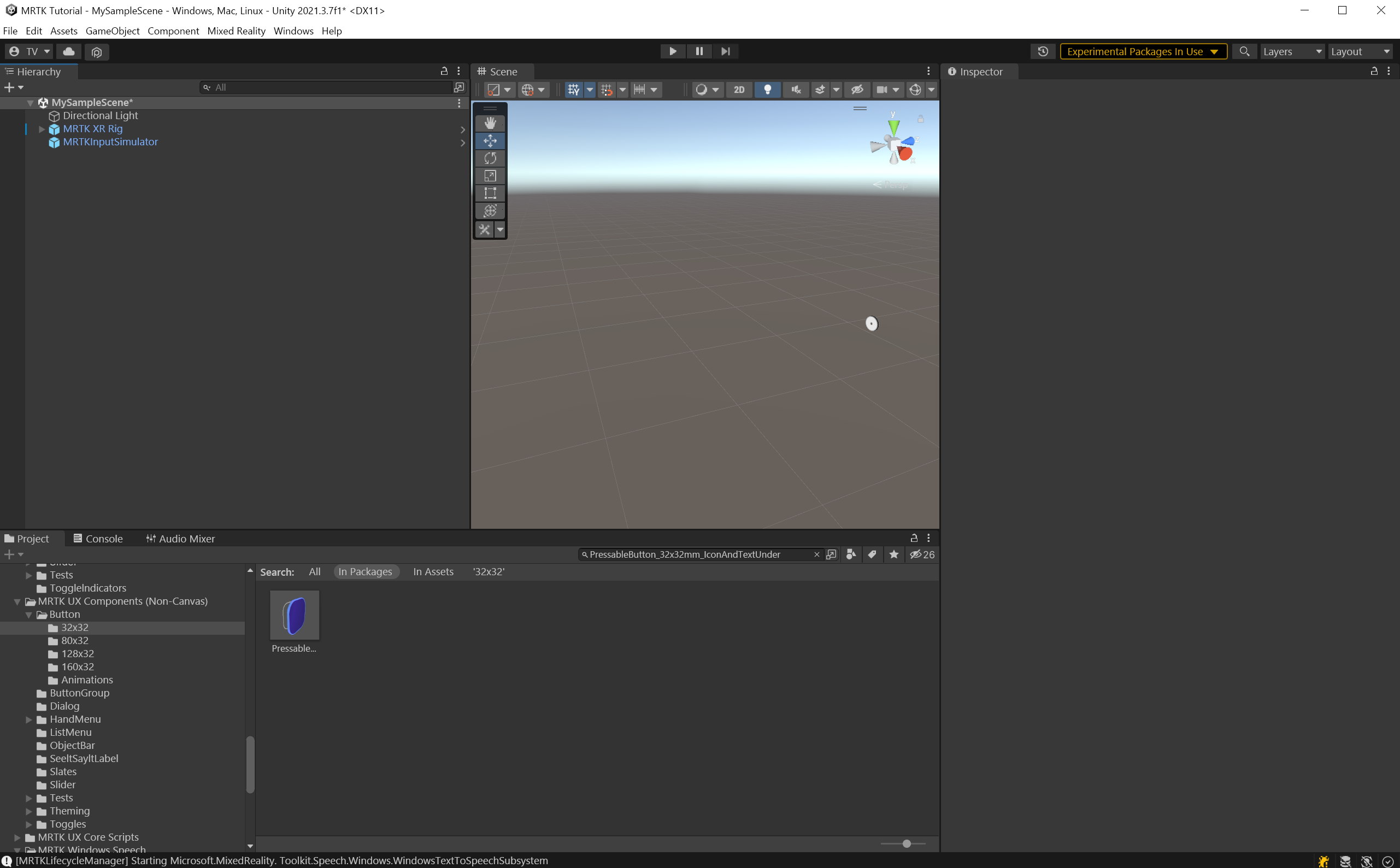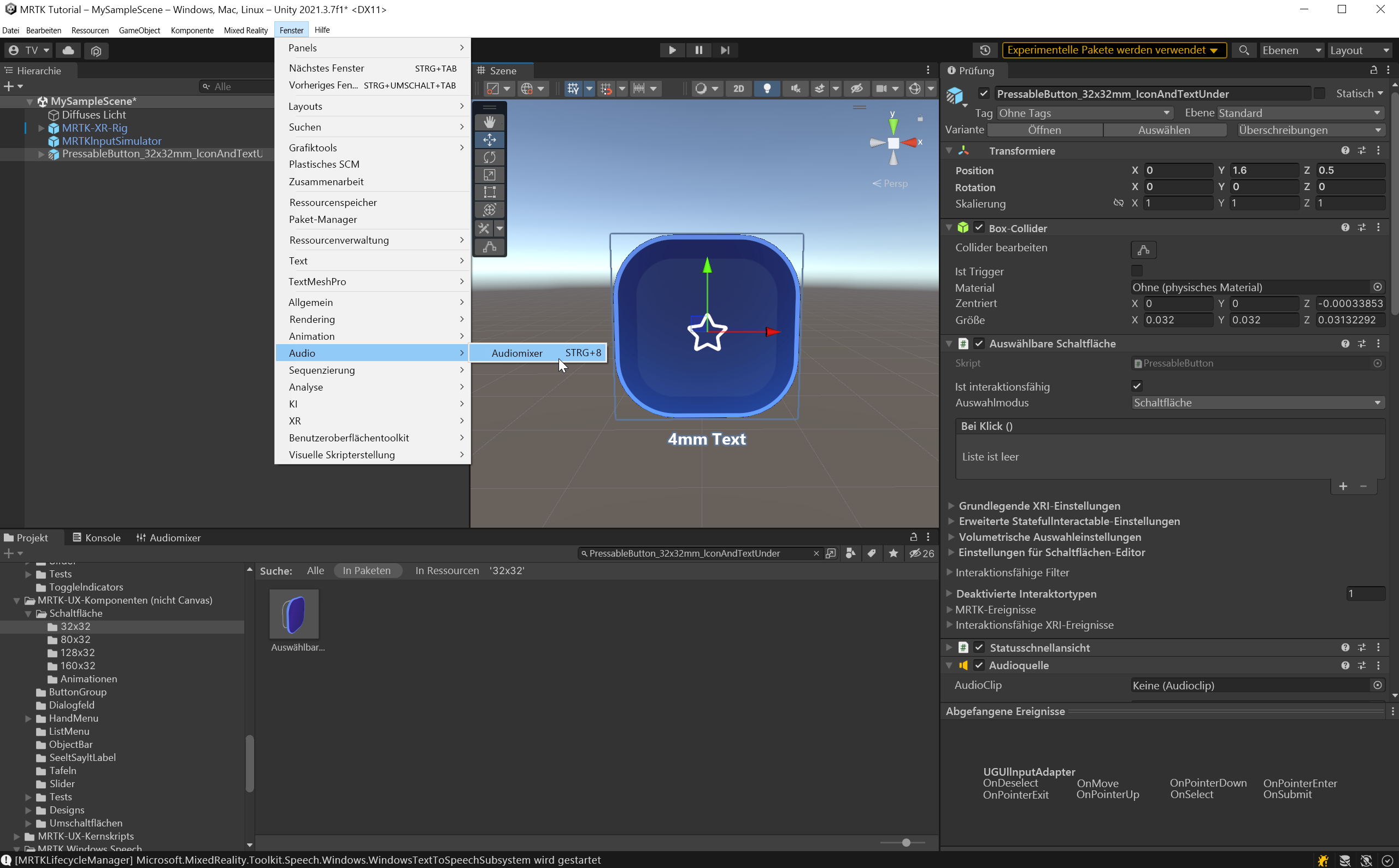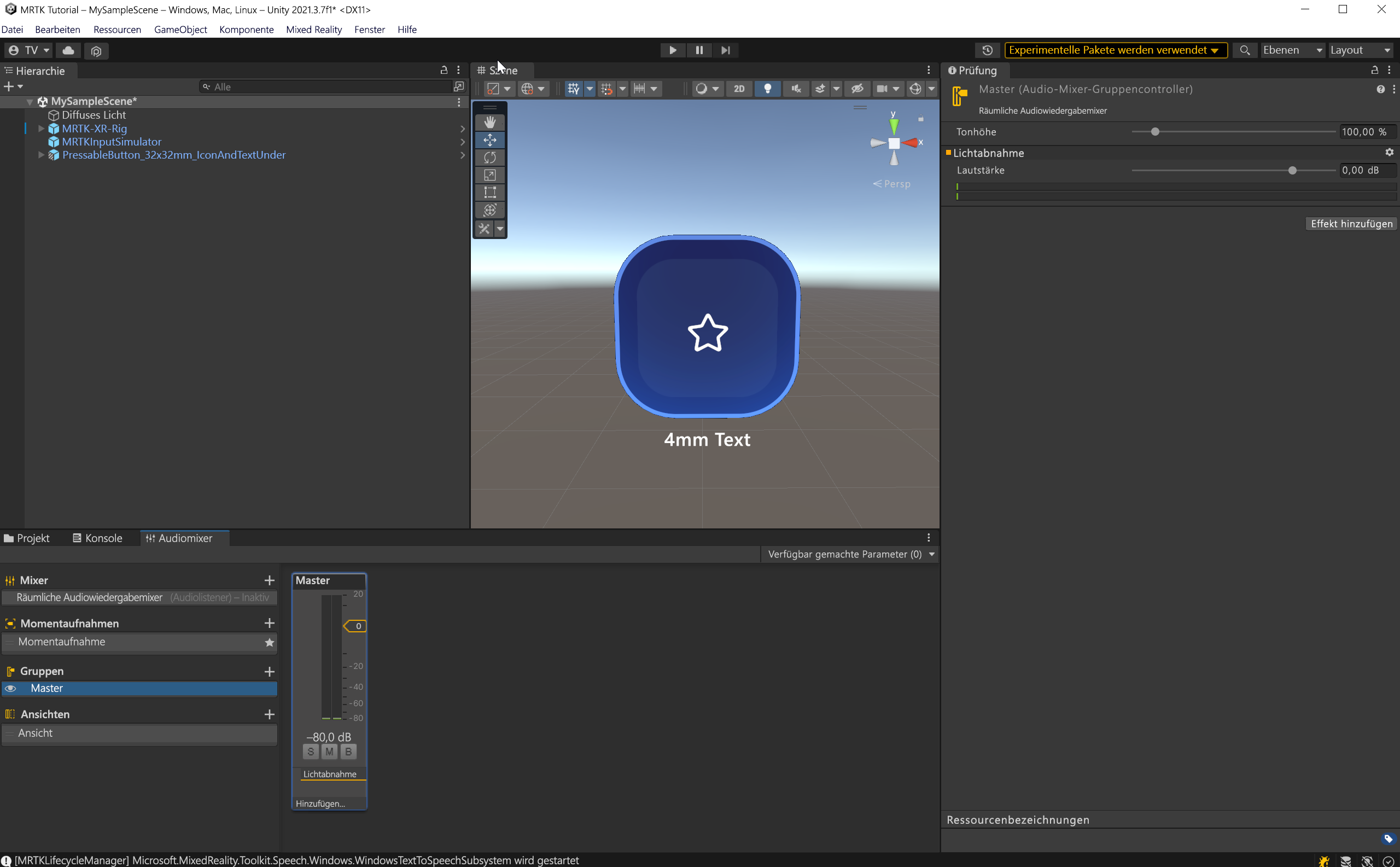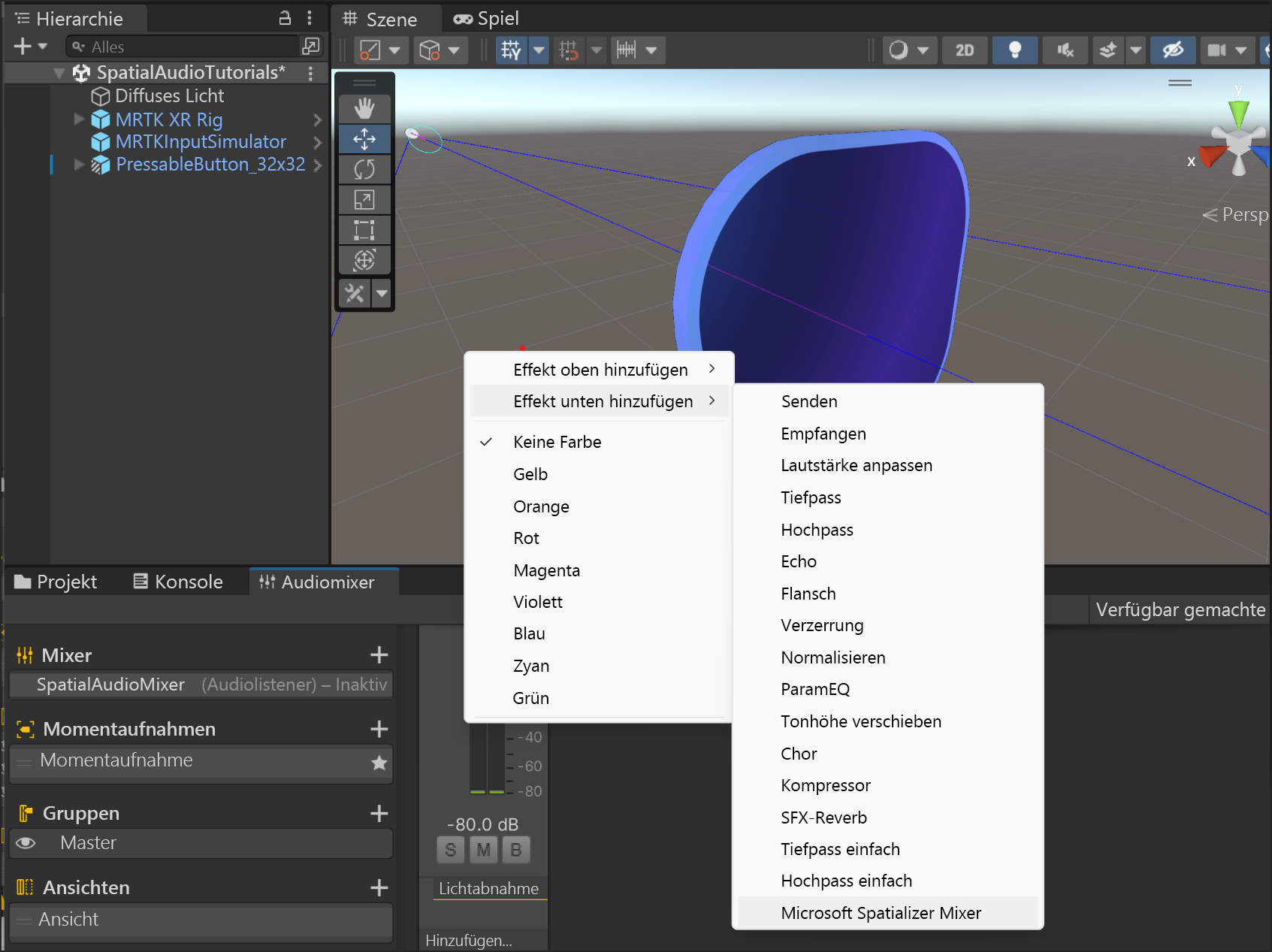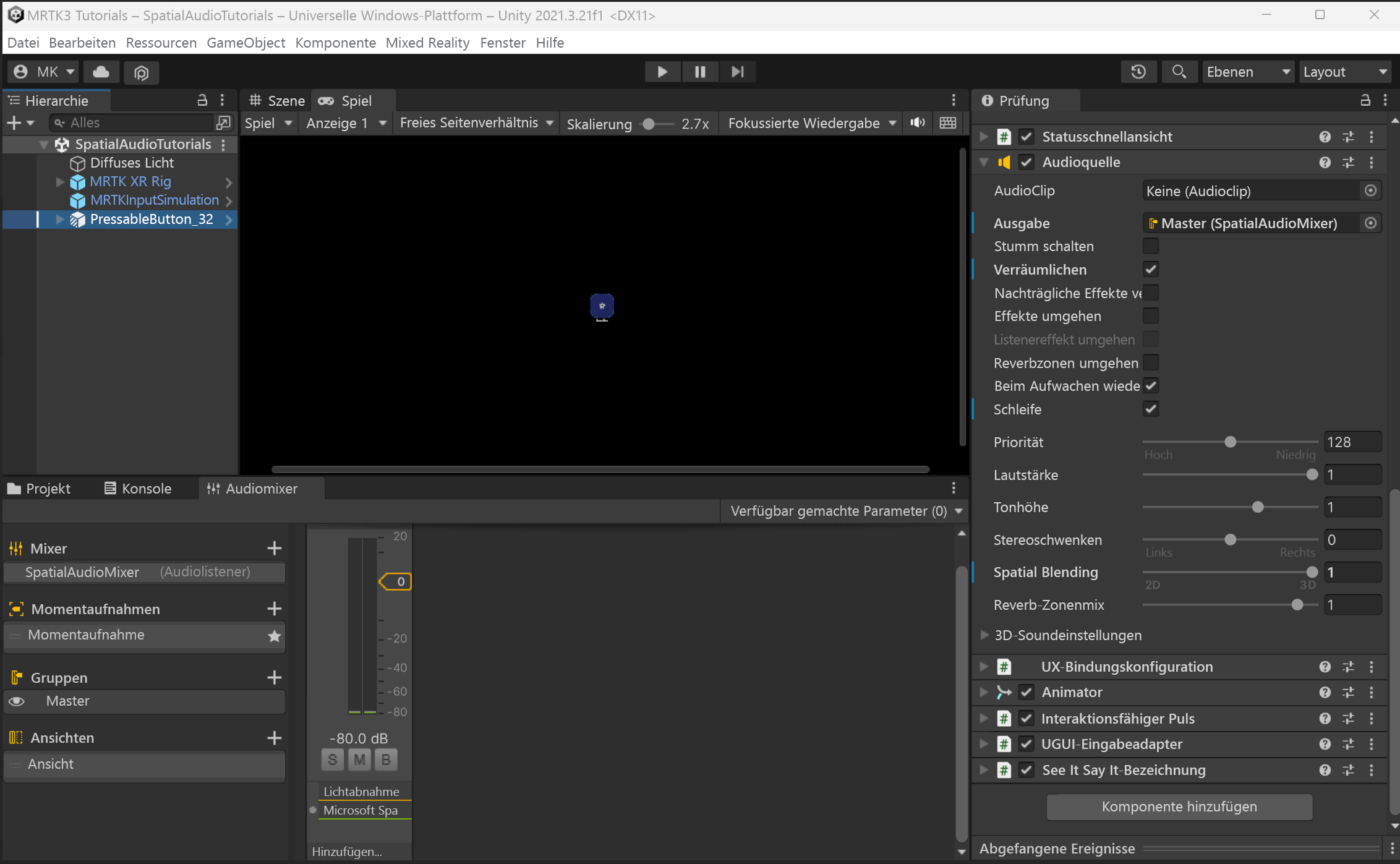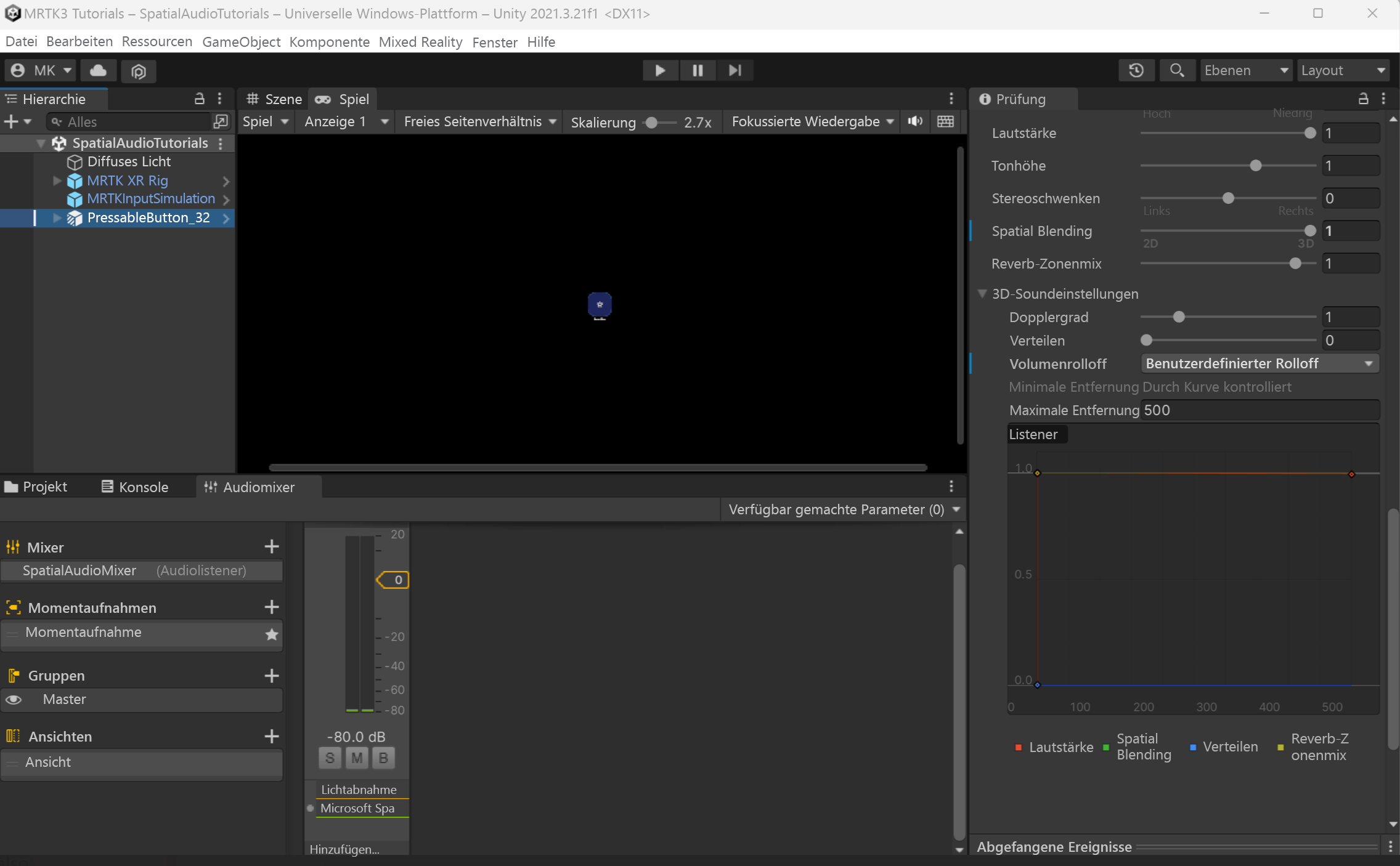Übung: Verräumlichen von Sounds für Schaltflächeninteraktionen
In dieser Lektion erfahren Sie, wie Sie die Sounds für Schaltflächeninteraktionen verräumlichen und verräumlichte Sounds für eine Schaltflächeninteraktion mit einem Audioclip testen können.
Hinzufügen einer Schaltfläche
Wählen Sie zum Hinzufügen des „Button“-Prefabs im Fenster Project die Option Packages aus, und geben Sie in der Suchleiste „PressableButton_32x32mm_IconAndTextUnder“ ein.
Das „Button“-Prefab ist der durch ein blaues Symbol dargestellte Eintrag. Klicken Sie auf das Prefab PressableButton_32x32mm_IconAndTextUnder, und ziehen Sie es in den Bereich „Hierarchy“. Lassen Sie das Objekt PressableButton_32x32mm_IconAndTextUnder ausgewählt, und konfigurieren Sie im Fenster „Inspector“ die Komponente Transform wie folgt:
- Position: X = 0; Y = 1,6; Z = 0,5
- Drehung: X = 0, Y = 0, Z = 0
- Skalierung: X = 1, Y = 1, Z = 1
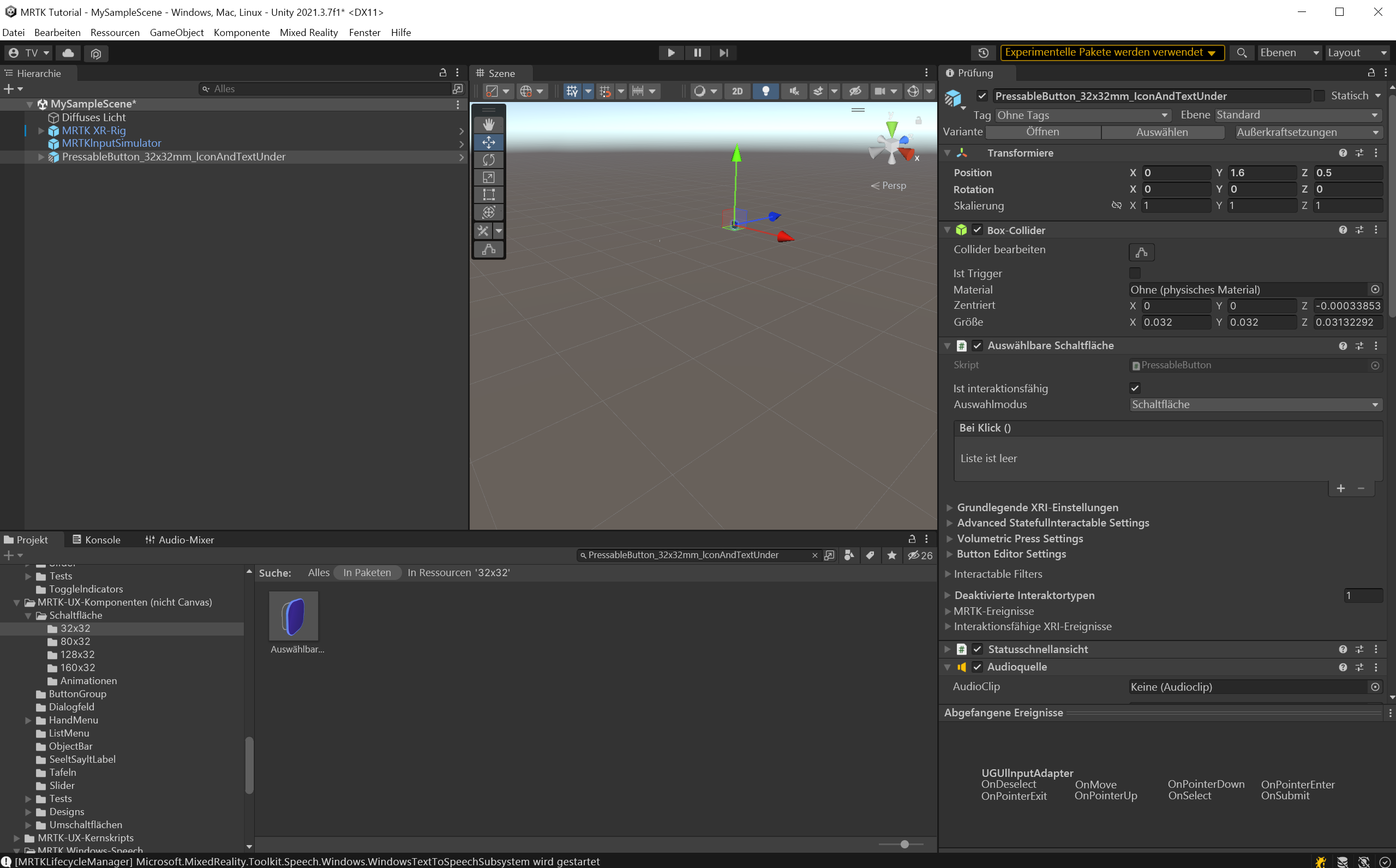 Wenn Sie den Fokus auf die Objekte in der Szene legen möchten, können Sie auf das Objekt PressableButton_32x32mm_IconAndTextUnder doppelklicken und die Ansicht wieder etwas vergrößern.
Wenn Sie den Fokus auf die Objekte in der Szene legen möchten, können Sie auf das Objekt PressableButton_32x32mm_IconAndTextUnder doppelklicken und die Ansicht wieder etwas vergrößern.
Verräumlichen des Audiofeedbacks für die Schaltfläche
In diesem Schritt verräumlichen Sie das Audiofeedback für die Schaltfläche. Entsprechende Entwurfsvorschläge finden Sie im Artikel zu Raumklangdesign.
Im Fenster Audio Mixer werden als Mixer Groups bezeichnete Ziele für die Audiowiedergabe über Komponenten vom Typ Audio Source definiert.
Wählen Sie zum Öffnen des Fensters Audio Mixer im Unity-Menü Window>Audio>Audio Mixer aus:
Erstellen Sie einen Mixer, indem Sie auf das Pluszeichen (+) neben Mixers klicken und einen geeigneten Namen für den Mixer eingeben, z. B. Spatial Audio Mixer. Der neue Mixer enthält unter Group eine Standardgruppe mit dem Namen Master.
Öffnen Sie den Mixer, und klicken Sie mit der rechten Maustaste. Wählen Sie dann Add effect at bottom>Microsoft Spatializer Mixer aus.
Wählen Sie im Fenster „Hierarchy“ das Objekt PressableButton_32x32mm_IconAndTextUnder aus. Suchen Sie anschließend im Fenster „Inspector“ nach der Komponente Audio Source, und konfigurieren Sie diese wie folgt:
- Wählen Sie als Output-Eigenschaft den Mixer aus, den Sie erstellt haben.
- Aktivieren Sie das Kontrollkästchen Spatialize (Verräumlichen).
- Verschieben Sie den Schieberegler Spatial Blend auf 3D (1).
Hinweis
Wenn Sie Spatial Blend auf 1 (3D) verschieben, ohne das Kontrollkästchen Spatialize zu aktivieren, wird in Unity bei HRTFs anstelle von Microsoft Spatializer der Panning-Spatializer verwendet.
Anpassen der Lautstärkenkurve
In Unity werden verräumlichte Sounds standardmäßig gedämpft, je weiter sie vom Hörer entfernt sind. Wenn diese Dämpfung auf Sounds als Feedback auf Interaktionen angewendet wird, wird die Verwendung der Schnittstelle möglicherweise schwieriger.
Wenn Sie diese Dämpfung daher deaktivieren möchten, müssen Sie die Kurve Volume (Lautstärke) in der Komponente Audio Source (Audioquelle) anpassen.
Wählen Sie im Fenster „Hierarchy“ das Objekt PressableButton_32x32mm_IconAndTextUnder aus. Navigieren Sie anschließend im Fenster „Inspector“ zu Audio Source>3D Sound Settings, und konfigurieren Sie die Einstellungen wie folgt:
- Legen Sie für die Eigenschaft Volume Rolloff die Option Linear Rolloff fest.
- Ziehen Sie den Endpunkt der Kurve Volume (rote Kurve) von 0 auf der Y-Achse auf 1.
- Wenn Sie die Form der Kurve Volume so einstellen möchten, dass sie flach verläuft, ziehen Sie das Steuerelement für die Form der weißen Kurve so, dass sie parallel zur X-Achse verläuft.
Testen der räumlichen Audiowiedergabe
Wenn Sie die räumliche Audiowiedergabe im Unity-Editor testen möchten, müssen Sie in der Komponente Audio Source einen Audioclip hinzufügen, wobei die Option Loop im Objekt PressableButton_32x32mm_IconAndTextUnder aktiviert sein muss.
Verschieben Sie das Objekt PressableButton_32x32mm_IconAndTextUnder im Wiedergabemodus von links nach rechts, und vergleichen Sie die Wirkung, wenn Sie auf der Arbeitsstation die räumliche Audiowiedergabe einmal aktiviert und einmal deaktiviert haben. Sie können die Einstellungen der Audioquelle für Tests auch wie im folgenden Beispiel ändern:
- Verschieben Sie die Eigenschaft Spatial Blend zwischen 0 und 1 (nicht verräumlichter 2D-Sound und verräumlichter 3D-Sound).
- Aktivieren und deaktivieren Sie die Eigenschaft Spatialize.
Testen Sie die App auf HoloLens 2. In der App können Sie auf die Schaltfläche klicken und die verräumlichten Sounds für Schaltflächeninteraktionen hören.
Hinweis
Das Erstellen und Testen von Anwendungen auf HoloLens 2 ist nicht obligatorisch. Alternativ können Sie Tests mit dem HoloLens 2-Emulator ausführen, wenn Sie über kein Gerät verfügen. Geräte können Sie auf HoloLens.com erwerben.