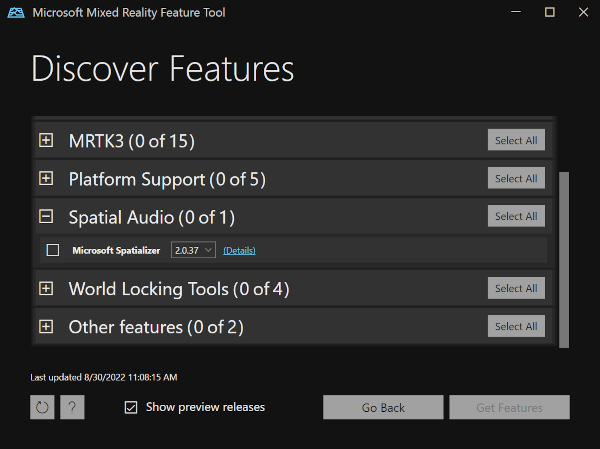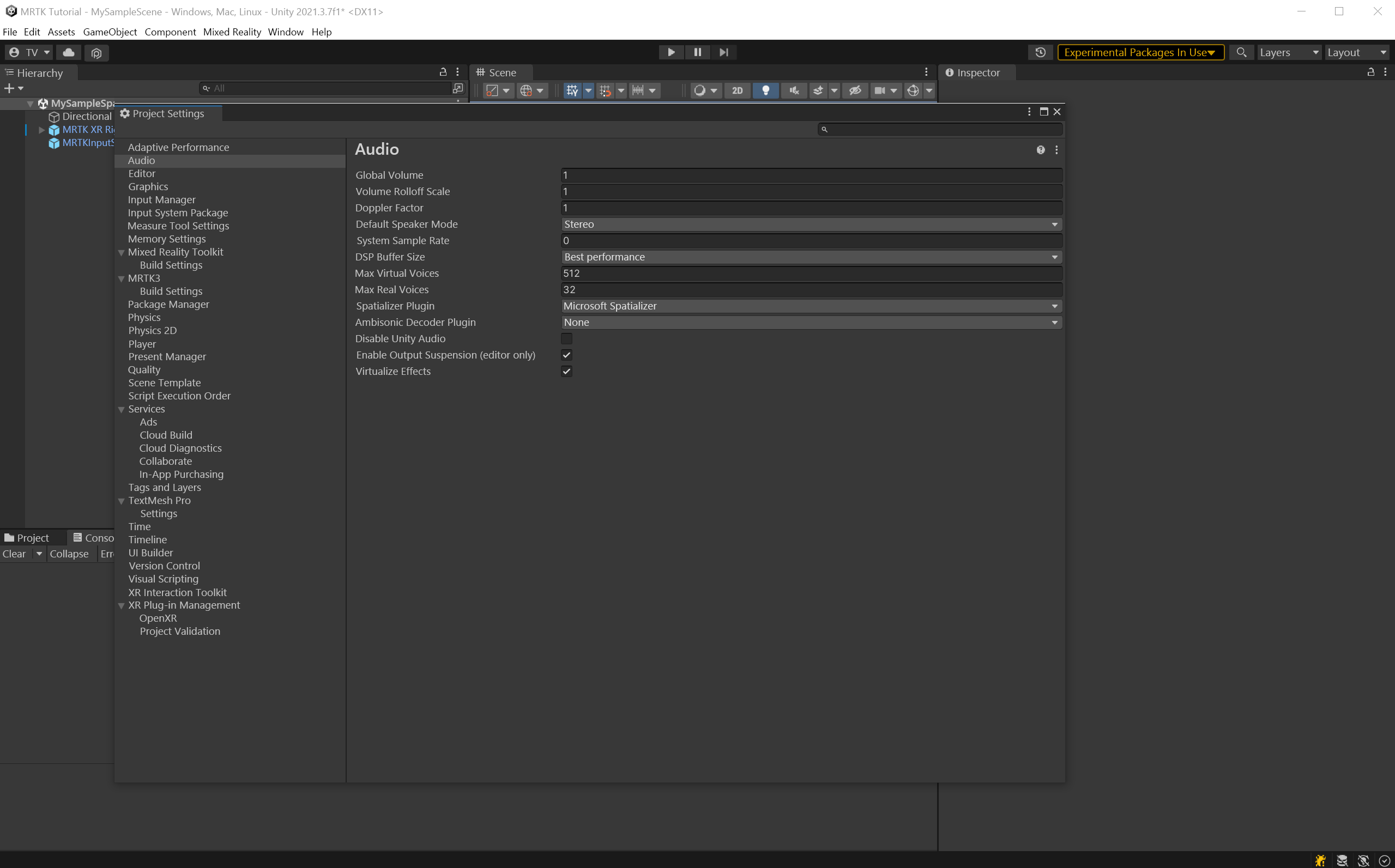Übung: Hinzufügen der räumlichen Audiowiedergabe zu einem Unity-Projekt
In dieser Modulreihe erfahren Sie, wie Sie die räumliche Audiowiedergabe von HoloLens 2 mit dem Microsoft Spatializer-Plug-In verwenden. Im MixedRealityLearning-Repository finden Sie ein komplettes Unity-Projekt mit dieser Tutorialsequenz.
Erstellen und Vorbereiten des Unity-Projekts
In diesem Abschnitt erstellen Sie ein neues Unity-Projekt und bereiten es für die MRTK-Entwicklung vor.
Führen Sie hierzu zunächst die Schritte dieses Tutorial ohne die Anweisungen zum Erstellen einer Anwendung für ein Gerät durch. Dies umfasst die folgenden Schritte:
- Erstellen Sie das Unity-Projekt, und geben Sie ihm einen geeigneten Namen wie MRTK-Tutorials.
- Wechseln Sie die Buildplattform.
- Importieren Sie die „TextMeshPro Essential“-Ressourcen.
- Importieren Sie das Mixed Reality Toolkit.
- Konfigurieren Sie das Unity-Projekt.
- Erstellen Sie die Szene, legen Sie sie fest, und geben Sie ihr einen geeigneten Namen, z. B. SpatialAudio.
Hinzufügen des Spatializer-Pakets über das Mixed Reality Feature Tool
Laden Sie das Mixed Reality Feature-Tool aus dem Microsoft Download Center herunter.
Wählen Sie die Microsoft Spatializer-Komponente aus der Gruppe „Räumliche Audiowiedergabe“ aus, und integrieren Sie das Plug-In über die Schaltfläche Features abrufen in Ihr Projekt.
Aktivieren des Plug-Ins Microsoft Spatializer
Nachdem Sie das Plug-In Microsoft Spatializer importiert haben, müssen Sie es aktivieren. Öffnen Sie hierzu Bearbeiten>Projekteinstellungen>Audio, und geben Sie für Spatializer-Plug-In das Plug-In Microsoft Spatializer an.
Aktivieren der räumlichen Audiowiedergabe auf einer Arbeitsstation
Bei Desktopversionen von Windows ist die räumliche Audiowiedergabe standardmäßig deaktiviert. Aktivieren Sie es, indem Sie auf der Taskleiste mit der rechten Maustaste auf das Lautstärkesymbol klicken, um die Audioeinstellungen aufzurufen. Navigieren Sie von dort zu Weitere Soundeinstellungen>Eigenschaften>Raumklang. Wählen Sie Windows Sonic für Kopfhörer aus, um die beste Darstellung dessen zu erhalten, was Sie auf HoloLens 2 hören. Klicken Sie auf Anwenden und dann auf OK.
:::image type="content" source="../media/spatial-audio-settings.png" alt-text="Screenshot of Desktop spatial audio settings." lightbox="../media/spatial-audio-settings.png":::
Hinweis
Diese Einstellung ist nur erforderlich, wenn Sie das Projekt im Unity-Editor testen möchten.