Zugreifen, Speichern und Abrufen von Dateien in SharePoint Embedded mit Microsoft Graph
In dieser Übung verwenden Sie Postman, um mithilfe des Postman-Clients auf Dateien und Dokumente in einem SharePoint Embedded-Container zuzugreifen, sie zu speichern und abzurufen.
Voraussetzungen
- Postman hat den Desktopclient installiert, der bei einem kostenlosen oder kostenpflichtigen Postman-Konto angemeldet ist.
- Zugriff auf ein Administratorkonto in einem Microsoft 365-Mandanten.
Wichtig
Derzeit sind viele der Microsoft Graph-Endpunkte, die zum Erstellen, Zugreifen und Verwalten von SharePoint Embedded-spezifischen Ressourcen verwendet werden, nur auf dem Betaendpunkt von Microsoft Graph vorhanden. Alle Endpunkte, die auf die Container und Inhalte in contains zugreifen, befinden sich jedoch auf dem Microsoft Graph v1.0-Endpunkt.
Konfigurieren des delegierten Ordners der Postman-Sammlung
Der erste Schritt besteht darin, den delegierten Ordner in der Postman-Sammlung zu konfigurieren, den Sie zuvor erstellt haben, um ein App- und Benutzerzugriffstoken abzurufen, das auch als delegiertes Zugriffstoken bezeichnet wird, damit wir Aufrufe an die Anwendung senden können.
Wählen Sie im Postman-Client Ihre SharePoint Embedded-Sammlung aus, wählen Sie den Ordner Delegierte und dann die Registerkarte Autorisierung aus. Konfigurieren Sie die folgenden Einstellungen (ignorieren Sie die Felder, die in der folgenden Liste nicht aufgeführt sind):
- Art: OAuth 2.0
- Hinzufügen von Authentifizierungsdaten zu: Anforderungsheader
-
Aktuelles Token:
- Token: Verfügbare Token
- Headerpräfix: Bearer
-
Konfigurieren eines neuen Tokens
- Tokenname: Graph-App+Benutzertoken
- Autorisierungstyp: Autorisierungscode
-
Rückruf-URL:
https://oauth.pstmn.io/v1/browser-callback -
Authentifizierungs-URL:
https://login.microsoftonline.com/common/oauth2/v2.0/authorize -
Zugriffstoken-URL:
https://login.microsoftonline.com/common/oauth2/v2.0/token -
Client-ID:
{{ClientID}} -
Geheimer Clientschlüssel:
{{ClientSecret}} -
Bereich:
FileStorageContainer.Selected offline_access
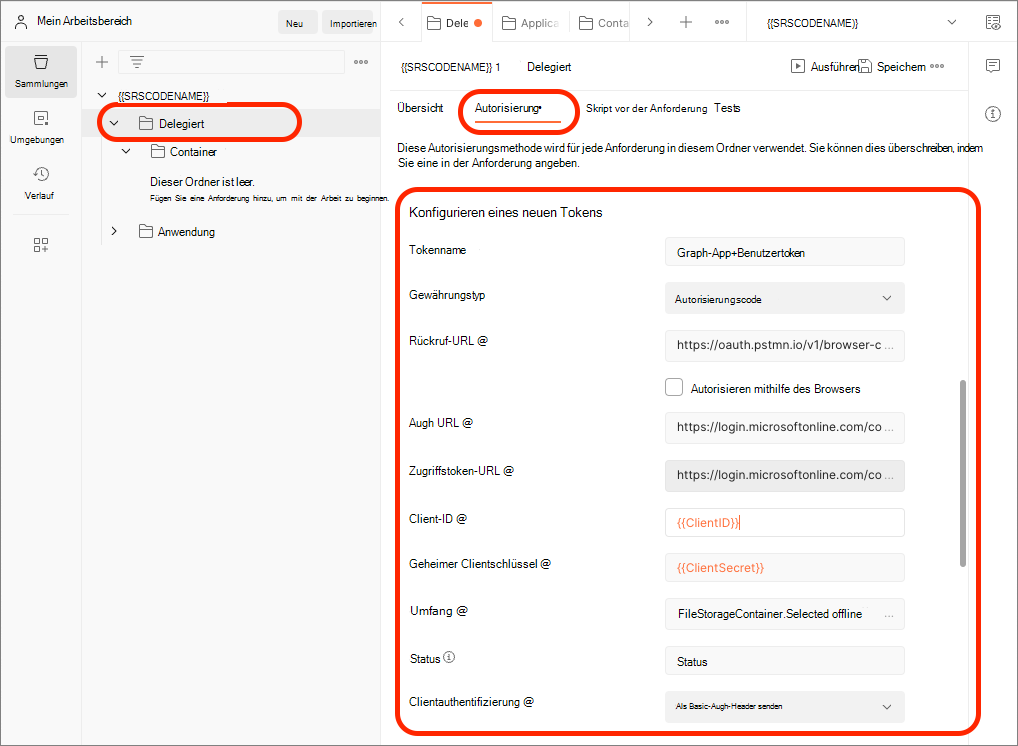
Wählen Sie unten im Formular die Schaltfläche Neues Zugriffstoken abrufen aus. Dadurch wird ein Popupfenster mit der Microsoft Entra ID-Anmeldeseite ausgelöst. Melden Sie sich mit dem Geschäfts-, Schul- und Uniadministratorkonto für Ihren Microsoft 365-Mandanten an, und wählen Sie Akzeptieren aus, wenn Sie aufgefordert werden, den angeforderten Berechtigungen ihre Zustimmung zu erteilen. Wenn das Popupfenster geschlossen wird, hat Postman das Token erhalten und zeigt es in einem Bestätigungs-Popup an. Wählen Sie Token verwenden aus, um es für zukünftige Anforderungen zu speichern.
Hinweis
Durch Hinzufügen des Bereichs offline_accessantwortet Microsoft Entra ID mit einem Aktualisierungstoken, sodass Postman das Zugriffstoken nicht nur lokal auf Ihrer Arbeitsstation speichern kann, sondern das Token automatisch aktualisieren kann, wenn es bei der nächsten Verwendung abläuft.
Wählen Sie im Bereich Sammlung den Ordner Delegierter > Container und dann die Registerkarte Autorisierung aus. Legen Sie den Typ auf Authentifizierung vom übergeordneten Element erben fest.
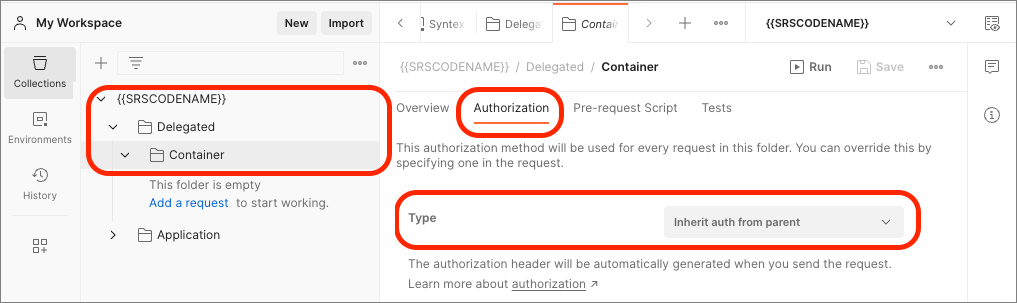
Verwenden der Microsoft Graph-REST-API zum Auflisten aller Container
Nachdem die Ordner Delegierte und Container der Postman-Sammlung konfiguriert sind, fügen Sie eine neue Anforderung hinzu, um eine Liste aller Container abzurufen.
Erstellen Sie eine neue Anforderung, indem Sie entweder den Link Anforderung hinzufügen im leeren Ordner Delegierter > Container auswählen oder ... > Fügen Sie eine Anforderung aus dem Kontextmenü hinzu, wenn Sie mit dem Mauszeiger auf den Ordner Delegierter > Container zeigen und die folgenden Werte für die neue Anforderung festlegen:
- Name: Container auflisten
- HTTP-Methode: GET
-
HTTP-Endpunkt:
https://graph.microsoft.com/beta/storage/fileStorage/containers?$filter=containerTypeId eq {{ContainerTypeId}}
Wählen Sie Send aus, um die Anforderung auszuführen. Es sollte eine gültige Antwort mit null Gefundenen Containern angezeigt werden.
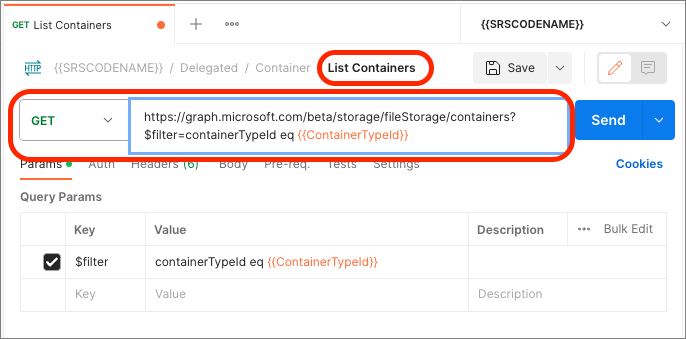
Verwenden der Microsoft Graph-REST-API zum Erstellen eines neuen Containers
Erstellen Wir nun unseren ersten Container mithilfe der Microsoft Graph-REST-API.
Erstellen Sie eine neue Anforderung mit den folgenden Werten:
Name: Container erstellen
HTTP-Methode: POST
HTTP-Endpunkt:
https://graph.microsoft.com/beta/storage/fileStorage/containersText: unformatierter JSON-Code >
{ "displayName": "Sample App Container 1", "description": "First container description.", "containerTypeId": "{{ContainerTypeId}}" }
Führen Sie die Anforderung aus, indem Sie Senden auswählen.
Microsoft Graph antwortet mit einem HTTP 201-Code, wenn dies erfolgreich ist, mit einer Zusammenfassung der neuen Containerdetails:
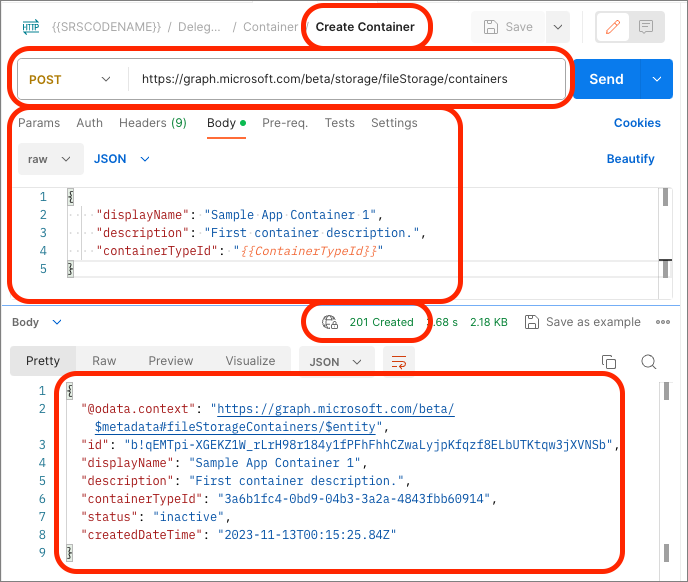
Wenn Sie nun die Anforderung Container auflisten erneut ausführen, sehen Sie, dass der von Ihnen erstellte Container zurückgegeben wird.
Speichern sie die ID des Containers zur zukünftigen Verwendung.
Wählen Sie den Wert der -Eigenschaft der Antwort id aus, wählen Sie ihn mit der rechten Maustaste aus, und wählen Sie die ContainerID-Eigenschaft Ihrer Umgebung aus.
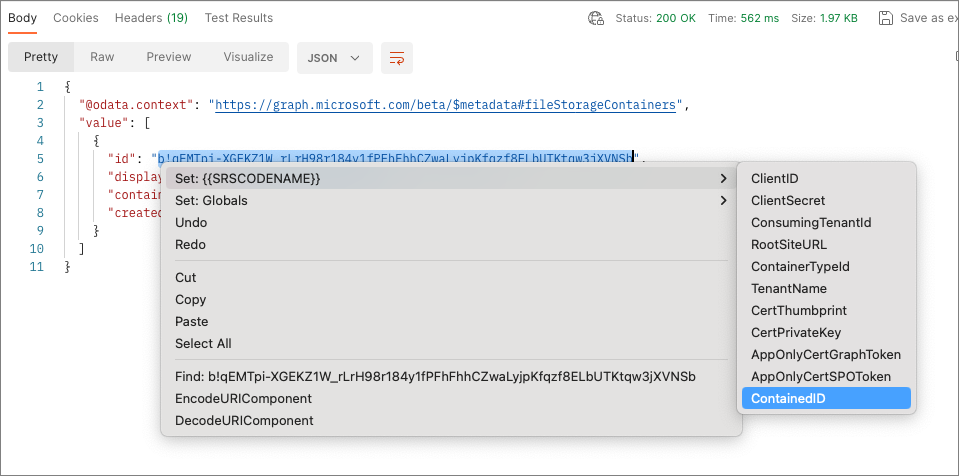
Verwenden der Microsoft Graph-REST-API zum Abrufen der Details eines bestimmten Containers
Erstellen Sie als Nächstes mithilfe der Microsoft Graph-REST-API eine neue Anforderung zum Abrufen eines einzelnen Containers.
Wechseln Sie zurück zu Ihrer Sammlung SharePoint Embedded, navigieren Sie zurück zum Ordner Delegierter > Container , und erstellen Sie eine neue Anforderung mit den folgenden Werten:
Name: Get Container
HTTP-Methode: GET
HTTP-Endpunkt:
https://graph.microsoft.com/beta/storage/fileStorage/containers/{{ContainerID}}?$select=id,displayName,containerTypeId,status,description,customProperties&$expand=permissions
Führen Sie die Anforderung aus, indem Sie Senden auswählen. Microsoft Graph antwortet mit den Details des Containers.
Hinzufügen von Dateien zu einem vorhandenen Container
Alle Container in SharePoint Embedded können als Microsoft Graph Drive-Objekt behandelt werden, das Entwicklern vertraut ist, die mit der Arbeit mit den OneDrive-Endpunkten in Microsoft Graph vertraut sind. Dies bedeutet, dass Sie alle vorhandenen Laufwerkendpunkte und den Code, den Sie zuvor erstellt haben, verwenden können, um den Inhalt in einem Drive-Objekt zu verwalten, um den Inhalt in SharePoint Embedded-Containern zu verwalten.
Zugreifen auf einen Container als Drive-Objekt
Erstellen Sie einen neuen Ordner Dateien im delegierten Ordner Ihrer Postman-Sammlung.
Erstellen Sie als Nächstes eine neue Anforderung im Ordner Delegierte > Dateien , indem Sie die folgenden Werte verwenden:
- Name: Get Drive
- HTTP-Methode: GET
-
HTTP-Endpunkt:
https://graph.microsoft.com/v1.0/drives/{{ContainerID}}
Wiederholen Sie den Vorgang, um eine Liste aller Dateien (auch als DriveItems bezeichnet) im Drive-Objekt mithilfe des items Endpunkts abzurufen:
- Name: Get DriveItems
- HTTP-Methode: GET
-
HTTP-Endpunkt:
https://graph.microsoft.com/v1.0/drives/{{ContainedID}}/items/root/children
Führen Sie die Anforderung aus, indem Sie Senden auswählen. Microsoft Graph antwortet mit dem Inhalt des SharePoint Embedded-Containers:
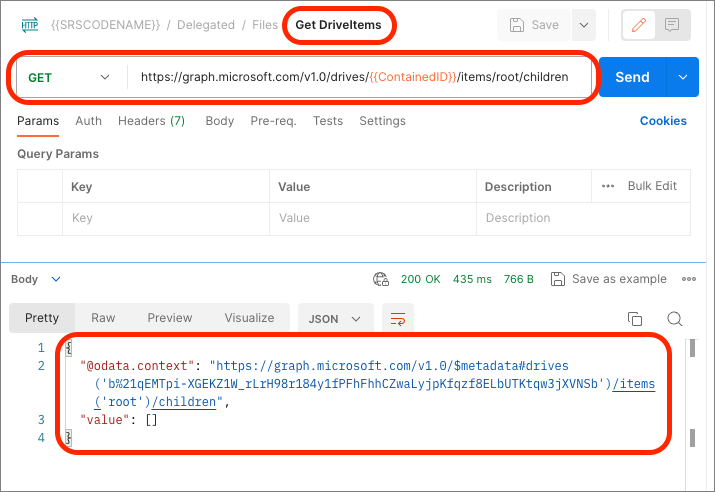
Hochladen einer Datei in den Container
Nachdem unser Container erstellt wurde und die Dateien in einem Container mithilfe der vorhandenen Microsoft Graph Drive- und DriveItems-Endpunkte angezeigt werden können, fügen wir dem Container eine Datei hinzu.
Erstellen Sie ein Microsoft Word-Dokument. In diesem Beispiel verwenden wir ein Dokument für einen bearbeitbaren Kalender für Januar 2024, der aus einer der enthaltenen Microsoft Word-Vorlagen erstellt wurde. In diesem Beispiel wird die Datei Jan2024.docxaufgerufen.
Erstellen Sie eine neue Anforderung im Ordner Delegierte > Dateien , indem Sie die folgenden Werte verwenden:
- Name: Hochladen einer Datei
- HTTP-Methode: PUT
-
HTTP-Endpunkt:
https://graph.microsoft.com/v1.0/drives/{{ContainerId}}/root:/Jan2024.docx:/content - Körper:
- Typ: binary
- Wählen Sie die Microsoft Word-Datei aus ( in diesem BeispielJan2024.docx)
Hinweis
Aktualisieren Sie den Endpunkt so, dass er den Namen der Datei verwendet, die Sie in Ihrem Container erstellen möchten. In diesem Beispiel verwenden wir Jan2024.docx.
Wählen Sie Senden aus, um die Datei hochzuladen:
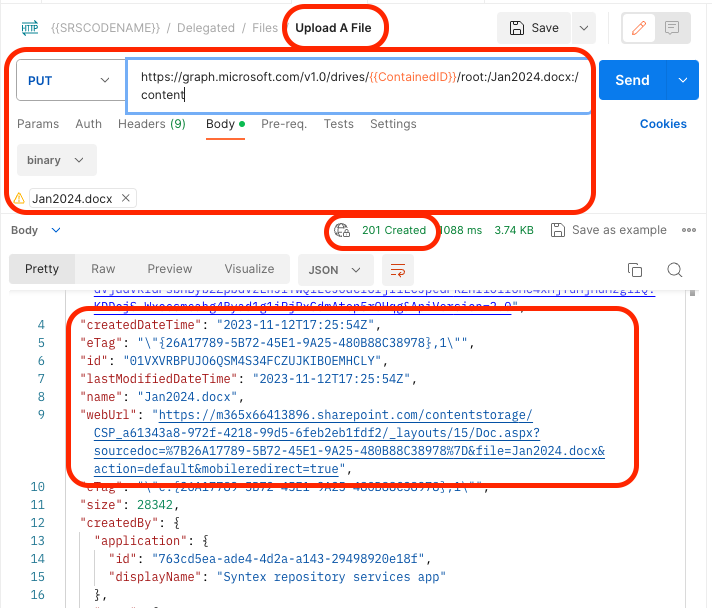
Führen Sie die Anforderung Get DriveItems erneut aus, um die Datei im Container anzuzeigen:
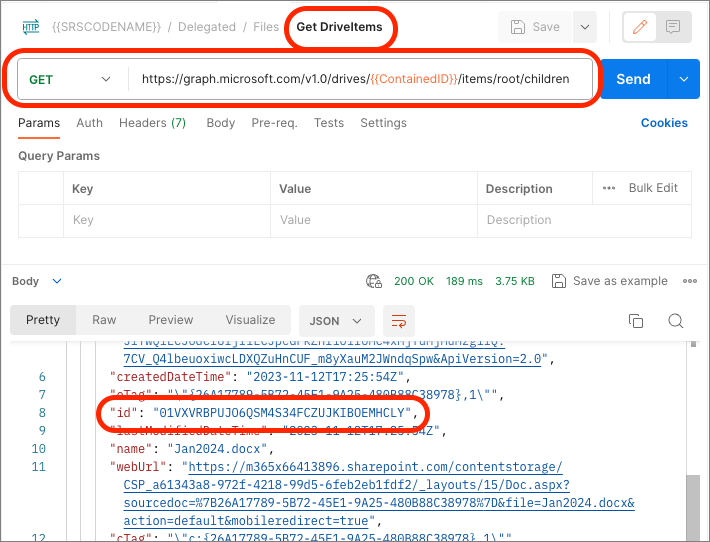
Zusammenfassung
In dieser Übung haben Sie Postman verwendet, um mithilfe des Postman-Clients auf Dateien und Dokumente in einem SharePoint Embedded-Container zuzugreifen, sie zu speichern und abzurufen, indem Sie die Microsoft Graph-REST-APIs mit einem App- und Benutzerzugriffstoken aufrufen.