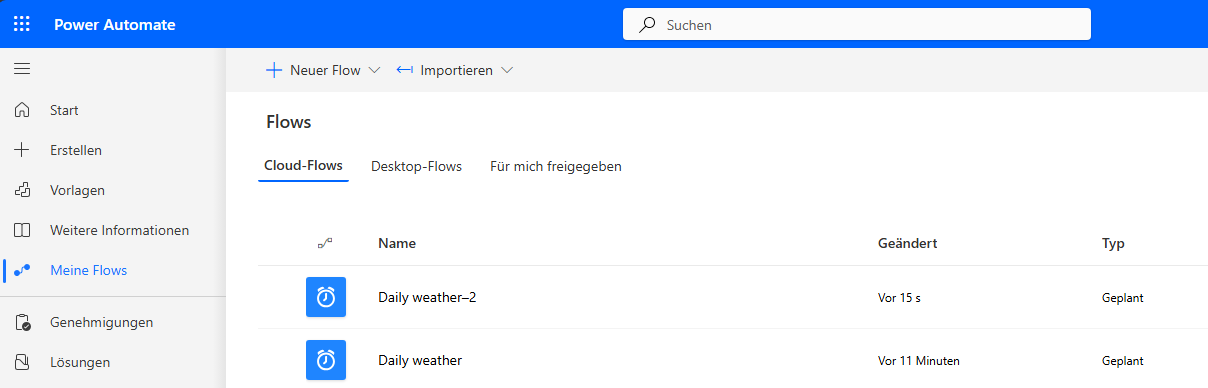Übung – Eine Kopie senden
In dieser Übung erstellen Sie einen Cloud-Flow, senden eine Kopie des Cloud-Flows an sich selbst und testen den Cloud-Flow dann.
Wichtig
Verwenden Sie für diese Übung eine Testumgebung.
Aufgabe 1: Einen Cloud-Flow erstellen
In dieser Aufgabe erstellen Sie einen Cloud-Flow, der eine tägliche Wetterbenachrichtigung für eine bestimmte Stadt übermittelt.
Wechseln Sie zu Power Automate, und stellen Sie sicher, dass Sie sich in der richtigen Umgebung befinden.
Wählen Sie Meine Flows aus.
Wählen Sie + Neuer Flow aus.
Wählen Sie Geplanter Cloud-Flow aus.
Geben Sie als Flowname Tägliches Wetter ein. Wählen Sie für die Option Immer wiederholen nach 1 Tag und dann Erstellen aus.
Wählen Sie das Pluszeichen + und dann Eine Aktion hinzufügen aus, um eine neue Aktion hinzuzufügen.
Suchen Sie nach Wetter, und wählen Sie dann Vorhersage für heute abrufen (MSN Wetter) aus.
Stellen Sie sicher, dass die Aktion „Prognose für heute abrufen“ ausgewählt ist, und wählen Sie Neu erstellen aus. Geben Sie dann Denver oder eine beliebige Stadt als Standort ein, und wählen Sie für Einheiten die Option Imperial aus.
Wählen Sie das Symbol + unter der Aktion „Vorhersage für heute abrufen“ und dann die Option Aktion hinzufügen aus.
Suchen Sie nach E-Mail senden, und klicken Sie dann unter Benachrichtigungen auf die Option Mir eine E-Mail-Benachrichtigung senden.
Wählen Sie links Neu erstellen aus, und geben Sie dann als Betreff den Text Heutiges Wetter ein.
Wählen Sie das Feld Text aus, und klicken Sie dann auf das Blitz-Symbol, um den dynamischen Inhalt zu öffnen.
Suchen Sie nach Day Summary, und wählen Sie dies aus.
Geben Sie mit Hoch im Feld Text ein, und wählen Sie den Blitz aus, um den Bereich Dynamischer Inhalt zu öffnen.
Suchen Sie nach Temperature High im dynamischen Inhalt, und wählen Sie es aus.
Geben Sie und niedrig ein, und wählen Sie dann das Blitzsymbol aus, um den Abschnitt Dynamischer Inhalt zu öffnen.
Suchen Sie im Bereich Dynamischer Inhalt nach dem Temperature Low, und wählen Sie dies aus.
Der Schritt Mir eine E-Mail-Benachrichtigung senden sollte nun dem folgenden Bild ähneln. Wählen Sie Speichern aus, und warten Sie dann, bis der Flow gespeichert wurde.
Wählen Sie die Schaltfläche mit dem Zurückpfeil neben dem Flownamen in der oberen linken Ecke aus.
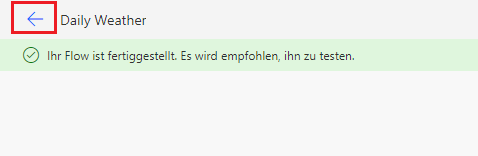
Wählen Sie Ausführen aus.
Wählen Sie Flow ausführen aus.
Wählen Sie Fertig aus.
Die Flowausführung sollte erfolgreich sein.
Wählen Sie das App-Startfeld links oben aus, klicken Sie mit der rechten Maus auf Outlook, und wählen Sie dann In neuer Registerkarte öffnen aus.
Sie sollten die vom Flow versendete E-Mail-Benachrichtigung erhalten.
Wechseln Sie zur Browserregisterkarte „Flowdetails“.
Navigieren Sie nicht von dieser Seite weg.
Aufgabe 2: Eine Kopie senden
In dieser Aufgabe versenden Sie eine Kopie des von Ihnen erstellten Cloud-Flows an sich selbst. Sie können die Kopie an einen anderen Benutzer versenden, wenn Sie mehr als einen Benutzer in Ihrem Mandanten haben.
Wählen Sie Eine Kopie senden aus.
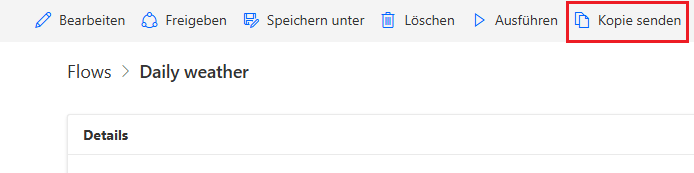
Geben Sie im Feld Beschreibung den Text Cloud-Flow, der eine Wetter-E-Mail-Benachrichtigung sendet ein, wählen Ihren Benutzernamen und alle anderen Benutzer aus, an die Sie die Kopie senden möchten, und klicken Sie dann auf Senden.
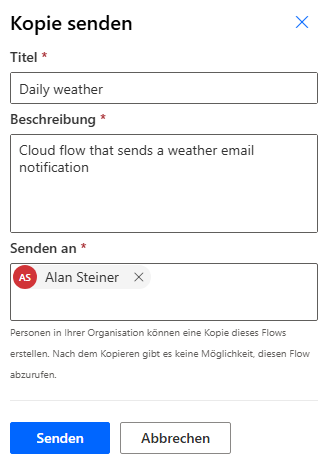
Wechseln Sie zur Browserregisterkarte „Outlook“.
Sie sollten eine E-Mail von Power Automate erhalten. Wählen Sie Meinen Flow erstellen aus.
Power Automate sollte die Flowvorlage starten und anzeigen. Wählen Sie Weiter zur Flowerstellung aus.
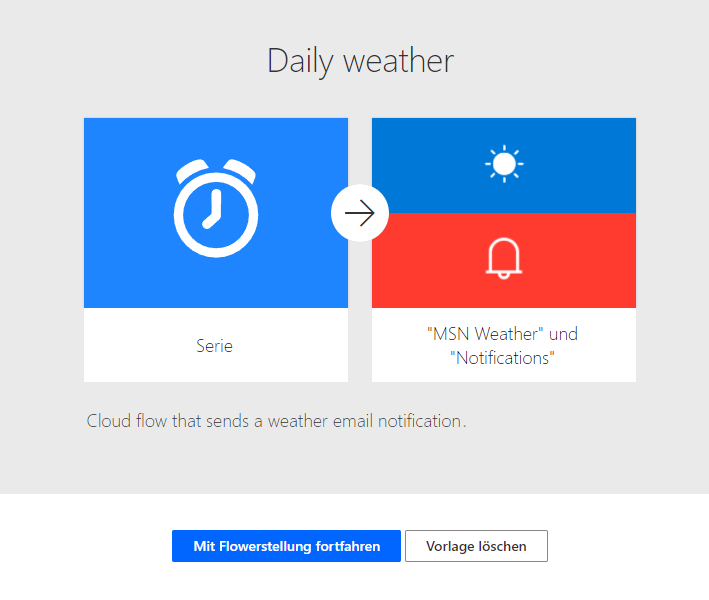
Power Automate sollte die Konnektoren anzeigen, die der Flow verwendet. Wählen Sie Flow erstellen aus.
Wählen Sie Ausführen aus.
Wählen Sie Flow ausführen aus.
Wählen Sie Fertig aus.
Der Flow sollte erfolgreich sein, und Sie sollten die Wetter-E-Mail-Benachrichtigung erhalten.
Wählen Sie Meine Flows aus.
Der ursprüngliche Flow, den Sie erstellt haben, sollte angezeigt werden, und die Flowkopie, die Sie an sich selbst gesendet haben, sollte ebenfalls angezeigt werden, vorausgesetzt, Sie haben die Kopie an sich selbst gesendet.