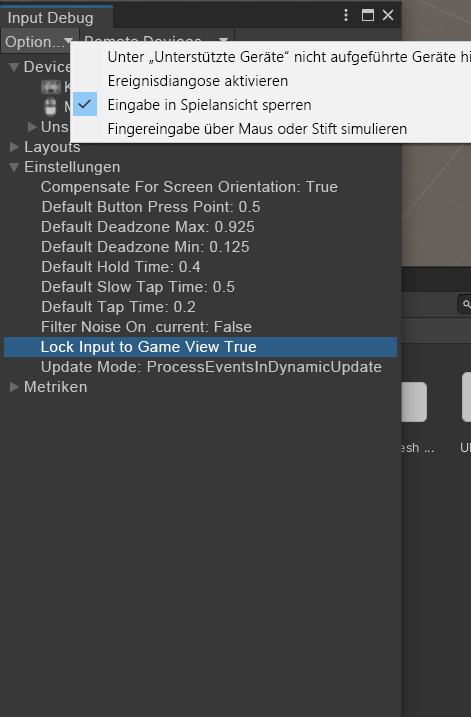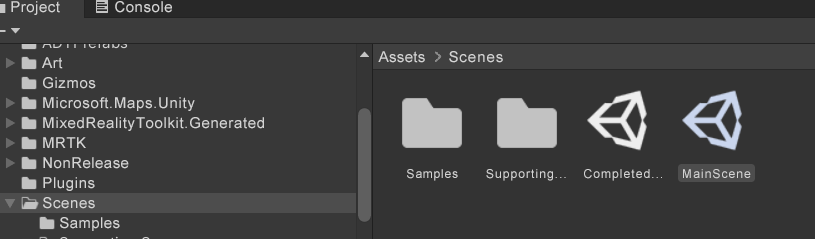Erste Schritte mit Unity
Als Unterstützung für diesen Lernpfad haben wir bereits ein vollständiges Unity-Projekt für Sie vorbereitet. Laden Sie den Code aus dem GitHub-Repository herunter, und extrahieren Sie die ZIP-Datei in einen Unity-Projektzielpfad Ihrer Wahl.
Für die Erstellung von Mixed-Reality-Lösungen in Unity benötigen Sie mehrere verschiedene Entwicklungstools. Sie können über mehrere Unity-Versionen auf Ihrem Computer verfügen, die im Unity-Hub verwaltet werden.
Laden Sie den ZIP-Ordner von GitHub herunter und entzippen Sie diesen. Notieren Sie sich den Speicherort des Ordners, in den Sie das Projekt extrahiert haben.
Wählen Sie im Unity-Hub im Panel auf der linken Seite Installs (Installationen) aus.
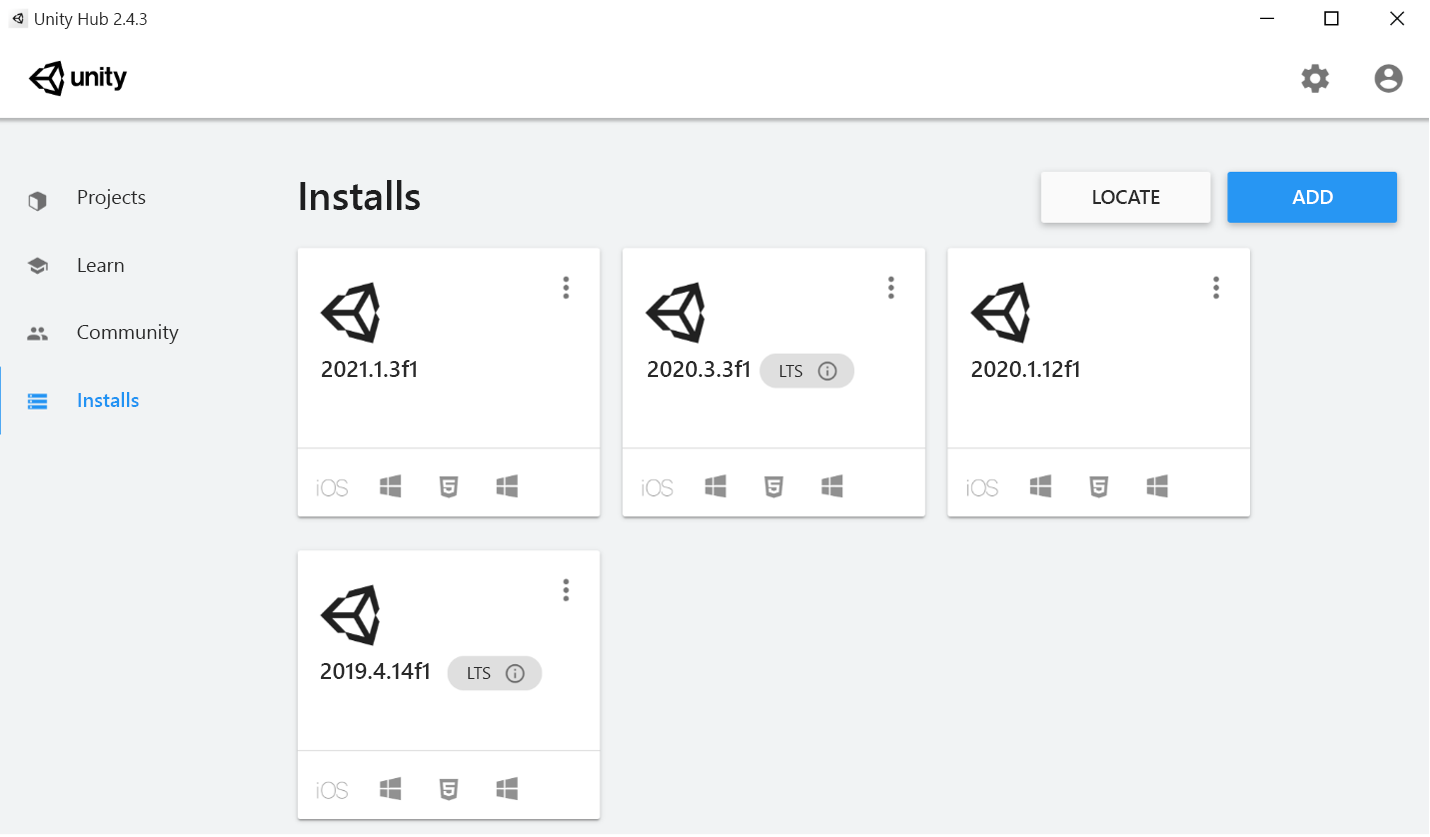
Wichtig
Für diesen Lernpfad wird Unity 2020.3.0f1 LTS verwendet. Wenn noch keine Installation dafür angezeigt wird, müssen Sie die Datei aus dem Downloadarchiv für Unity herunterladen, direkt eine EXE-Installationsdatei herunterladen oder über den Unity-Hub installieren. LTS steht führ Long-Term Support (langfristige Unterstützung). Je nach PC und Internetverbindung kann das 10 bis 15 Minuten dauern.
Installieren der Komponenten des Mixed-Reality-Featuretools
Starten Sie das Mixed-Reality-Featuretool (MixedRealityFeatureTool.exe), und wählen Sie Start aus, um die Installation der Komponenten des Mixed-Reality-Featuretools für Ihr Unity-Projekt zu beginnen.
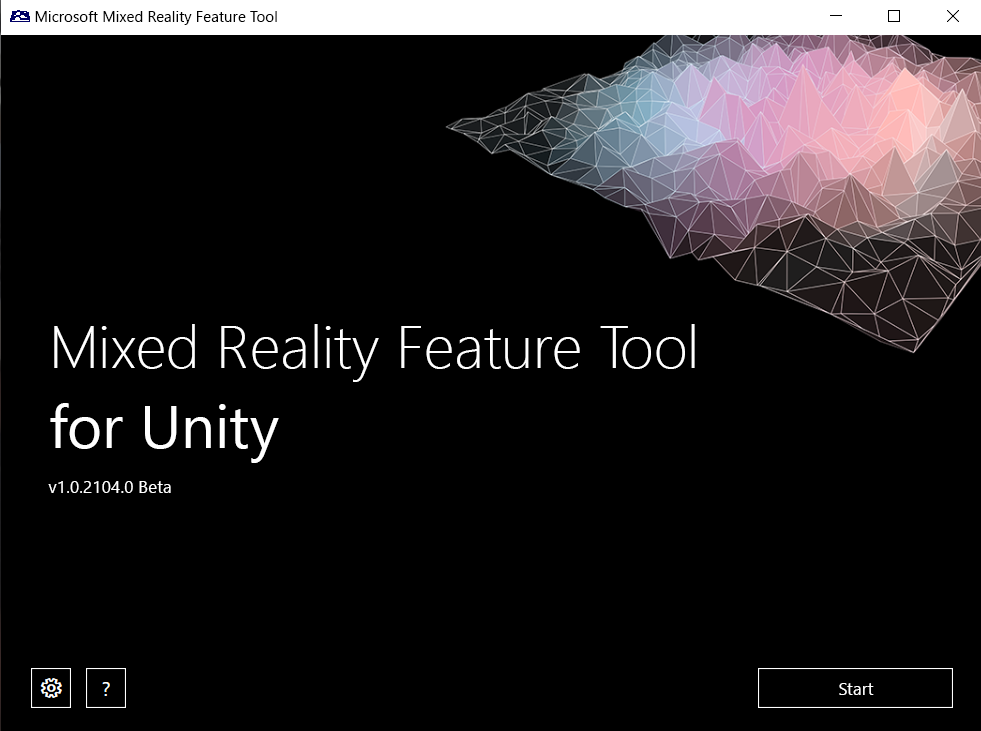
Wählen Sie die Schaltfläche mit den drei Auslassungspunkten … aus, um zu dem Ordner zu navigieren, in den Sie das Unity-Projekt heruntergeladen und extrahiert haben. Der Ordner, den Sie hier auswählen, muss sich unmittelbar über dem Ordner Asset befinden, der das gesamte Unity-Projekt enthält.
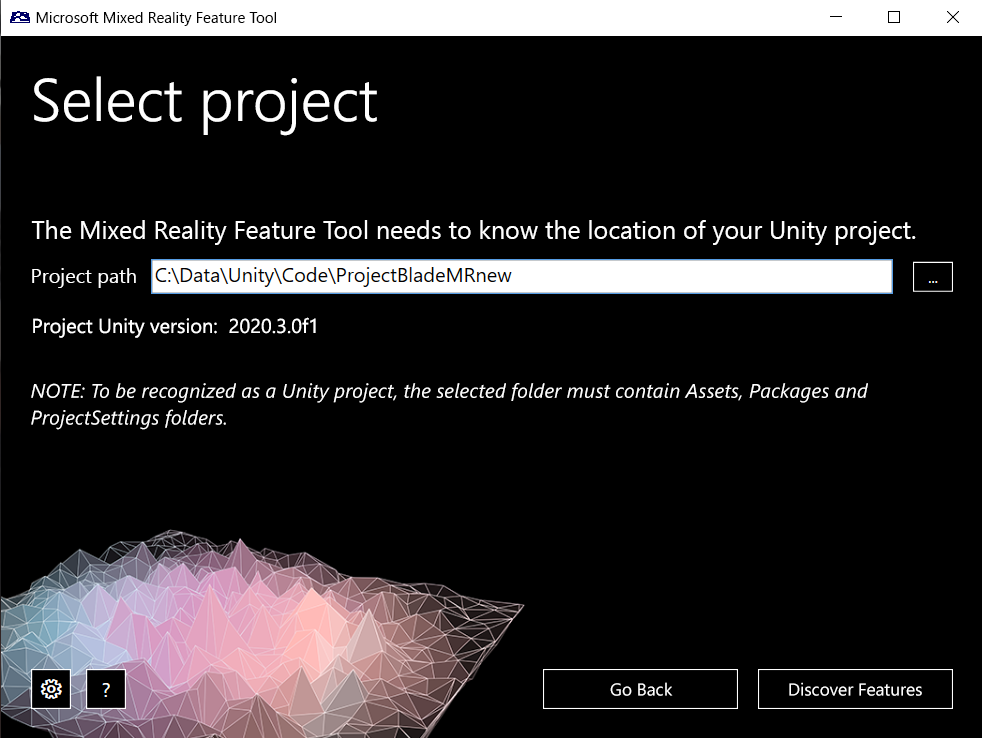
Wählen Sie Features entdecken aus.
Sorgen Sie dafür, die folgenden Versionen auszuwählen, um die Kompatibilität mit dem bereitgestellten Unity-Projekt sicherzustellen:
- Mixed Reality Toolkit Extensions 2.5.4
- Mixed Reality Toolkit Foundation 2.5.4
- Mixed Reality Toolkit GPU Stats 1.0.3
- Mixed Reality Toolkit Plane Finding 1.0.0
- Mixed Reality Toolkit Standard Assets 2.5.4
- Mixed Reality Open XR Plugin 0.1.3
- Microsoft Spatializer 1.0176
- Mixed Reality Input 0.9.2006
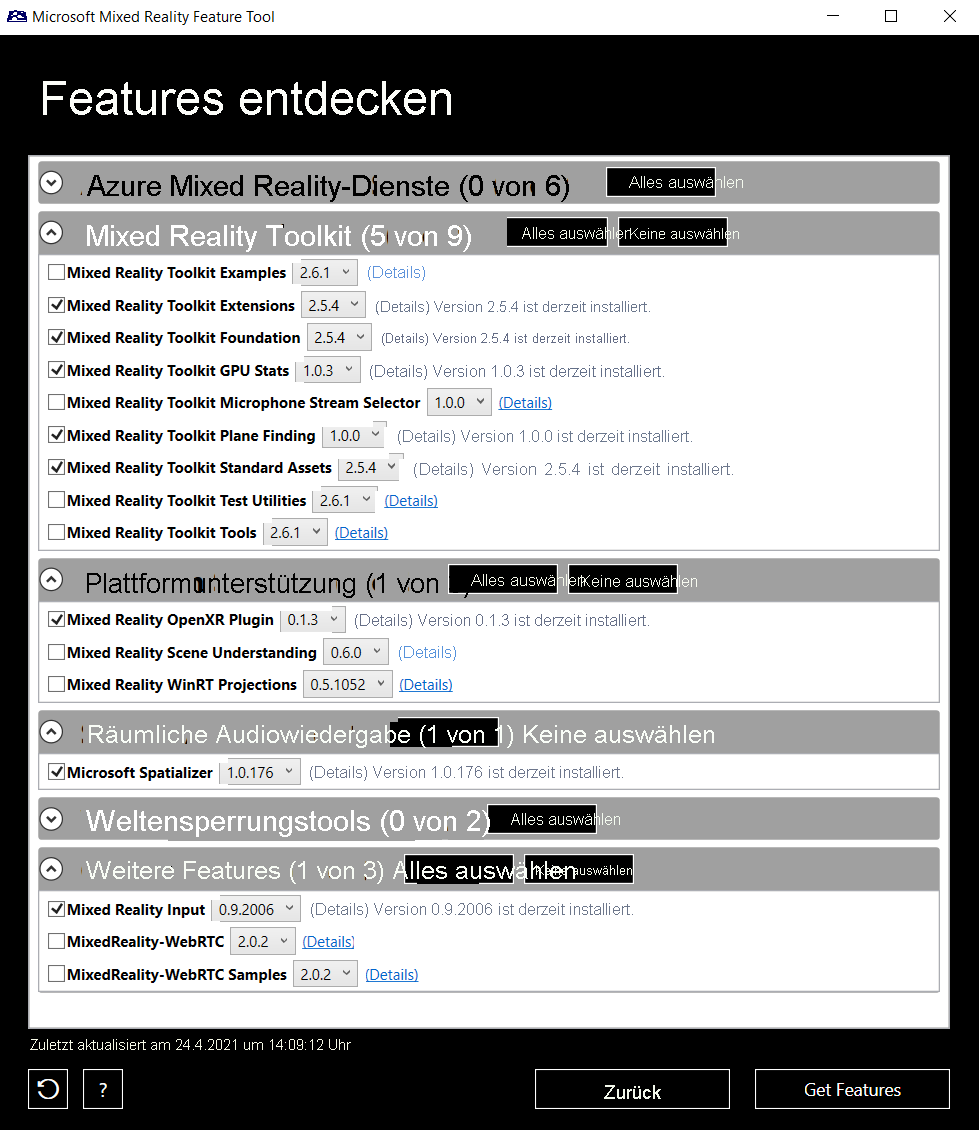
Klicken Sie auf Get Features (Features abrufen). Dadurch werden die dazugehörigen Pakete heruntergeladen, und sie werden an einem temporären Speicherort (dem Paketcache) gespeichert.
Überprüfen Sie Ihre Paketauswahl, und klicken Sie dann auf Import (Importieren). Die Pakete werden in das Unity-Projekt kopiert und die erforderlichen Änderungen am Paketmanifest des Projekts werden vorgenommen.
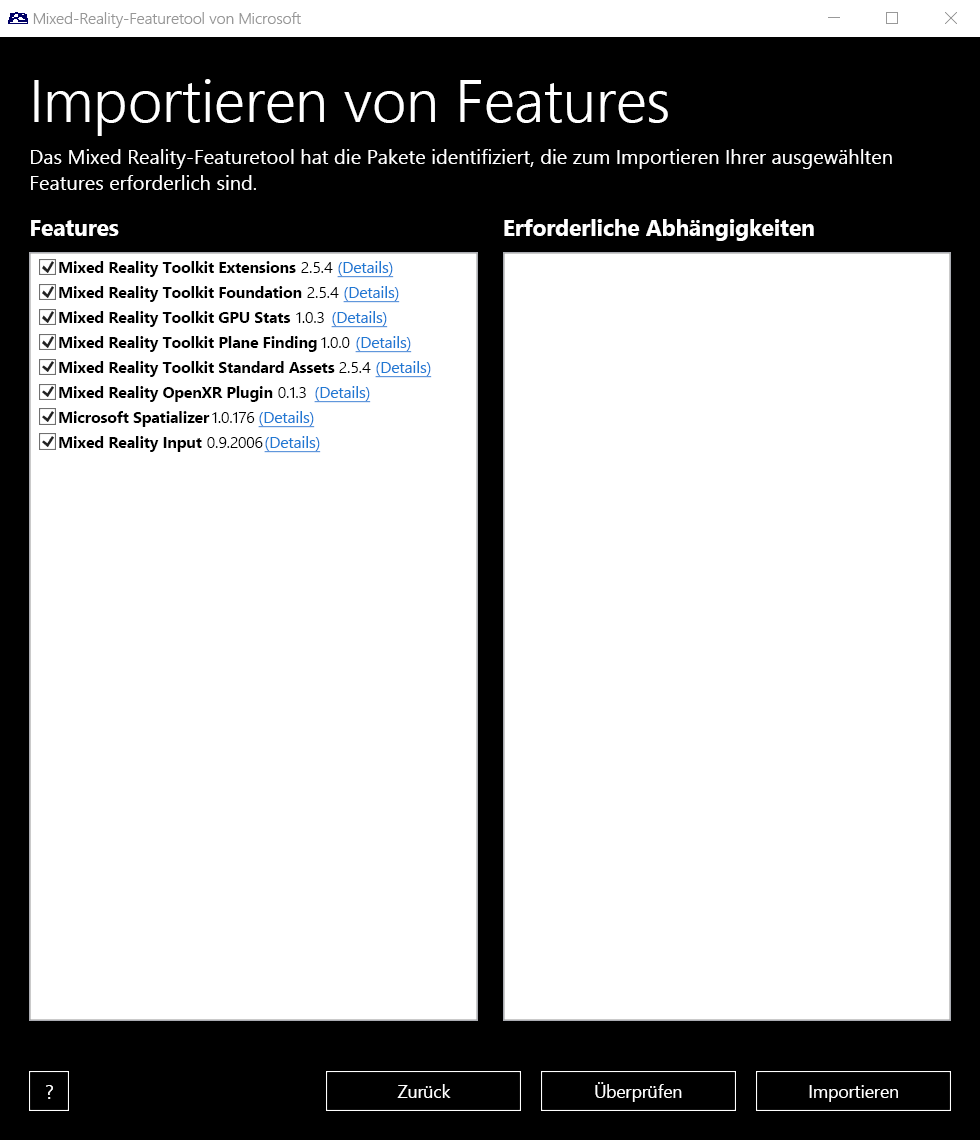
Möglicherweise sehen Sie diefolgende Anzeige, wenn Sie dieselben Komponenten des Mixed-Reality-Featuretools bereits importiert haben. Sie können einfach auf Approve (Genehmigen) klicken.
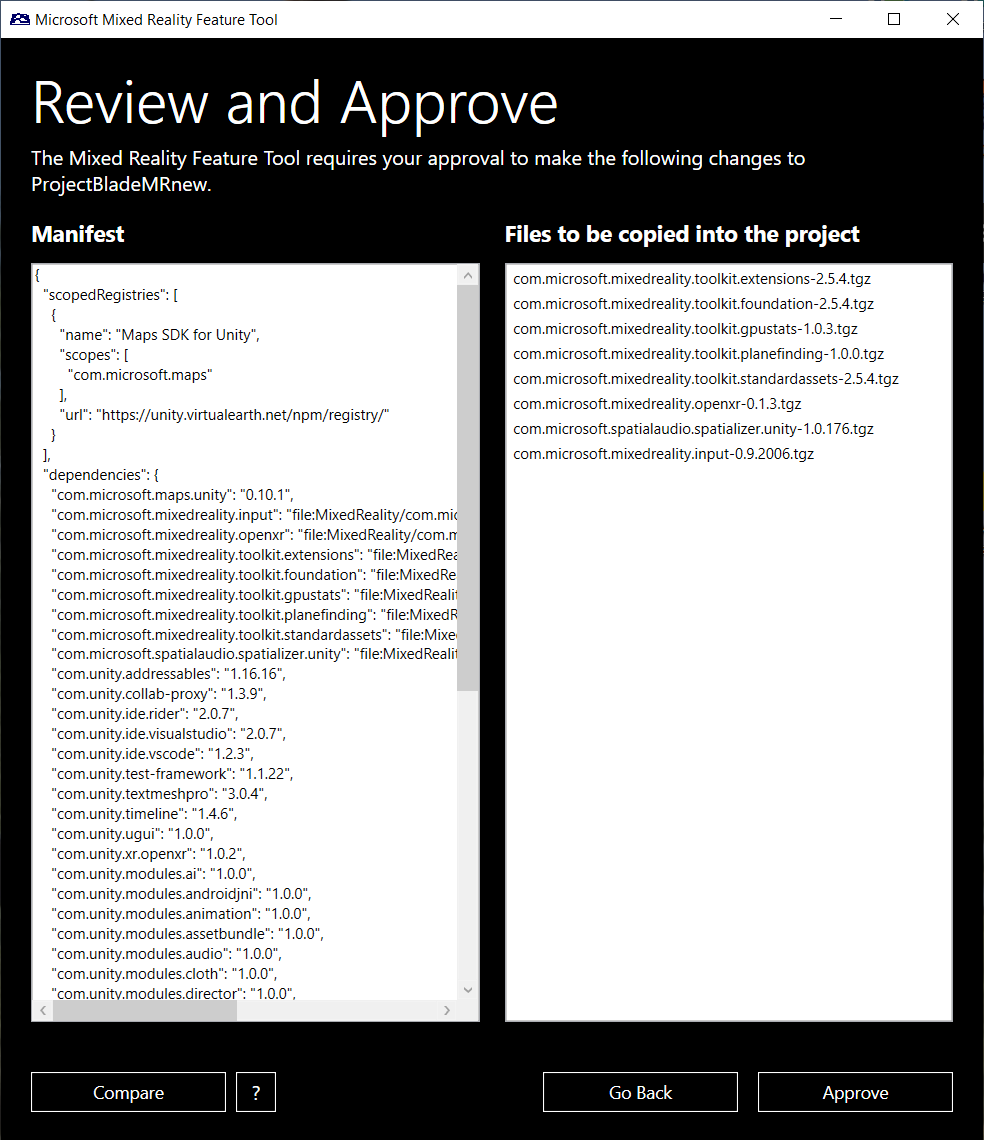
Wenn das Tool abgeschlossen ist, klicken Sie auf Exit (Beenden), um das Mixed-Reality-Featuretool zu beenden.
Überprüfen der Unity-Projektabhängigkeiten
Öffnen Sie Ihr Unity-Projekt und überprüfen Sie, ob die erforderlichen Abhängigkeiten und Einstellungen vorhanden sind.
Öffnen Sie den Unity-Hub, und klicken Sie links im Fenster auf Projects (Projekte). Fügen Sie Ihr Projekt mit der Schaltfläche Hinzufügen zur Liste hinzu.
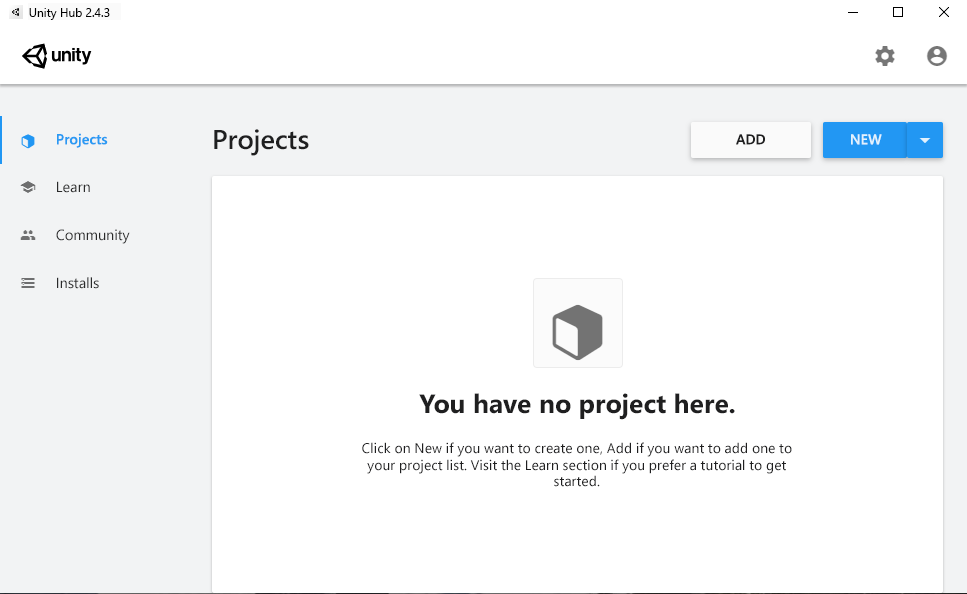
Navigieren Sie zu dem Ordner, in den Sie die Projektinhalte aus der von GitHub heruntergeladenen ZIP-Datei extrahiert haben, und wählen Sie Ordner auswählen aus.
Hinweis
Wenn unter dem Projektname ein orangefarbenes Ausrufezeichen angezeigt wird, bewegen Sie den Mauszeiger darauf, um eine detaillierte Beschreibung der Nachricht einschließlich vorgeschlagener Aktionen anzuzeigen (z. B. falsche Unity-Version, Installation).
Öffnen Sie das Projekt, indem Sie den Projektnamen auswählen. Es kann einige Minuten dauern, bis Unity die zugehörigen Pakete importiert und kompiliert hat.
Suchen Sie im Projektpanel nach der Hauptszene Assets > Scenes > MainScene (Objekte > Szenen > MainScene), und doppelklicken Sie darauf.
Wenn keine Fehlermeldungen angezeigt werden, kann Ihr Projekt konfiguriert und programmiert werden. Möglicherweise werden Warnmeldungen angezeigt. Sie können sie aber ignorieren, da sie sich nicht auf die Funktionalität Ihres Projekts auswirken werden.
Finalisieren der Projekteinstellungen
Dieses Projekt verwendet das OpenXR-Plug-In. OpenXR ist ein offener, lizenzgebührenfreier von Khronos entwickelter Standard, der die AR-/VR-Entwicklung vereinfachen soll, indem es Entwicklern ermöglicht wird, nahtlos für eine große Bandbreite an AR-/VR-Geräten zu entwickeln. Dieses neue Plug-In erfordert eine kleine Konfigurationsänderung, damit Eingaben unterstützt werden, die mit OpenXR im Unity-Editor verbunden werden.
Aktivieren Sie vor dem Ausführen des Projekts in Unity mithilfe der Schaltfläche „Wiedergeben“ die Option Eingabe auf der Spielansicht sperren. Diese Option finden Sie im Dropdownmenü Fenster > Analyse > Eingabedebugger > Optionen. Diese Einstellung wird für Ihren Editor gespeichert, Sie müssen sie also nur einmal vornehmen.