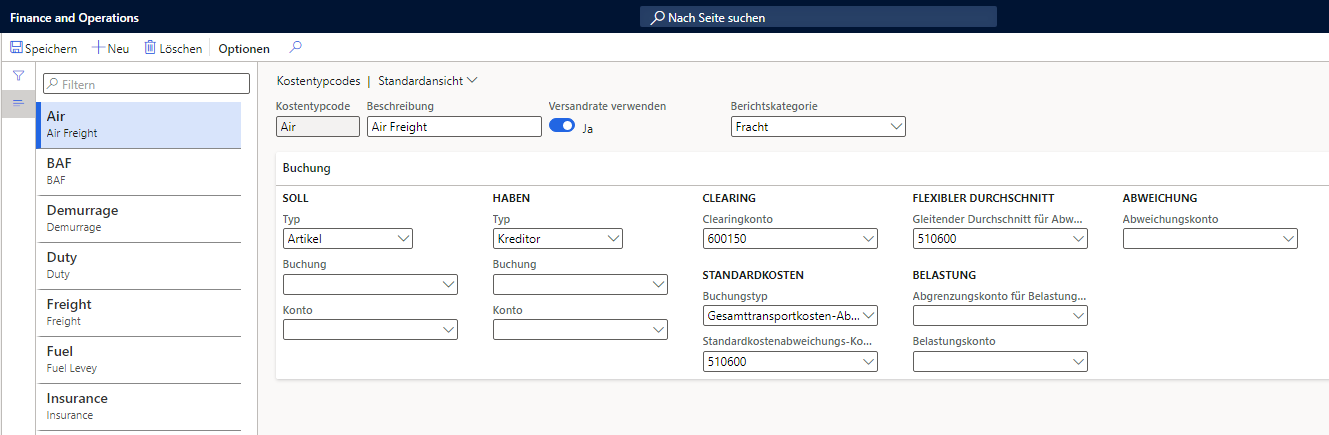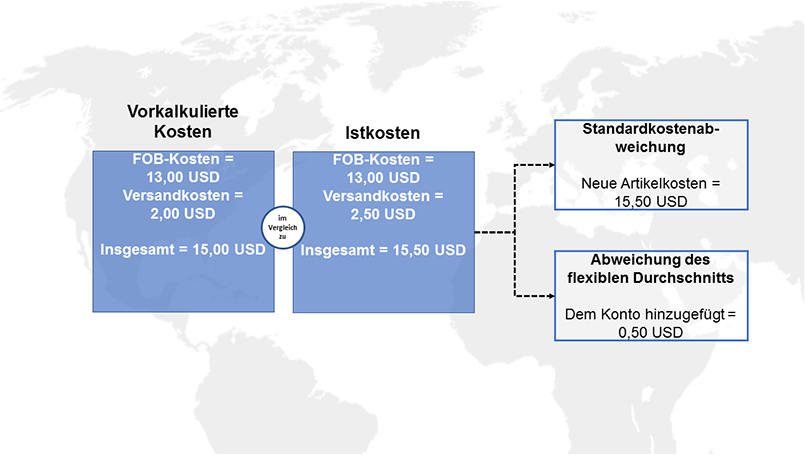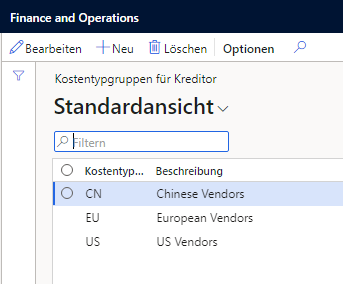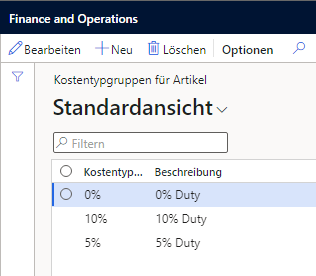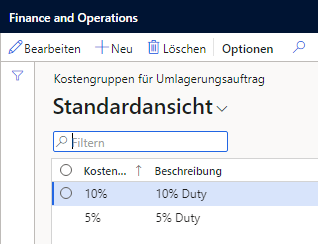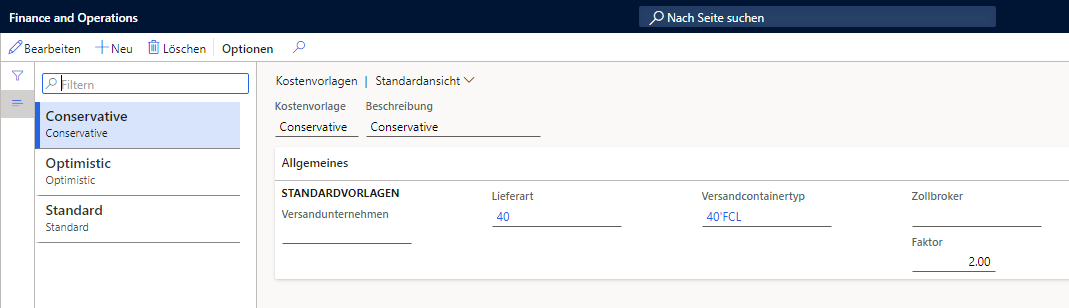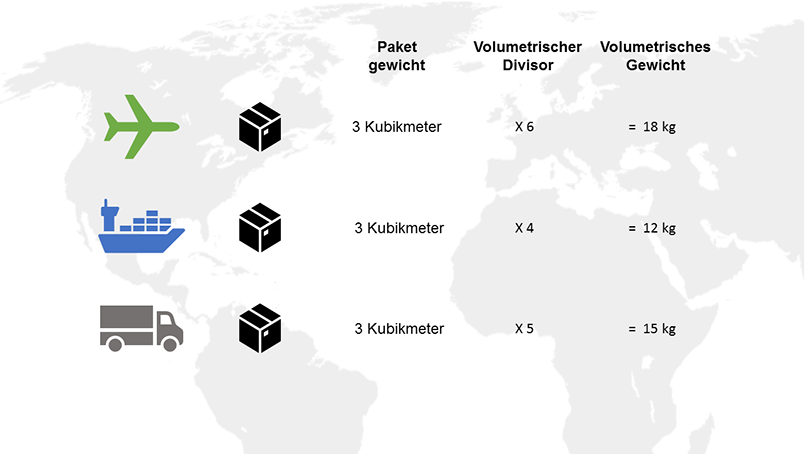Kostenparameterwerte einrichten
Bei der Einrichtung des Moduls „Gesamttransportkosten“ können Sie mehrere Sätze gemeinsamer Werte und die zugeordneten Einstellungen für jeden Wert festlegen. Wenn Sie später bestimmte Arten von Kostenparameterwerten auswählen, sind diese Werte folglich in anderen Bereichen der App verfügbar. In diesem Abschnitt wird beschrieben, wie diese Wertesätze eingerichtet werden.
Kostenartencodes einrichten
Kostenartencodes legen die Art der Kosten fest, die mit den Wareneinstandskosten einer Reise entstehen oder wenn Produkte an das Lager geliefert werden. Während sie in der Regel den Warenwert erhöhen, können Sie sie auch verwenden, um Beträge im Sachkonto anzusammeln. Anpassungen des Sachkontos erfolgen, wenn Kosten im Laufe der Zeit oder während einer Reihe von Reisen angesammelt und dann in einer einzigen Transaktion verrechnet werden.
Hinweis
Wenn die Tabelle Kostenart von juristischen Personen gemeinsam genutzt wird, muss auch das Kontendiagramm gemeinsam genutzt werden. Andernfalls werden die Buchungstransaktionen fehlschlagen.
Wechseln Sie zu Gesamttransportkosten > Nachkalkulationseinrichtung > Kostenartcodes. Auf dieser Seite können Sie Kostenartencodes anzeigen, bearbeiten, erstellen oder löschen. Jeder Kostenartencode umfasst die folgenden Felder.
Kostenartencode – Geben Sie den Namen für den Code ein.
Beschreibung – Geben Sie die Codebeschreibung ein.
Versandkurs verwenden – Stellen Sie diese Option auf Ja, wenn Sie den Reisewechselkurs (auch Verwaltungskurs) verwenden, um den Wert dieser Kosten zu bestimmen. In diesem Fall werden die Versandkurs und nicht der Standard‑ oder Devisenkassakurs zum Umtausch von Fremdwährungsrechnungen verwendet.
Berichtskategorie – Bestimmt die Berichtskategorie für die Kostenart. Sie können Berichte nach Berichtskategorie oder Kostenart ausführen.
Solltyp – Bestimmt, ob die Kosten den Artikel, das Sachkonto oder den Kreditoren belasten sollen.
Sollbuchung – Wenn das Feld Solltyp auf Sachkonto eingestellt ist, wählen Sie die Buchungsbeschreibung aus, die Sie verwenden möchten.
Sollkonto – Wenn das Feld Solltyp auf Sachkonto eingestellt ist, wählen Sie das zu verwendende Sollkonto aus.
Habentyp – Bestimmt, ob die Kostenart dem Artikel, das Sachkonto oder dem Kreditoren gutschreiben soll.
Habenbuchung – Wenn das Feld Habentyp auf Sachkonto eingestellt ist, wählen Sie die Buchungsbeschreibung aus, die Sie verwenden möchten.
Habenkonto – Wenn das Feld Habentyp auf Sachkonto eingestellt ist, wählen Sie das zu verwendende Habenkonto aus.
Verrechnungskonto – Bestimmen Sie, welches Verrechnungskonto Sie verwenden möchten. Wir empfehlen Ihnen, für jede Kostenart ein separates Verrechnungskonto anzulegen, um den Abstimmungsprozess zu unterstützen.
Standardkostenart – Wenn Sie die Standardnachkalkulation verwenden, müssen Sie die Buchungsbeschreibung auswählen.
Standardkosten-Abweichungskonto – Wenn Sie die Standardnachkalkulation verwenden, müssen Sie das Konto auswählen, auf dem Sie die Abweichungen buchen. Auf der Seite Artikelpreise verwendet dieses Konto die Aufschlüsselung der Gesamttransportkosten. Sie können diese Aufschlüsselung generieren, indem Sie die regelmäßige Routine zum Aktualisieren der Preise ausführen.
Der Standardpreis eines Artikels beträgt beispielsweise USD \15,00 USD, der Preis für Fracht an Bord (FOB) ist \13,00 USD, und die Frachtkosten liegen bei \2,00 USD. Wenn die Lagerrechnung eingegangen ist, wird der Artikel bei \15,00 USD empfangen, aber mit einer Abweichung von \2,00 USD, weil die FOB \13,00 USD ist. Diese Abweichung wird im Standardpreisabweichungskonto erfasst, das im Artikelbuchungsprofil eingerichtet ist. Weil die Frachtschätzung \2,00 USD war, wird keine Abweichung hinzugefügt, wenn die Lagerrechnung gebucht wird. Wenn jedoch die eigentliche Frachtrechnung eingeht, ist die Fracht \2,50 USD für jede Einheit. Als Ergebnis wird eine Abweichung \0,50 USD zu den Artikelkosten hinzugefügt.
Flexibler Durchschnitt Abweichungskonto – Wenn Sie die Nachkalkulation des flexiblen Durchschnitts verwenden, müssen Sie das Konto auswählen, auf dem Sie alle Abweichungen buchen.
Die geschätzte Fracht ist beispielsweise \2,00 USD. Wenn jedoch die eigentliche Frachtrechnung eingeht, ist die Fracht für jede Einheit \2,50 USD. Deshalb, muss die Abweichung \0,50 USD auf ein Konto gebucht werden.
Wenn die Option Anpassungen als Abweichung buchen auf der Seite Gesamttransportkosten-Parameter auf Ja eingestellt ist, werden alle Abweichungen zwischen geschätzten und tatsächlichen Frachtkosten auf das Abweichungskonto des gleitenden Durchschnitts gebucht, das Sie auf dieser Seite angeben.
Wenn die Option Anpassungen als Abweichung buchen auf Nein eingestellt ist, werden die Standardfunktionen verwendet. Die Abweichung wird auf den Lagerbestand oder auf das Abweichungskonto des gleitenden Durchschnitts angewendet, das Sie auf dieser Seite angeben, abhängig von der Menge des verfügbaren Bestands.
Rechnungsabgrenzungskonto – Wählen Sie aus, welches Konto Sie verwenden möchten, um Kostenvoranschläge zu erfassen, wenn Sie die Einkaufsrechnung buchen. Sie verwenden diese Einstellung nur, wenn die Option Kostenart-Rechnungsabgrenzungskonto verwenden im Inforegister Nachkalkulation auf der Registerkarte Allgemein auf der Seite Gesamttransportkosten-Parameter auf Ja eingestellt ist.
Belastungskonto – Wählen Sie aus, welches Konto Sie verwenden möchten, um die eingehenden Transportkosten zu erfassen, die ein Lieferant in Rechnung gestellt hat. Dieser Betrag wird als Sollbetrag gebucht und das Gegenkonto ist das Bestandsveränderungskonto.
Diese Buchung wird nur angewendet, wenn die Option Auf Belastungskonto im Sachkonto buchen auf der Seite Kreditorenkontenparameter auf Ja gestellt ist.
Abweichungskonto – Verwenden Sie dieses Konto, um die Gebührenabgrenzungen zu versetzen, wenn Sie eine Einkaufsrechnung buchen. Sie verwenden dieses Feld nur, wenn die Option Kostenart-Rechnungsabgrenzungskonto verwenden im Inforegister Nachkalkulation auf der Registerkarte Allgemein auf der Seite Gesamttransportkosten-Parameter auf Ja eingestellt ist.
Kostentypencodes für mehrere Reisen aufteilen
Sie müssen über ein umfassendes Verständnis der mit dem Produkttransport verbundenen Ausgaben verfügen. Dies kann sich jedoch als schwierig erweisen, wenn es sich um zahlreiche Reisen mit jeweils eigenen Gebühren und Kostentypencodes handelt, die in einer einzigen vom Versandanbieter ausgestellten Rechnung zusammengeführt werden. Mit dieser Funktion können Sie Kreditorenrechnungserfassungen basierend auf dem Kostencodetyp aufteilen. Wenn Sie nun eine Kreditorenrechnungserfassung erstellen, die mehrere Reisen umfasst, können Sie für jeden Kostentypencode mehrere Erfassungsposition hinzufügen. Dadurch können Ihre Organisationen die Kosten detaillierter zuordnen, indem sie die Kosten jeder Reise entsprechend dem Kostentypencode aufschlüsseln.
Kostentypgruppen für Kreditor
Kostentypgruppen für Kreditoren helfen bei der Definition, wie Autokostengebühren identifiziert und auf eine Reise angewendet werden. Kreditoren mit vergleichbaren Importkosten werden zusammengefasst. Zum Beispiel zahlen alle Kreditoren aus Schwellenländern den gleichen Zollprozentsatz für denselben Produkttyp, der auf einem etablierten Markt gekauft wird.
Wechseln Sie zu Gesamttransportkosten > Nachkalkulationseinrichtung > Kostentypgruppen für Kreditor, um diese Gruppen zu erstellen und zu verwalten.
Die Seite Kostentypgruppen für Kreditor listet alle vorhandenen Kostentypgruppen für Kreditor auf. Sie können die Schaltflächen im Aktivitätsbereich verwenden, um Kostentypgruppen für Kreditor zu bearbeiten, hinzuzufügen und zu löschen. Jede Kostentypgruppen für Kreditor umfasst die folgenden Felder.
| Feld | Beschreibung |
|---|---|
| Kostentypgruppe für Kreditor | Geben Sie einen eindeutigen Namen für die Gruppe ein (z. B. „EmgMkt“). |
| Beschreibung | Geben Sie eine Beschreibung für die Gruppe ein. Die Beschreibung sollte Informationen darüber enthalten, warum die Kreditoren gruppiert sind, wie z. B. die Höhe oder Art der Gebühr, die ihnen zugeordnet ist. |
Kostentypgruppen für Artikel
Kostentypgruppen für Artikel helfen bei der Definition, wie Autokostengebühren identifiziert und auf eine Reise angewendet werden. Ähnliche Artikel werden zusammen gruppiert. Zum Beispiel gehören alle Artikel mit einem Zollsatz von 5 Prozent zu einer bestimmten Kostenartengruppe.
Wechseln Sie zu Gesamttransportkosten > Nachkalkulationseinrichtung > Kostentypgruppen für Artikel, um diese Gruppen zu erstellen und zu verwalten. Die Seite Kostentypgruppen für Artikel zeigt Ihnen alle aktuellen Gruppen. Sie können die Schaltflächen im Aktivitätsbereich verwenden, um diese Gruppen zu bearbeiten, hinzuzufügen und zu löschen.
Jede Kostentypgruppen für Artikel umfasst die folgenden Felder.
| Feld | Beschreibung |
|---|---|
| Kostentypgruppen für Artikel | Geben Sie einen eindeutigen Namen für die Gruppe ein (z. B. Zoll 5 %). |
| Beschreibung | Geben Sie eine Beschreibung für die Gruppe ein. Die Beschreibung sollte Informationen darüber enthalten, warum die Artikel gruppiert sind, wie z. B. die Höhe oder Art der Gebühr, die ihnen zugeordnet ist. |
Hinweis
Die Artikelkostenart ist mit dem Artikel über das Feld Kostenartengruppe im Inforegister Kaufen der Seite Freigegebene Produkte des Artikels verknüpft.
Kostentypgruppen für Umlagerungsaufträge
Kostentypgruppen für Umlagerungsaufträge helfen bei der Definition, wie Autokostengebühren identifiziert werden. Ähnliche Artikel werden zusammen gruppiert. Zum Beispiel können alle Artikel mit einem Zollsatz von 7 Prozent zu einer bestimmten Kostenartengruppe gehören.
Wechseln Sie zu Gesamttransportkosten > Nachkalkulationseinrichtung > Kostentypgruppen für Umlagerungsaufträge, um diese Gruppen zu erstellen und zu verwalten. Die Seite Kostentypgruppen für Umlagerungsaufträge zeigt Ihnen alle aktuellen Gruppen. Sie können die Schaltflächen im Aktivitätsbereich verwenden, um diese Gruppen zu bearbeiten, hinzuzufügen und zu löschen.
Alle Kostentypgruppen für Umlagerungsaufträge umfassen folgende Felder.
| Feld | Beschreibung |
|---|---|
| Kostentypgruppen für Umlagerungsaufträge | Geben Sie einen eindeutigen Namen für die Gruppe ein (z. B. Zoll 7 %). |
| Beschreibung | Geben Sie eine Beschreibung für die Gruppe ein. Die Beschreibung sollte Informationen darüber enthalten, warum die Artikel gruppiert sind, wie z. B. die Höhe oder Art der Gebühr, die ihnen zugeordnet ist. |
Hinweis
Die Umlagerungsauftrag-Kostenart ist mit dem Artikel über das Feld Kostengruppe für Umlagerungsaufträge im Inforegister Kaufen der Seite Freigegebene Produkte des Artikels verknüpft.
Kostenvorlagen
Kostenvorlagen helfen Ihnen, Standardwerte für Einstellungen zu erstellen, die Personen, die einen Kostenvoranschlag bekommen, möglicherweise nicht kennen. Daher können Kostenvorlagen dazu beitragen, den Prozess zu vereinfachen, indem sie die Anzahl der Auswahlmöglichkeiten reduzieren, zwischen denen sich Benutzer entscheiden müssen, um eine genaue Schätzung zu erhalten.
Wechseln Sie zu Gesamttransportkosten > Nachkalkulationseinrichtung > Kostenvorlagen. Die Seite Kostenvorlagen zeigt Ihnen alle verfügbaren Vorlagen. Sie können die Schaltflächen im Aktivitätsbereich verwenden, um Vorlagen zu bearbeiten, hinzuzufügen und zu löschen.
Jede Kostenvorlage umfasst die folgenden Felder.
| Feld | Beschreibung |
|---|---|
| Kostenvorlage | Geben Sie für die Vorlage einen eindeutigen Namen ein. Dieser Name beschreibt in der Regel den Faktor oder Kostenmultiplikator. |
| Beschreibung | Geben Sie eine Beschreibung für die Vorlage ein. |
| Versandunternehmen | Wählen Sie das Kreditorenkonto des Versandunternehmens aus, das Sie mit dieser Vorlage verknüpfen möchten. |
| Lieferart | Wählen Sie aus, welche Versandart die Kostenvorlage bei der Berechnung der vorkalkulierten Kosten eines Artikels verwendet. Dieses Feld hilft bei der Bestimmung der automatischen Kosten, die den Waren zugeordnet sind, die in der Kostenschätzung enthalten sind. |
| Versandcontainertyp | Wählen Sie den Versandcontainertyp aus, den Sie der Kostenvorlage zuordnen möchten. Dieses Feld hilft bei der Bestimmung der automatischen Kosten, die den Waren zugeordnet sind, die in der Kostenschätzung enthalten sind. |
| Benutzerdefinierter Broker | Wählen Sie den benutzerdefinierten Broker (Kreditor) aus, den Sie dieser Vorlage zuordnen möchten. Dieses Feld hilft dabei, die der Kostenvorlage zugeordneten automatischen Kosten zu bestimmen. |
| Faktor | Geben Sie einen Faktor zur Anwendung auf die endgültige Kostenschätzung der Waren ein. Wenn Sie beispielsweise 15 Prozent zum berechneten Kostenvoranschlag hinzufügen möchten, geben Sie 1,15 ein. |
Volumetrische Unterteilungen
Mit Volumendivisoren können Sie das Volumengewicht berechnen. Jede(s) Versandunternehmen/Spedition entwickelt ihre eigenen Volumendivisoren. Darüber hinaus variieren die Divisoren eines Unternehmens im Allgemeinen je nach Liefermethode. Zum Beispiel unterscheiden sich die Teiler für Luft und Meer erheblich. Zudem kann ein Unternehmen, je nachdem, von wo aus es versendet, die Regeln möglicherweise komplexer gestalten.
Zum Beispiel hat ein Paket, das per Luftfracht verschickt wird, ein Volumen von 3 Kubikmetern (m3). Das Unternehmen berechnet nach Volumengewicht mit einem Volumendivisor von 6. Das Volumengewicht errechnet sich aus der Multiplikation dieses Divisors mit dem Volumen. Damit beträgt das Volumengewicht in diesem Beispiel 36 = 18 Kilogramm (kg).
Wechseln Sie zu Gesamttransportkosten > Nachkalkulationseinrichtung > Volumendivisoren. Die Seite Volumendivisoren zeigt Ihnen alle vorhandenen Volumendivisoren. Sie können die Schaltflächen im Aktivitätsbereich verwenden, um die Divisoren zu bearbeiten, hinzuzufügen und zu löschen. Jeder Volumendivisor umfasst die folgenden Felder.
| Feld | Beschreibung |
|---|---|
| Versandunternehmen | Wählen Sie das Kreditorenkonto des Versandunternehmens aus, das Sie mit diesem Divisor verknüpfen möchten. |
| Kostentypcode | Wählen Sie den Kostentypcode aus, den Sie diesem Volumendivisor zuordnen möchten. Verwenden Sie dieses Feld, um Kostenarten in Berichts-Buckets einzufügen. Sie können Berichte nach Berichtskategorien oder Kostenarten generieren. |
| Von-Hafen | Wählen Sie den für diesen Divisor geltenden Herkunftshafen aus. |
| Volumendivisor | Geben Sie den anwendbaren Volumendivisorwert ein. Der Wert, den Sie in dieses Feld eingeben, wird mit dem Volumen jedes Pakets multipliziert, um das Volumengesamtgewicht dieses Pakets zu ermitteln. |