Entdecken Sie die Funktionen von Copilot in Microsoft Purview
Microsoft Security Copilot ist in Microsoft Purview-Lösungen zur Datensicherheit und Compliance zugänglich, einschließlich Data Loss Prevention (DLP), Insider-Risikomanagement, Kommunikationscompliance und eDiscovery (Premium).
In dieser Übung erkunden Sie die in jeder dieser Lösungen verfügbaren Copilot-Zusammenfassungsfunktionen. Zunächst überprüfen Sie, ob das Microsoft Purview-Plug-In aktiviert ist.
Hinweis
Die Umgebung für diese Übung ist eine Simulation, die aus dem Produkt generiert wird. Da es sich um eine eingeschränkte Simulation handelt, werden Links auf einer Seite möglicherweise nicht aktiviert, und textbasierte Eingaben, die außerhalb des angegebenen Skripts liegen, werden möglicherweise nicht unterstützt. Es wird eine Popupnachricht angezeigt, die besagt: „Dieses Feature ist innerhalb der Simulation nicht verfügbar“. Wählen Sie in diesem Fall „OK“ aus, und fahren Sie mit den Übungsschritten fort.
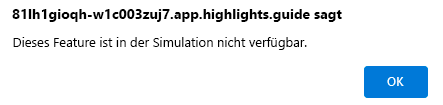
Außerdem wurde Microsoft Security Copilot zuvor als Microsoft Copilot for Security bezeichnet. Während dieser Simulation werden Sie sehen, dass die Benutzeroberfläche weiterhin den ursprünglichen Namen verwendet.
Übung
Für diese Übung sind Sie als Avery Howard angemeldet. Sie verfügen über die Rolle des Copilot-Besitzers, und Sie verfügen über spezifische Rollenberechtigungen, die für den Zugriff auf jede der oben genannten Microsoft Purview-Lösungen erforderlich sind.
Sie arbeiten mit bestimmten Microsoft Purview-Lösungen zusammen, verwenden das neue Microsoft Purview-Portal und greifen auf die eingebetteten Copilot-Funktionen dieser Lösungen zu.
Diese Übung dauert ca. 30 Minuten.
Hinweis
Wenn Sie durch eine Labanweisung dazu aufgefordert werden, einen Link zur simulierten Umgebung zu öffnen, wird in der Regel empfohlen, den Link in einem neuen Browserfenster zu öffnen, damit Sie die Anweisungen und die Übungsumgebung gleichzeitig anzeigen können. Wählen Sie dazu die rechte Maustaste und dann die Option aus.
Aufgabe: Aktivieren des Microsoft Purview-Plug-Ins
In dieser Aufgabe aktivieren Sie das Microsoft Purview-Plug-In. Für diese Aufgabe arbeiten Sie in der eigenständigen Oberfläche.
Öffnen Sie die simulierte Umgebung, indem Sie den folgenden Link auswählen: Microsoft Security Copilot.
Wählen Sie auf der Angebotsseite von Microsoft Security Copilot das Quellensymbol
 auf der Prompt-Leiste aus.
auf der Prompt-Leiste aus.- Wählen Sie im Fenster „Quellen verwalten“ unter den Microsoft-Plug-Ins die Option 11 weitere anzeigen aus.
- Scrollen Sie nach unten, damit das Microsoft Purview-Plug-In sichtbar wird.
- Wählen Sie das Informationssymbol
 aus. Beachten Sie die Anweisungen, und schließen Sie dann die Plug-In-Seite, indem Sie auf das X in der oberen rechten Ecke des Fensters „Quellen verwalten“ klicken.
aus. Beachten Sie die Anweisungen, und schließen Sie dann die Plug-In-Seite, indem Sie auf das X in der oberen rechten Ecke des Fensters „Quellen verwalten“ klicken.
Wählen Sie das Startmenü
 aus, das häufig als Hamburger-Symbol bezeichnet wird.
aus, das häufig als Hamburger-Symbol bezeichnet wird.- Wählen Sie Besitzereinstellungen aus.
- Aktivieren Sie die Umschaltfläche neben Erlauben Sie Security Copilot, auf Daten von Ihren Microsoft 365-Diensten zuzugreifen.
- Kehren Sie zur Copilot-Startseite zurück, indem Sie Microsoft Security Copilot oben links neben dem Startmenüsymbol (Hamburger-Symbol) auswählen.
Nachdem Sie Copilot nun für den Zugriff auf Daten von Ihren Microsoft 365-Diensten aktiviert haben, kehren Sie zur Plug-In-Seite zurück und aktivieren Sie das Microsoft Purview-Plug-In.
- Wählen Sie auf der Promptleiste das Symbol „Quellen“aus.
- Wählen Sie im Fenster „Quellen verwalten“ unter den Microsoft-Plug-Ins die Option 11 weitere anzeigen aus.
- Aktivieren Sie den Umschalter neben Microsoft Purview, um das Plug-In zu aktivieren.
- Schließen Sie das Fenster „Quellen verwalten“, indem Sie das Xauswählen.
Aufgabe: Erhalten einer umfassende Zusammenfassung der Warnungen zum Insider-Risikomanagement
Für diese und alle nachfolgenden Aufgaben erkunden Sie die in Microsoft Purview eingebettete Copilot-Funktionalität.
In dieser Aufgabe untersuchen Sie den Wert, den Copilot zur Zusammenfassung einer Insider-Risikomanagement-Warnung bereitstellt. Zunächst überprüfen Sie eine Warnung, ohne Security Copilot. Es kann schwierig sein zu wissen, wo Sie Ihre Überprüfung starten sollen, wenn riskante Aktivitäten über einen längeren Zeitraum erkannt werden. Sie sehen dann, wie Copilot diese Aufgabe mit dem Klicken auf eine Schaltfläche beheben kann.
Microsoft Copilot übernimmt die Berechtigungen des Benutzers, wenn er versucht, auf die Daten zuzugreifen, um Abfragen zu beantworten. Um auf Daten zuzugreifen, die mit der Microsoft Purview Insider Risk Management-Lösung verknüpft sind, sollte dem Copilot-Benutzer zuvor eine entsprechende Rolle zugewiesen worden sein.
Öffnen Sie die Umgebung, indem Sie diesen Link auswählen: Microsoft Purview-Portal. Ein Popupfenster wird angezeigt, das besagt: „Willkommen beim neuen Microsoft Purview-Portal!“
- Wählen Sie das Feld aus, das besagt „Dies ist eine öffentliche Vorschau. Ich stimme den Bedingungen der Datenflussoffenlegung, dem Abschnitt „Vorschau“der Produktbedingungen und den Datenschutzbestimmungen zu.“
- Wählen Sie Jetzt testen aus.
- Sie können das Popup „Alle Lösungen erkunden“ schließen, indem Sie das Xauswählen. Alternativ können Sie „Weiter“ auswählen, um die Informationen zu durchlaufen. Wenn Sie alle sechs Informationsfenster durchlaufen, müssen Sie wieder nach oben scrollen, um zum Anfang der Seite zurückzukehren, wenn Sie fertig sind.
Wählen Sie im Microsoft Purview-Portal die Option Insider-Risikomanagement aus.
Wählen Sie Warnungen aus.
Wählen Sie die erste Warnung in der Liste aus mit Warnungs-ID: 86e52569.
- Diese Warnung ist der Richtlinie „Möglicher Datendiebstahl – Mitarbeiterabgang“ zugeordnet. Unter „Benutzerdetails“ können Sie mehr Kontext darüber gewinnen, warum der Benutzer als Benutzer mit hohem Einfluss identifiziert wurde, indem Sie Alle Details anzeigen auswählen. Überprüfen Sie die Benutzerdetails und wählen Sie dann X aus, um das Fenster „Benutzerdetails“ zu schließen.
- Die aktuellen Seite zeigt Alle Risikofaktoren. Wenn Sie nach unten scrollen, gibt es noch mehr Details, die Sie nutzen können.
- Wählen Sie die Registerkarte Aktivitäts-Explorer aus, um schnell eine Zeitachse mit potenziell riskanten Aktivitäten zu überprüfen und nach bestimmten Risikoaktivitäten zu filtern, die der Warnung zugeordnet sind. Wählen Sie die erste Aktivität in der Liste aus mit der Bezeichnung Dateien, auf die auf SPO zugegriffen wurde. Überprüfen Sie die bereitgestellten Informationen und wählen Sie dann X aus, um das Fenster zu schließen.
- Wählen Sie die Registerkarte Benutzeraktivität aus. Hier sehen Sie ein Streudiagramm über einen Zeitraum von einem Monat, drei Monaten oder sechs Monaten sowie Details zu jedem Ereignis.
Mit Security Copilot können Sie eine umfassende Zusammenfassung einer Warnung auf Knopfdruck erhalten! Wählen Sie oben auf der Warnungsseite Zusammenfassen aus.
- Diese umfassende Zusammenfassung enthält wichtige Details, einschließlich Warnungsschweregrad, Benutzerdetails wie ihr HR Offboarding-Ereignis und vieles mehr!
- Diese Zusammenfassungen helfen Ihnen dabei, Untersuchungen zu beschleunigen, indem Sie schnell Kontext zu Benutzerabsicht und Zeitplanung riskanter Aktivitäten gewinnen, sodass Sie Ihre Untersuchung mit bestimmten Datumsangaben anpassen und schnell vertrauliche gefährdete Dateien bestimmen können.
Wählen Sie im linken Navigationsbereich Startseite aus, um zum Microsoft Purview-Portal zurückzugehen. Sie kehren in der nächsten Aufgabe zu dieser Seite zurück.
Aufgabe: Erhalten einer umfassenden Zusammenfassung der Warnungen zur Verhinderung von Datenverlust.
In dieser Aufgabe untersuchen Sie den Nutzen von Copilot bei der Zusammenfassung einer Warnung zur Verhinderung von Datenverlust. Wie bei der vorherigen Aufgabe beginnen Sie zunächst, eine Warnung ohne Security Copilot zu überprüfen. Sie erfahren dann, wie Copilot diese Aufgabe mit dem Klicken auf eine Schaltfläche beheben kann.
Microsoft Copilot übernimmt die Berechtigungen des Benutzers, wenn er versucht, auf die Daten zuzugreifen, um Abfragen zu beantworten. Um auf Daten zuzugreifen, die der Microsoft Purview Data Loss Prevention-Lösung zugeordnet sind, sollte Benutzern zuvor eine entsprechende Rolle zugewiesen worden sein.
Wählen Sie Verhinderung von Datenverlusten aus und wählen Sie dann Warnungen
Die Untersuchung von DLP-Warnungen kann aufgrund der großen Anzahl von zu analysierenden Quellen überwältigend sein, einschließlich Apps, Clouddiensten, E-Mails, Endpunkten und Chats sowie den unterschiedlichen Regeln und Bedingungen einer Richtlinie.
Wählen Sie die erste Warnung aus der Liste namens DLP policy match for document cardholder transaction Log.xlsx auf OneDrive aus.
- Es öffnet sich ein Seitenbereich, in dem einige Details zu dieser Warnung aufgeführt sind, darunter der Status der Warnung, der Schweregrad, die Übereinstimmung mit der DLP-Richtlinie, der Speicherort und der betroffene Benutzer. Wählen Sie unten auf der Seite die Option Details anzeigen aus. Dadurch wird eine neue Browserregisterkarte geöffnet.
- Wählen Sie die Registerkarte Ereignisse aus. Für das ausgewählte Ereignis können Sie Ereignisdetails, betroffene Entitäten und vieles mehr anzeigen.
- Wählen Sie die Registerkarte Klassifizierungen aus. Unter Klassifizierern können Sie die spezifischen Typen vertraulicher Informationen oder trainierbare Klassifizierer anzeigen, die übereinstimmen.
- Sie können auch „Dateiaktivität“ auswählen. Es gibt viele Informationen, die analysiert werden können.
- Schließen Sie diese Browserregisterkarte, achten Sie jedoch darauf, die Registerkarte „Warnungen|Microsoft Purview“ geöffnet zu halten.
Zeigen Sie nun die Informationen an, die Copilot mit dem Klicken auf eine Schaltfläche generieren kann.
- Wählen Sie auf der Registerkarte „Warnungen|Microsoft Purview“, auf der der Seitenbereich mit Informationen zur Warnung angezeigt wird, die Option Mit Copilot zusammenfassen aus.
- Diese umfassende Zusammenfassung enthält wichtige Details, einschließlich Richtlinienregeln, Quelle, involvierter Dateien und vieles mehr. Darüber hinaus ruft die Zusammenfassung die Benutzerrisikostufen aus dem Insider-Risikomanagement ab und bietet integrierte Einblicke in Lösungen für die Datensicherheit. Diese Zusammenfassungen bieten Ihnen einen besseren Ausgangspunkt für weitere Untersuchungen.
Wählen Sie im linken Navigationsbereich Startseite aus, um zum Microsoft Purview-Portal zurückzugehen. Sie kehren in der nächsten Aufgabe zu dieser Seite zurück.
Aufgabe: Erhalten einer kontextbezogenen Zusammenfassung der Übereinstimmungen mit der Compliancerichtlinie für Kommunikation
In dieser Aufgabe untersuchen Sie die Fähigkeiten von Copilot in Microsoft Purview Communication Compliance. Das Überprüfen von Kommunikationsverstößen kann zeitaufwändig sein, insbesondere bei der Überprüfung langwieriger Inhalte wie Besprechungsaufzeichnungen, E-Mail-Anlagen, Teams-Anlagen oder umfangreicher Texte. Copilot kann dies und vieles mehr mit dem Klick auf eine Schaltfläche beheben.
Microsoft Copilot übernimmt die Berechtigungen des Benutzers, wenn er versucht, auf die Daten zuzugreifen, um Abfragen zu beantworten. Um auf Daten zuzugreifen, die der Microsoft Purview Communication Compliance-Lösung zugeordnet sind, sollte Benutzern zuvor eine entsprechende Rolle zugewiesen worden sein.
Wählen Sie im Neuen Microsoft Purview-Portal Alle Lösungen anzeigen und dann Kommunikationscompliance aus, die unter „Risiko & Compliance“ aufgeführt sind.
Wählen Sie Richtlinien aus.
Wählen Sie Richtlinie zur Einhaltung gesetzlicher Vorschriften aus, um potenzielle Verstöße gegen die Einhaltung gesetzlicher Vorschriften zu identifizieren.
Wählen Sie in der Liste der Verstöße, die durch die Richtlinie ausgelöst werden, die Teams-Kommunikation mit dem Betreff Frohes neues Jahr an unsere geschätzten Kunden aus, um die Liste zu erweitern. Wählen Sie das erste Element aus der erweiterten Ansicht aus.
Die Kommunikationscompliance kann die Zeitstempel anheften, wenn eine potenzielle Verletzung aufgetreten ist, und die Bedingungen hervorheben, die übereinstimmen, aber es gibt immernoch ein gutes Stück Text, der durchgelesen werden muss.
- Mit Security Copilot können Sie eine umfassende Zusammenfassung einer Warnung auf Knopfdruck erhalten! Wählen Sie Zusammenfassen aus.
- Sie können auch Anschlussfragen stellen. Verwenden Sie „Kopieren/Einfügen“, um einzugeben Weißt diese Verletzung auf eine nicht autorisierte Offenlegung hin?
Wählen Sie im linken Navigationsbereich Startseite aus, um zum Microsoft Purview-Portal zurückzugehen. Sie kehren in der nächsten Aufgabe zu dieser Seite zurück.
Aufgabe: Erhalten Sie eine kontextbezogene Zusammenfassung der in eDiscovery-Prüfsätzen gesammelten Nachweise (Preview)
In dieser Aufgabe untersuchen Sie die Fähigkeit von Copilot zu Microsoft Purview, eine kontextbezogene Zusammenfassung der in einem eDiscovery-Prüfdateisatz gesammelten Nachweise zu erhalten.
Rechtliche Untersuchungen können Stunden, Tage, sogar Wochen dauern, um die Liste der in Prüfsätzen gesammelten Beweise zu durchsuchen, was kostspielige Ressourcen wie Rechtsbeistand von außen erfordert, um jedes Dokument manuell durchzugehen, um die Relevanz für den Fall zu bestimmen. Copilot kann diesen Aufwand erheblich reduzieren, indem es Zusammenfassungen von Unterhaltungen in einer Vielzahl von Sprachen generiert, sowie die Dokumente, die als Anhänge beigefügt werden können.
Microsoft Copilot übernimmt die Berechtigungen des Benutzers, wenn er versucht, auf die Daten zuzugreifen, um Abfragen zu beantworten. Um auf Daten zuzugreifen, die der Microsoft Purview eDiscovery-Lösung zugeordnet sind, sollte Benutzern zuvor eine entsprechende Rolle zugewiesen worden sein.
Wählen Sie im Neuen Microsoft Purview-Portal Alle Lösungen anzeigen, und dann eDiscovery aus, die unter „Risiko & Compliance“ aufgeführt sind.
Bei dieser Simulation werden Sie direkt auf die Seite für die Fälle weitergeleitet. Wählen Sie auf dieser Fallseite Contoso-Aktienmanipulation aus, und wählen Sie dann die Registerkarte Überprüfungsgruppen aus.
Öffnen Sie auf der Seite „Prüfdatensätze“ den Prüfdatensatz, der RS - Teamsunterhaltung zu Aktienmanipulation + Cloud-Anhänge
- Wählen Sie unten auf der Seite „Übersicht“ Prüfdatensatz öffnen aus.
- Filtern Sie mithilfe des Filters nach Teams-Unterhaltungen:
- Filter – Dateiklasse.
- Wählen Sie einen Operator aus – entspricht einem von.
- Wählen Sie „Beliebig“ aus – Unterhaltung.
- Wählen Sie aus den Ergebnissen das erste Element in der Liste Nr. 1aus.
- Informationen zur Unterhaltung werden im Fenster rechts angezeigt. Scrollen Sie, um den Quellverlauf anzuzeigen. In dieser Teamsunterhaltung gibt es eine Menge Text. Es kann zeitaufwendig sein, die Informationen zu durchsuchen.
- Mit Security Copilot können Sie eine umfassende Zusammenfassung der Unterhaltung im Prüfdatensatz erhalten – mit einem einzigen Klick auf eine Schaltfläche! Wählen Sie Zusammenfassen aus. Copilot bietet außerdem Vorschläge für Eingabeaufforderungen und die Aufforderungsleiste, um Ihre eigenen Eingabeaufforderungen zur Weiterentwicklung der Untersuchung einzugeben. Dies hilft Ihnen, Zeit zu sparen und Untersuchungen effizienter durchzuführen!
Verweisen Sie zurück auf die Liste der Teams-Unterhaltungen. Wählen Sie dieses Mal das zweite Element in der Liste aus, das Element Nr. 2.
- Der Betreff wird in einer anderen Sprache als Englisch angezeigt. Dies ist eine häufige Herausforderung bei multinationalen Unternehmen, deren Mitarbeiter verschiedene Sprachen sprechen. Das Fenster mit den Quellunterhaltungen zeigt einen Unterhaltungsverlauf mit einer anderen Sprache als Englisch an. Wählen Sie Zusammenfassung aus, um eine Zusammenfassung in Englisch anzuzeigen, die meine Standardsprache für Copilot ist.
- In Microsoft Teams können Sie Cloudanlagen senden, die Links zu Dokumenten sind. Erweitern Sie Element Nr. 2, indem Sie > auswählen. Das erste Unterelement ist ein Word-Dokument. Wählen Sie das Dokument aus, und wählen Sie dann Zusammenfassen aus, damit Copilot eine Zusammenfassung generiert
Wählen Sie im linken Navigationsbereich Startseite aus, um zum Microsoft Purview-Portal zurückzugehen. Sie kehren in der nächsten Aufgabe zu dieser Seite zurück.
Aufgabe: Erstellen von Keyword Query Language (KeyQL)-Abfragen mit natürlicher Sprache zum Suchen in eDiscovery (Premium)
In dieser Aufgabe untersuchen Sie die Funktion von Copilot in Microsoft Purview eDiscovery (Premium), um Keyword Query Language (KeyQL)-Abfragen mit natürlicher Sprache zu erstellen. Benutzer stellen eine Eingabeaufforderung in natürlicher Sprache bereit und Copilot generiert eine Abfrage in der KeyQL-Sprache, wodurch Ihre Suchiterationen schneller und genauer werden. Mit diesem Feature können Analysten auch auf allen Ebenen erweiterte Untersuchungen mithilfe von KeyQL durchführen.
Microsoft Copilot übernimmt die Berechtigungen des Benutzers, wenn er versucht, auf die Daten zuzugreifen, um Abfragen zu beantworten. Um auf Daten zuzugreifen, die der Microsoft Purview eDiscovery-Lösung zugeordnet sind, sollte Benutzern zuvor eine entsprechende Rolle zugewiesen worden sein.
Wählen Sie im Neuen Microsoft Purview-Portal Alle Lösungen anzeigen, und dann eDiscovery aus, die unter „Risiko & Compliance“ aufgeführt sind.
Bei dieser Simulation werden Sie direkt auf die Seite für die Fälle weitergeleitet.
Wählen Sie Fabrikam und Contoso aus.
Wählen Sie Erstellen einer Suche aus.
- Geben Sie einen Suchnamen ein.
- Geben Sie eine Beschreibung ein.
- Klicken Sie auf Erstellen.
Hinzufügen einer Datenquelle
- Wählen Sie Datenquellen hinzufügen aus.
- Geben Sie in der Suchleiste Vertrieb ein.
- Wählen Sie in den Suchergebnissen Vertrieb aus.
- Klicken Sie unten auf der Seite auf Speichern.
Lassen Sie jetzt Copilot eine Abfrage in natürlicher Sprache entwerfen. Wählen Sie Entwerfen einer Abfrage mit Copilot aus.
- Wählen Sie im Feld mit der Bezeichnung „Prompt in natürlicher Sprache“ die Option Prompts anzeigen aus. Dies ist ein guter Ausgangspunkt. Sie können sich vorgeschlagene Eingabeaufforderungen ansehen, um zu bestimmen, wie Sie eine Abfrage mit natürlicher Sprache für vorgeschlagene Eingabeaufforderungen erstellen. Suchen Sie z. B. alle E-Mails mit den Wörtern „Budget“ und „Finanzen“, die Anlagen haben.
- In diesem Beispiel wissen Sie jedoch, wonach Sie suchen. Ihnen wurde mitgeteilt, dass Sie alle Unterhaltungen im Zusammenhang mit einer kürzlich erworbenen Akquisition finden müssen. Verwenden Sie Kopieren/Einfügen, um Folgendes einzugeben: Alle Unterhaltungen suchen, welche die Schlüsselwörter enthalten: Akquisition, Aktien, Bitdefender, Frostvision, Offshore.
- Wenn Sie Ihren Prompt in natürlicher Sprache eingeben, können Sie Copilot die Abfrage verfeinern lassen, um eine genauere Abfrageausgabe sicherzustellen. Wählen Sie Einschränken und dann Annehmen aus.
- Wählen Sie KeyQL generieren aus. Security Copilot optimiert die Eingabeaufforderung und kann dann in einem einfachen Klick die Abfrage innerhalb von Sekunden generieren!
- In dieser Übung soll gezeigt werden, wie einfach Copilot den Code für eine Abfrage mithilfe von natürlicher Sprache generieren kann. Um die generierte Abfrage in Ihrer Produktionsumgebung auszuführen, kopieren Sie den KeyQL-Code in das Ausführungsfeld, und wählen Sie „Ausführen“ aus.
Überprüfung
Mit Copilot in Microsoft Purview können Administratoren für Datensicherheit und Compliance die Leistungsfähigkeit von KI nutzen, um die Risikogefährdung schneller zu bewerten, als andernfalls möglich ist, direkt aus Microsoft Purview-Lösungen.
In dieser Übung haben Sie die leistungsstarke Funktionalität von Copilot untersucht, um bei Ihren Complianceuntersuchungen mit DLP, Insider-Risikomanagement, Kommunikationscompliance und eDiscovery zu unterstützen.