Erkunden der eigenständigen Oberfläche
Der Sicherheitsadmin für Ihre Organisation hat Copilot bereitgestellt. Da Sie der ranghöchste Analytiker im Team sind, hat der Administrator Sie als Copilot-Besitzer hinzugefügt und Sie gebeten, sich mit der Lösung vertraut zu machen.
In dieser Übung erkunden Sie alle wichtigen Orientierungspunkte auf der Landing Page der eigenständigen Erfahrung von Microsoft Security Copilot.
Hinweis
Die Umgebung für diese Übung ist eine Simulation, die aus dem Produkt generiert wird. Da es sich um eine eingeschränkte Simulation handelt, werden Links auf einer Seite möglicherweise nicht aktiviert, und textbasierte Eingaben, die außerhalb des angegebenen Skripts liegen, werden möglicherweise nicht unterstützt. Es wird eine Popupnachricht angezeigt, die besagt: „Dieses Feature ist innerhalb der Simulation nicht verfügbar“. Wählen Sie in diesem Fall „OK“ aus, und fahren Sie mit den Übungsschritten fort.
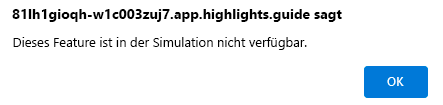
Außerdem wurde Microsoft Security Copilot zuvor als Microsoft Copilot for Security bezeichnet. Während dieser Simulation werden Sie sehen, dass die Benutzeroberfläche weiterhin den ursprünglichen Namen verwendet.
Übung
Für diese Übung sind Sie als Avery Howard angemeldet und haben die Rolle „Copilot-Besitzer“. Sie werden in der eigenständigen Umgebung von Microsoft Security Copilot arbeiten.
Diese Übung dauert ca. 15 Minuten.
Hinweis
Wenn Sie durch eine Labanweisung dazu aufgefordert werden, einen Link zur simulierten Umgebung zu öffnen, wird in der Regel empfohlen, den Link in einem neuen Browserfenster zu öffnen, damit Sie die Anweisungen und die Übungsumgebung gleichzeitig anzeigen können. Wählen Sie dazu die rechte Maustaste und dann die Option aus.
Aufgabe: Erkunden der Menüoptionen
In dieser Aufgabe beginnen Sie ihre Erkundung im Startmenü.
Öffnen Sie die simulierte Umgebung, indem Sie den folgenden Link auswählen: Microsoft Security Copilot.
Wählen Sie das Menü-Symbol
 aus, das manchmal als Hamburger bezeichnet wird.
aus, das manchmal als Hamburger bezeichnet wird.Wählen Sie Meine Sitzungen aus, und notieren Sie sich die verfügbaren Optionen.
- Wählen Sie „Zuletzt verwendet“ aus, um die zuletzt verwendeten Sitzungen anzuzeigen.
- Wählen Sie „Filter“ aus, notieren Sie sich die verfügbaren Optionen, und schließen Sie dann den Filter.
- Wählen Sie das Startmenüsymbol aus, um das Startmenü zu öffnen.
Wählen Sie Promptbook-Bibliothek aus.
- Wählen Sie „Meine Promptbooks“ aus. Eine nachfolgende Aufgabe befasst sich näher mit Promptbooks.
- Wählen Sie Woodgrove aus.
- Wählen Sie Microsoft aus.
- Wählen Sie „Filter“ aus, um die verfügbaren Optionen anzuzeigen, und wählen Sie dann das X zum Schließen aus.
- Wählen Sie das Startmenüsymbol aus, um das Startmenü zu öffnen.
Wählen Sie Besitzereinstellungen aus. Diese Einstellungen stehen Ihnen als Copilot-Besitzerin oder -Besitzer zur Verfügung. Copilot-Mitwirkende haben keinen Zugriff auf diese Menüoptionen.
- Wählen Sie für Plugins für Security Copilot in der Dropdownliste die Option„Wer kann eigene benutzerdefinierte Plugins hinzufügen oder verwalten“ aus, um die verfügbaren Optionen anzuzeigen.
- Wählen Sie für alle Mitglieder der Organisation die Dropdown-Liste „Wer kann benutzerdefinierte Plugins hinzufügen und verwalten“, um die verfügbaren Optionen anzuzeigen. Beachten Sie, dass diese Option ausgegraut ist, wenn „Wer kann eigene benutzerdefinierte Plugins hinzufügen und verwalten“ auf „Nur Besitzerinnen und Besitzer“ festgelegt ist.
- Wählen Sie das Informationssymbol neben „Security Copilot den Zugriff auf die Daten Ihrer Microsoft 365-Dienste gestatten“. Diese Einstellung muss aktiviert sein, wenn Sie das Microsoft Purview-Plugin verwenden möchten. Mit dieser Einstellung werden Sie in einer späteren Übung arbeiten.
- Wählen Sie das Dropdown-Menü für die Personen, die Dateien hochladen können, um die verfügbaren Optionen anzuzeigen.
- Wählen Sie das Startmenüsymbol aus, um das Startmenü zu öffnen.
Wählen Sie Rollenzuweisung aus.
- Wählen Sie „Mitglieder hinzufügen“ und dann „Schließen“ aus.
- Erweitern Sie Besitzer.
- Erweitern Sie Mitwirkende.
- Wählen Sie das Startmenüsymbol aus, um das Startmenü zu öffnen.
Wählen Sie Nutzungsüberwachung.
- Wählen Sie den Datumsfilter aus, und zeigen Sie die verfügbaren Optionen an.
- Wählen Sie das Startmenüsymbol aus, um das Startmenü zu öffnen.
Wählen Sie Einstellungen aus.
- Wählen Sie „Einstellungen“ aus. Scrollen Sie nach unten, um verfügbare Optionen anzuzeigen.
- Wählen Sie „Daten und Datenschutz“ aus.
- Wählen Sie Hinweis.
- Wählen Sie das X aus, um das Einstellungsfenster zu schließen.
Wählen Sie unten links im Startmenü die Stelle aus, an der Woodgrove steht.
- Wenn Sie diese Option auswählen, werden Ihre Mandanten angezeigt. Diese Option wird als der Mandantenwechsel bezeichnet. In diesem Fall ist Woodgrove der einzige verfügbare Mandant.
- Wählen Sie Start aus, um zur Landing Page zurückzukehren.
Aufgabe: Erkunden des Zugriffs auf aktuelle Sitzungen
In der Mitte der Landing Page befinden sich Karten, die Ihre letzten Sitzungen darstellen.
- Die größte Karte ist Ihre letzte Sitzung. Wenn Sie den Titel einer beliebigen Sitzungskarte auswählen, gelangen Sie zu dieser Sitzung.
- Wählen Sie Alle Sitzungen anzeigen aus, um zur Seite „Meine Sitzungen“ zu wechseln.
- Wählen Sie Microsoft Security Copilot neben dem Startmenüsymbol aus, um zur Landing Page zurückzukehren.
Aufgabe: Erkunden des Zugriffs auf Promptbooks
Der nächste Abschnitt der Copilot-Startseite dreht sich um Promptbooks. Auf der Startseite werden Kacheln für einige Microsoft Security-Promptbooks angezeigt. Hier erkunden Sie den Zugriff auf Promptbooks und die Promptbook-Bibliothek. In einer der nächsten Übung erkunden Sie das Erstellen und Ausführen eines Promptbook.
Rechts von der Stelle, an der „Erste Schritte mit diesen Promptbooks“ steht, befinden sich eine linke und eine rechte Pfeiltaste, mit denen Sie durch die Kacheln für die Microsoft Security-Promptbooks blättern können. Wählen Sie den Pfeil nach rechts> aus.
Jede Kachel zeigt den Titel des Promptbooks, eine kurze Beschreibung, die Anzahl der Prompts und ein Ausführungssymbol. Wenn Sie den Titel einer der Promptbook-Kacheln auswählen, wird dieses bestimmte Promptbook geöffnet. Wählen Sie beispielsweise Folgenabschätzung für Sicherheitsrisiken aus.
- Das Fenster für das ausgewählte Promptbook enthält Informationen wie den Ersteller des Promptbooks, Tags, eine kurze Beschreibung, die für die Ausführung des Promptbooks erforderlichen Eingaben und eine Liste der Prompts.
- Notieren Sie sich die Informationen zum Promptbook und den verfügbaren Optionen. Für diese Simulation können Sie keine neue Sitzung starten. Dies tun Sie in einer nachfolgenden Übung.
- Wählen Sie X aus, um das Fenster zu schließen.
Wählen Sie Promptbook-Bibliothek anzeigen aus.
- Um Promptbooks anzuzeigen, die Sie besitzen, wählen Sie „Meine Promptbooks“ aus.
- Wählen Sie Woodgrove für eine Auflistung von Promptbooks im Besitz von Woodgrove, dem Namen einer fiktiven Organisation.
- Um in Microsoft integrierte oder von Microsoft entwickelte Promptbooks anzuzeigen, wählen Sie Microsoft aus.
- Wählen Sie das Filtersymbol aus. Hier können Sie basierend auf Tags filtern, die der Arbeitsmappe zugewiesen sind. Schließen Sie das Filterfenster, indem Sie auf der Registerkarte „Neuer Filter“ das X auswählen.
- Wählen Sie Microsoft Security Copilot neben dem Startmenüsymbol aus, um zur Landing Page zurückzukehren.
Aufgabe: Erkunden des Symbols „Prompts und Quellen“ in der Prompt-Leiste
Die Prompt-Leiste befindet sich in der unteren Mitte der Seite. Die Prompt-Leiste enthält das Symbol „Prompts und Quellen“, das Sie in dieser Aufgabe erkunden. In nachfolgenden Übungen werden Sie Eingaben direkt in der Prompt-Leiste eingeben.
In der Prompt-Leiste können Sie das Symbol „Prompts“ auswählen, um einen integrierten Prompt oder ein Promptbook auszuwählen. Wählen Sie das Symbol „Prompts“
 aus.
aus.- Wählen Sie Alle Promptbooks anzeigen aus.
- Scrollen Sie, um alle verfügbaren Promptbooks anzuzeigen.
- Wählen Sie den Rückwärtspfeil neben der Suchleiste aus, um zurück zu gelangen.
- Wählen Sie Alle Systemfunktionen anzeigen. In der Liste werden alle verfügbaren Systemfunktionen angezeigt (diese Funktionen sind in der Tat Prompts, die Sie ausführen können). Viele Systemfunktionen sind bestimmten Plugins zugeordnet und werden als solche nur aufgeführt, wenn das entsprechende Plugin aktiviert ist.
- Scrollen Sie, um alle verfügbaren Promptbooks anzuzeigen.
- Wählen Sie den Rückwärtspfeil neben der Suchleiste aus, um zurück zu gelangen.
- Wählen Sie Alle Promptbooks anzeigen aus.
Wählen Sie das Symbol „Quellen“
 aus.
aus.- Das Fenster Quellen verwalten wird geöffnet. Von hier aus können Sie auf Plugins oder Dateien zugreifen. Die Registerkarte Plugins ist standardmäßig ausgewählt.
- Wählen Sie aus, ob Sie alle Plugins, die aktivierten (an) Plugins oder die deaktivierten (aus) Plugins anzeigen möchten.
- Erweitern/Klappen Sie die Liste der Microsoft-, Nicht-Microsoft- und benutzerdefinierten Plugins ein.
- Einige Plugins erfordern das Konfigurieren von Parametern. Wählen Sie das Symbol Einrichten für das Microsoft Sentinel-Plugin aus, um das Einstellungsfenster anzuzeigen. Wählen Sie Abbrechen aus, um das Fenster „Einstellungen“ zu schließen. In einer separaten Übung konfigurieren Sie das Plugin.
- Sie sollten sich weiterhin im Fenster Quellen verwalten befinden. Wählen Sie Dateien aus.
- Schauen Sie sich die Beschreibung an.
- Dateien können hochgeladen und von Copilot als Wissensdatenbank verwendet werden. In einer nachfolgenden Übung werden Sie mit Dateiuploads arbeiten.
- Wählen Sie X aus, um das Fenster Quellen verwalten zu schließen.
- Das Fenster Quellen verwalten wird geöffnet. Von hier aus können Sie auf Plugins oder Dateien zugreifen. Die Registerkarte Plugins ist standardmäßig ausgewählt.
Aufgabe: Erkunden des Hilfefeatures
In der unteren rechten Ecke des Fensters befindet sich das Hilfesymbol, in dem Sie auf einfache Weise auf die Dokumentation zugreifen und Lösungen für häufige Probleme finden können. Über das Hilfesymbol übermitteln Sie auch einen Supportfall an das Microsoft-Supportteam, wenn Sie über die entsprechenden Rollenberechtigungen verfügen.
- Wählen Sie das Hilfesymbol (?) aus.
- Wählen Sie Dokumentation aus. Diese Auswahl öffnet eine neue Browserregisterkarte zur Security Copilot-Dokumentation. Kehren Sie zur Microsoft Security Copilot-Browserregisterkarte zurück.
- Wählen Sie Hilfe aus.
- Jede Person mit Zugriff auf Security Copilot kann auf das Self-Help-Widget zugreifen, indem sie das Hilfesymbol und dann die Registerkarte „Hilfe“ auswählt. Hier finden Sie Lösungen für häufige Probleme, indem Sie etwas über das Problem eingeben.
- Benutzerinnen und Benutzer mit mindestens der Rolle Dienstsupportadmin oder Helpdesk-Admin können einen Supportfall an das Microsoft-Supportteam übermitteln. Wenn Sie über eine dieser Rollen verfügen, wird ein Headsetsymbol angezeigt. Schließen Sie die Seite „Support kontaktieren“.
Überprüfung
In dieser Übung haben Sie die eigenständige Erfahrung von Microsoft Security Copilot erkundet. Sie haben die wichtigsten Orientierungspunkte der Copilot-Startseite erkundet, darunter die Eigentümereinstellungen, Ihre früheren Sitzungen, Prompts und Promptbooks sowie die Hilfeoption.