Erleben Sie die erste Ausführungserfahrung
Die Organisation, für die Sie arbeiten, möchte die Effizienz und die Fähigkeiten des Sicherheitsanalysten erhöhen, um die Sicherheitsergebnisse zu verbessern. Zur Unterstützung dieses Ziels hat das Büro der CISO festgestellt, dass die Bereitstellung von Microsoft Security Copilot ein wichtiger Schritt zur Erreichung dieses Ziels ist. Als Sicherheitsadministrator für Ihre Organisation sind Sie mit der Einrichtung von Copilot beauftragt.
In dieser Übung durchlaufen Sie die Erfahrung zur ersten Ausführung von Security Copilot, um Copilot mit einer Sicherheits-Compute-Einheit (SCE) bereitzustellen.
Hinweis
Die Umgebung für diese Übung ist eine Simulation, die aus dem Produkt generiert wird. Da es sich um eine eingeschränkte Simulation handelt, werden Links auf einer Seite möglicherweise nicht aktiviert, und textbasierte Eingaben, die außerhalb des angegebenen Skripts liegen, werden möglicherweise nicht unterstützt. Es wird eine Popupnachricht angezeigt, die besagt: „Dieses Feature ist innerhalb der Simulation nicht verfügbar“. Wählen Sie in diesem Fall „OK“ aus, und fahren Sie mit den Übungsschritten fort.
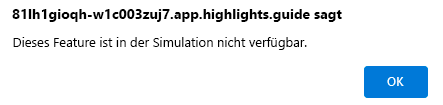
Außerdem wurde Microsoft Security Copilot zuvor als Microsoft Copilot for Security bezeichnet. Während dieser Simulation werden Sie feststellen, dass die Benutzeroberfläche weiterhin den ursprünglichen Namen verwendet.
Übung
Für diese Übung sind Sie als Avery Howard angemeldet und verfügen über die Rolle eines globalen Administrators in Microsoft Entra. Sie arbeiten sowohl im Azure-Portal als auch in Security Copilot.
Diese Übung dauert ca. 15 Minuten.
Hinweis
Wenn Sie durch eine Labanweisung dazu aufgefordert werden, einen Link zur simulierten Umgebung zu öffnen, wird in der Regel empfohlen, den Link in einem neuen Browserfenster zu öffnen, damit Sie die Anweisungen und die Übungsumgebung gleichzeitig anzeigen können. Wählen Sie dazu die rechte Maustaste und dann die Option aus.
Aufgabe: Rollenberechtigungen festlegen
Bevor Benutzerinnen und Benutzer mit der Verwendung von Copilot beginnen können, müssen Admins Kapazität bereitstellen und zuordnen. Bereitstellen der Kapazität:
- Sie benötigen ein Azure-Abonnement.
- Sie müssen mindestens Azure-Besitzer oder Azure-Mitwirkender auf Ressourcengruppenebene sein.
In dieser Aufgabe werden Sie schrittweise durch den Prozess geführt, um sicherzustellen, dass Sie über die entsprechenden Rollenberechtigungen verfügen. Dies beginnt mit der Aktivierung der Zugriffsverwaltung für Azure-Ressourcen.
Warum wird dies benötigt? Als globaler Administrator in Microsoft Entra ID haben Sie möglicherweise keinen Zugriff auf alle Abonnements und Verwaltungsgruppen in Ihrem Verzeichnis. Microsoft Entra ID und Azure-Ressourcen werden unabhängig voneinander geschützt. Das heißt, Microsoft Entra-Rollenzuweisungen gewähren keinen Zugriff auf Azure-Ressourcen, und Azure-Rollenzuweisungen gewähren keinen Zugriff auf Microsoft Entra ID. Wenn Sie ihren Zugriff erhöhen, wird Ihnen die Rolle „Benutzerzugriffsadministrator“ in Azure im Stammbereich (/) zugewiesen. Auf diese Weise können Sie alle Ressourcen anzeigen und den Zugriff in jeder Abonnement- oder Verwaltungsgruppe im Verzeichnis zuweisen. Weitere Informationen finden Sie unter Erhöhen der Zugriffsrechte zum Verwalten aller Azure-Abonnements und Verwaltungsgruppen..
Nachdem Sie die Rolle "Benutzerzugriffsadministrator" in Azure zugewiesen haben, können Sie einem Benutzer den erforderlichen Zugriff für die Bereitstellung von SCUs für Copilot zuweisen. Zum Zweck dieser Übung, die Ihnen die erforderlichen Schritte zeigt, weisen Sie sich selbst den erforderlichen Zugriff zu. Die folgenden Schritte führen Sie durch den Prozess.
Öffnen Sie die simulierte Umgebung, indem Sie den folgenden Link auswählen: Azure-Portal.
Sie beginnen, indem Sie die Access-Verwaltung für Azure-Ressourcen aktivieren. So greifen Sie auf diese Einstellung zu:
- Wählen Sie im Azure-Portal Microsoft Entra ID aus.
- Erweitern Sie im linken Navigationsbereich Verwalten.
- Scrollen Sie im linken Navigationsbereich nach unten und wählen Sie Eigenschaften aus.
- Aktivieren Sie den Umschalter für Zugriffsverwaltung für Azure-Ressourcen, und wählen Sie dann Speichen aus.
Nachdem Sie nun alle Ressourcen anzeigen und Zugriff auf beliebige Abonnement- oder Verwaltungsgruppen im Verzeichnis zuweisen können, weisen Sie sich selbst die Rolle „Besitzer“ für das Azure-Abonnement zu.
- Wählen Sie oben auf der Seite im blauen Banner Microsoft Azure aus, um zur Startseite des Azure-Portals zurückzukehren.
- Wählen Sie Abonnements und dann Woodgrove - GTP Demos (Exernal/Sponsored).
- Wählen Sie Zugriffssteuerung (IAM) aus.
- Wählen Sie Hinzufügen und dann Rollenzuweisung hinzufügen aus.
- Wählen Sie auf der Registerkarte „Rolle“ privilegierte Administratorrollen aus.
- Wählen Sie Besitzerund dann Weiter aus.
- Wählen Sie + Mitglieder auswählen aus.
- Avery Howard ist der erste Name in dieser Liste, wählen Sie rechts das + neben dem Namen aus. Avery Howard ist jetzt unter ausgewählten Mitgliedern aufgeführt. Wählen Sie die Schaltfläche Auswählen und dann Weiter aus.
- Wählen Sie Benutzer dürfen alle Rollen außer privilegierten Administratorrollen, Besitzer, UAA, RBAC (Empfohlen) zuweisen.
- Wählen Sie Überprüfen + Zuweisen aus, und wählen Sie dann Überprüfen + Zuweisen ein letztes Mal aus.
Als Besitzer des Azure-Abonnements können Sie jetzt Kapazität innerhalb von Copilot bereitstellen.
Aufgabe: Bereitstellen der Kapazität
In dieser Aufgabe durchlaufen Sie die Schritte der Bereitstellung von Kapazität für Ihre Organisation. Es gibt zwei Optionen für die Bereitstellung der Kapazität:
- Bereitstellen der Kapazität innerhalb von Security Copilot (empfohlen)
- Bereitstellen der Kapazität über Azure
Für diese Übung stellen Sie die Kapazität über Security Copilot bereit. Wenn Sie Security Copilot zum ersten Mal öffnen, führt ein Assistent Sie durch die Schritte zum Einrichten der Kapazität für Ihre Organisation.
Öffnen Sie die simulierte Umgebung, indem Sie den folgenden Link auswählen: Microsoft Security Copilot.
Führen Sie die Schritte im Assistenten aus, und wählen Sie Erste Schritte aus.
Auf dieser Seite richten Sie Ihre Sicherheitskapazität ein. Für alle unten aufgeführten Felder können Sie das Informationssymbol auswählen, um weitere Informationen zu erhalten.
- Azure-Abonnement: Wählen Sie in der Dropdownliste Woodgrove – GTP Demos (External/Sponsored) aus.
- Ressourcengruppe: Wählen Sie in der Dropdownliste RG-1 aus.
- Kapazitätsname: Geben Sie einen Kapazitätsnamen ein.
- Ort der Promptauswertung [Geo]: Wählen Sie in der Dropdownliste Ihre Region aus.
- „Sie können auswählen, ob Sie die Option auswählen möchten: "Wenn dieser Standort zu viel Datenverkehr hat, erlauben Sie Copilot, Aufforderungen überall in der Welt auszuwerten (empfohlen für optimale Leistung).
- Der Kapazitätsbereich wird basierend auf dem ausgewählten Standort festgelegt.
- Sicherheitscompute: Dieses Feld wird automatisch mit der Anzahl der mindestens erforderlichen SCU-Einheiten aufgefüllt, die 1 beträgt. Belassen Sie das Feld auf dem Wert 1.
- Wählen Sie das Kontrollkästchen Ich bestätige, dass ich die Allgemeinen Geschäftsbedingungen gelesen und verstanden habe, und stimme ihnen zu.
- Wählen Sie in der unteren rechten Ecke der Seite Weiter aus.
Der Assistent zeigt Informationen darüber an, wo Ihre Kundendaten gespeichert werden. Der angezeigte Bereich basiert auf der Region, die Sie im Feld „Promptauswertung“ausgewählt haben. Wählen Sie Weiter.
Sie können Optionen auswählen, um bei der Verbesserung von Copilot zu helfen. Sie können die Umschaltfläche basierend auf Ihren Einstellungen auswählen. Wählen Sie Weiter.
Im Rahmen des anfänglichen Setups bietet Copilot standardmäßig Zugriff als Mitwirkender für alle Benutzer und schließt globale Administratoren und Sicherheitsadministratoren als Copilot-Besitzer ein. In Ihrer Produktionsumgebung können Sie ändern, wer Zugriff auf Copilot hat, nachdem Sie die Ersteinrichtung abgeschlossen haben. Wählen Sie Weiter.
Alles erledigt! Wählen Sie Fertig stellenaus.
Schließen Sie die Browserregisterkarte, da in der nächsten Übung ein separater Link zu einer lab-ähnlichen Umgebung verwendet wird.
Überprüfung
In dieser Übung haben Sie Security Copilot erfolgreich bereitgestellt. Sie sind jetzt bereit, zur nächsten Übung zu wechseln, in der Sie die Kernfunktionen von Microsoft Security Copilot erkunden werden.