Übung: Verwenden einer Resource Manager-Vorlage zum Entschlüsseln des virtuellen Computers
In dieser Lerneinheit verwenden Sie eine Azure Resource Manager-Vorlage, um die Windows-VM zu entschlüsseln, die Sie zuvor erstellt haben. Das Betriebssystemlaufwerk auf Ihrer Windows-VM wurde ebenfalls verschlüsselt. Da sich auf dem Betriebssystemlaufwerk allerdings keine vertraulichen Informationen befinden, können Sie es auch unverschlüsselt lassen. Sie verwenden daher eine Vorlage, um lediglich das Betriebssystemlaufwerk zu entschlüsseln.
Entschlüsseln eines virtuellen Computers mithilfe einer Azure Resource Manager-Vorlage
Sie verwenden hier eine Vorlage, die von Microsoft auf GitHub veröffentlicht und speziell zum Entschlüsseln einer ausgeführten Windows-VM konzipiert wurde.
Melden Sie sich im Azure-Portal mit demselben Konto an, das Sie zum Aktivieren der Sandbox verwendet haben.
Wählen Sie im Menü des Azure-Portals oder auf der Startseite die Option Ressource erstellen aus.
Geben Sie im Suchfeld Vorlagenbereitstellung ein.
Wählen Sie aus der angezeigten Liste die Option Vorlagenbereitstellung (Bereitstellen mithilfe benutzerdefinierter Vorlagen) aus. Die Vorlagenbereitstellung (Bereitstellen mithilfe benutzerdefinierter Vorlagen) erscheint.
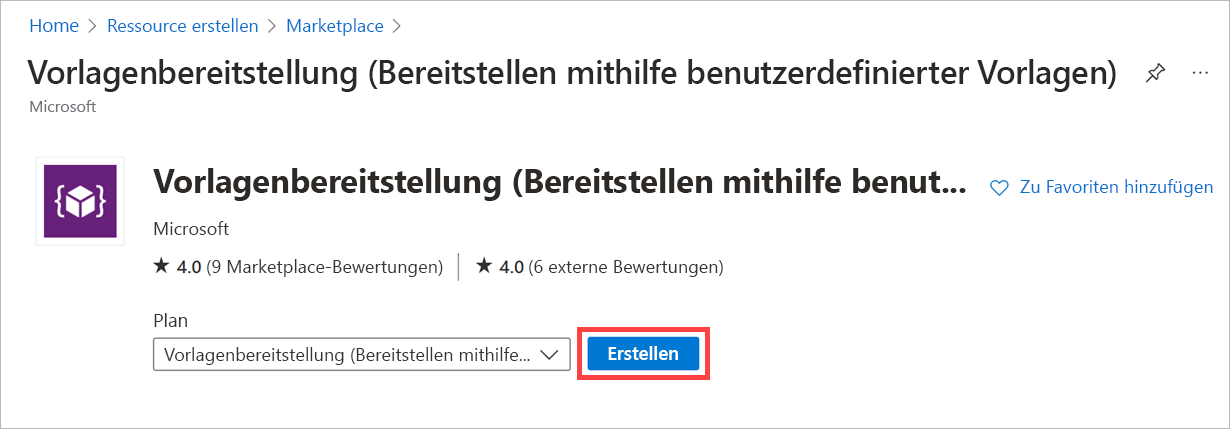
Klicken Sie auf Erstellen. Der Bereich Benutzerdefinierte Bereitstellung wird angezeigt.
Geben Sie auf der Registerkarte Vorlage auswählen die folgenden Werte für jede Einstellung ein.
Einstellung Wert Beginnen Sie mit einer Schnellstartvorlage oder einer Vorlagenspezifikation Vorlagenquelle Schnellstartvorlage Schnellstartvorlage (Haftungsausschluss) Wählen Sie das Feld aus, geben Sie decrypt-running-windows-vm-without-aad ein, und wählen Sie die Vorlage decrypt-running-windows-vm-without-aad aus. 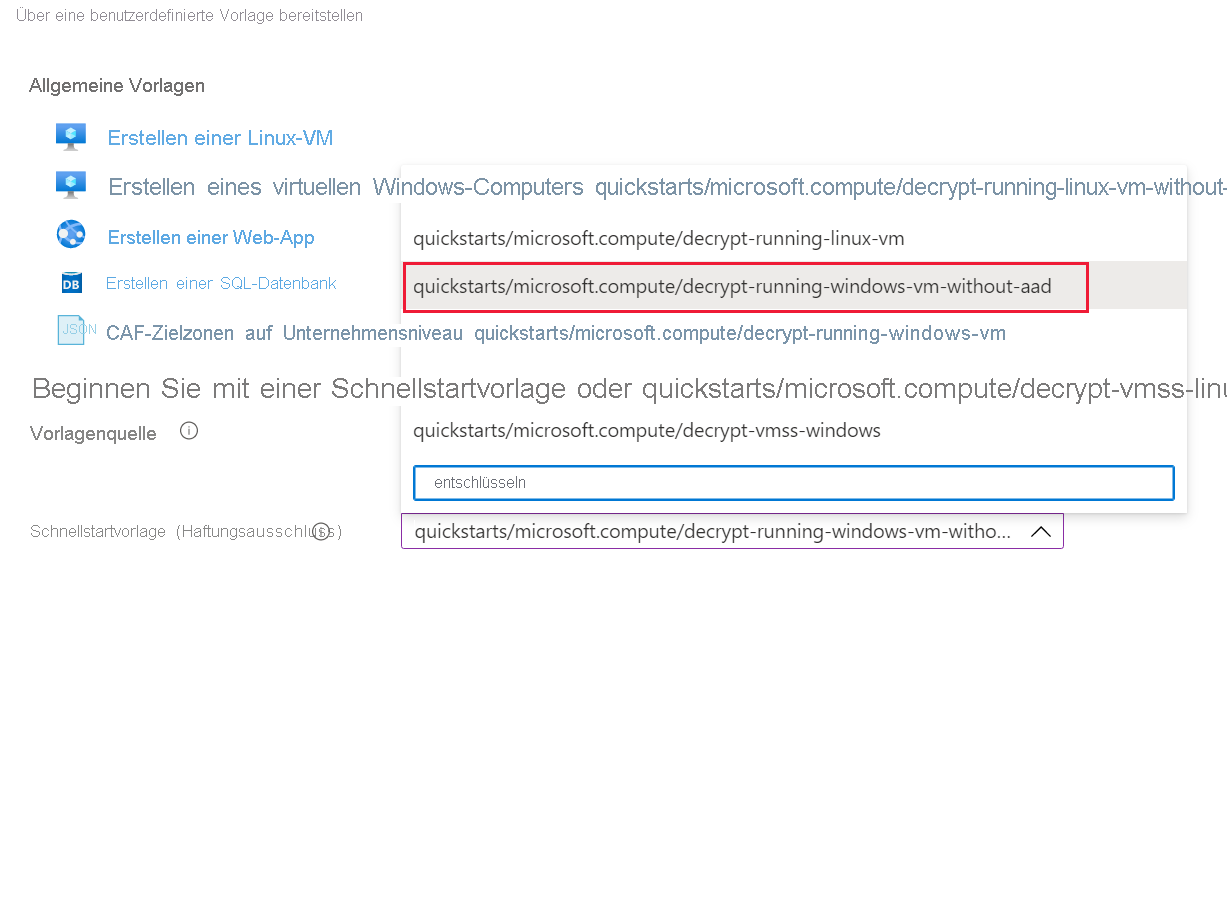
Klicken Sie auf Vorlage auswählen, um die Vorlagenausführung zu starten. Der Bereich Verschlüsselung auf Windows-VM ohne AAD-Verschlüsselung deaktivieren wird angezeigt.
Füllen Sie auf der Registerkarte Grundlagen die folgenden Werte für jede Einstellung aus.
Einstellung Wert Projektdetails Subscription Concierge-Abonnement Ressourcengruppe Wählen Sie die Sandboxressourcengruppe [Sandboxressourcengruppe] aus. Wenn Sie die Ressourcengruppe auswählen, wird auch die Region automatisch ausgewählt.Instanzendetails Region Die Auswahl erfolgt automatisch anhand Ihrer Auswahl der Ressourcengruppe. VM-Name Geben Sie fmdata-vm01 Volumetyp Standardwert Alle akzeptieren Tag für Aktualisierungserzwingung Standardwert akzeptieren Standort Standardwert akzeptieren Klicken Sie auf Überprüfen + erstellen.
Wenn die Überprüfung erfolgreich war, wählen Sie Erstellen aus.
Die Bereitstellung kann einige Minuten dauern.
Überprüfen des Verschlüsselungsstatus des virtuellen Computers
Überprüfen Sie in Cloud Shell den Verschlüsselungsstatus.
$vmName = "fmdata-vm01"
$rgName = "<rgn>[sandbox Resource Group]</rgn>"
Get-AzVmDiskEncryptionStatus -ResourceGroupName $rgName -VMName $vmName
Jetzt ist der Betriebssystemdatenträger nicht verschlüsselt.
OsVolumeEncrypted : NotEncrypted
DataVolumesEncrypted : NoDiskFound
OsVolumeEncryptionSettings : Microsoft.Azure.Management.Compute.Models.DiskEncryptionSettings
ProgressMessage : [2.2.0.36] Disable Encryption completed successfully